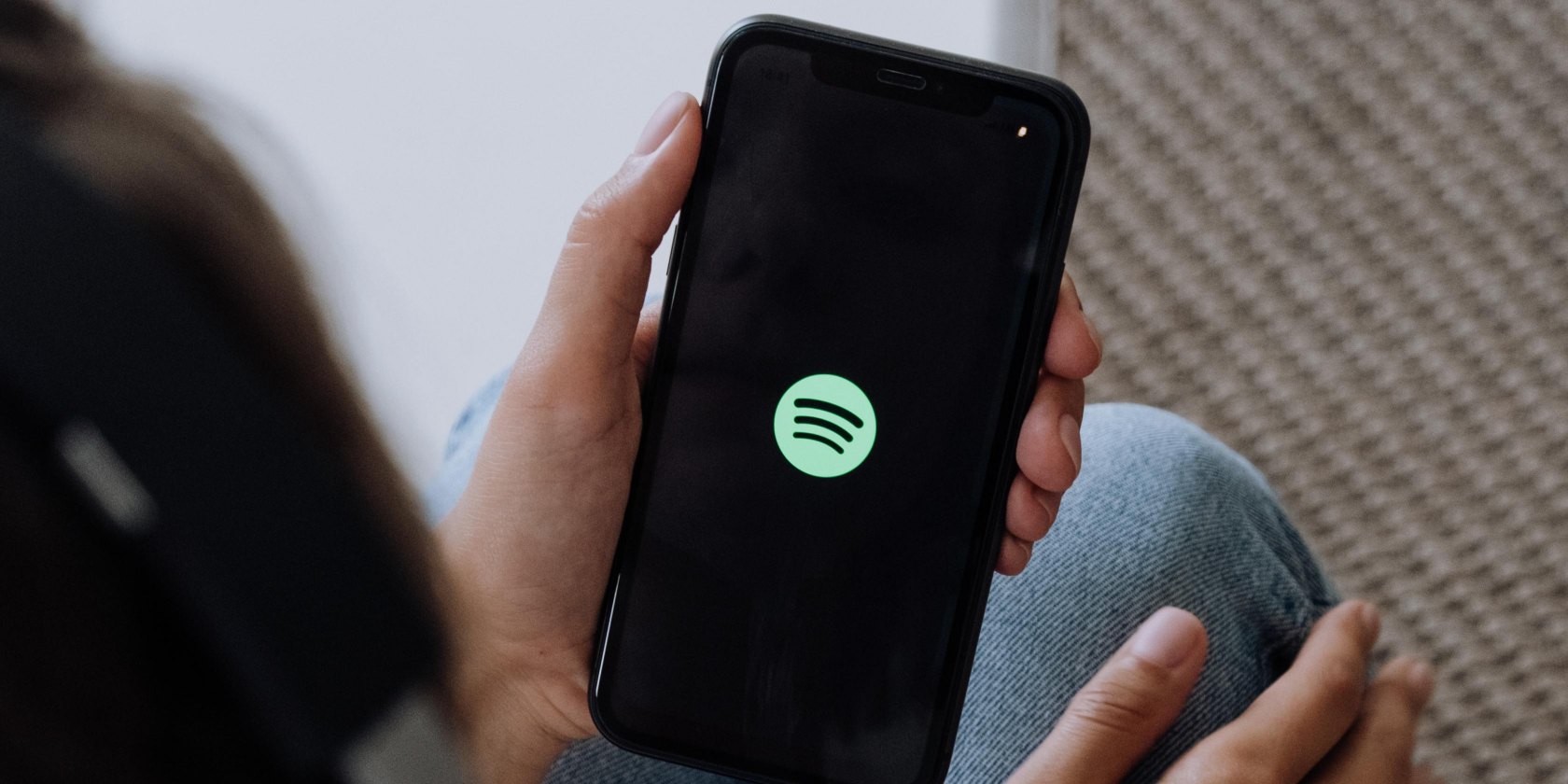
The Essential Guide to Updating Your Birthdate on an Apple Account: Reasons & Steps

Easily Stream From Apple to Microsoft: Connect Your iPhone to Xbox One
Connect and Screen Mirror iPhone to Xbox One
Want to stream content from your iPhone to the Microsoft Xbox One wirelessly? This post covershow to screen mirror iPhone to Xbox One , connect iPhone to Xbox, and control your Xbox One game console directly on the iOS device.
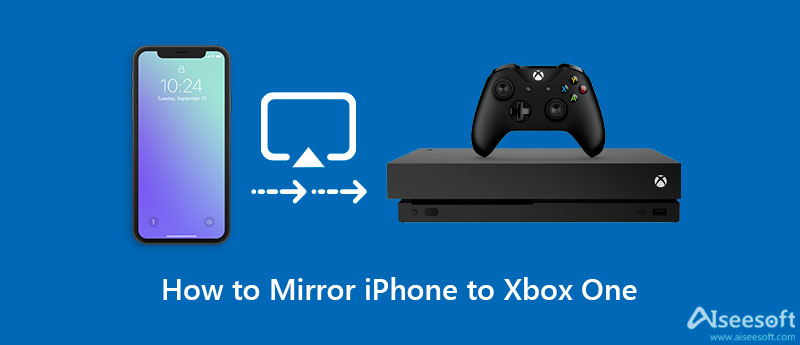
- Part 1: Connect iPhone to Xbox One
- Part 2: Screen Mirror iPhone to Xbox One
- Part 3: FAQs of Screen Mirroring iPhone to Xbox One
Part 1: How to Connect an iPhone to the Xbox One Console
To easily connect an iPhone to your Xbox One game console, you can use theXbox app. It provides you with a convenient way to keep in touch with your friends, games, and console from your iPhone or iPad. You can handily share your gameplay screenshots and video clips, get various game notifications, and more. In addition, it allows you to play your Xbox One games from the console straight to your iPhone.
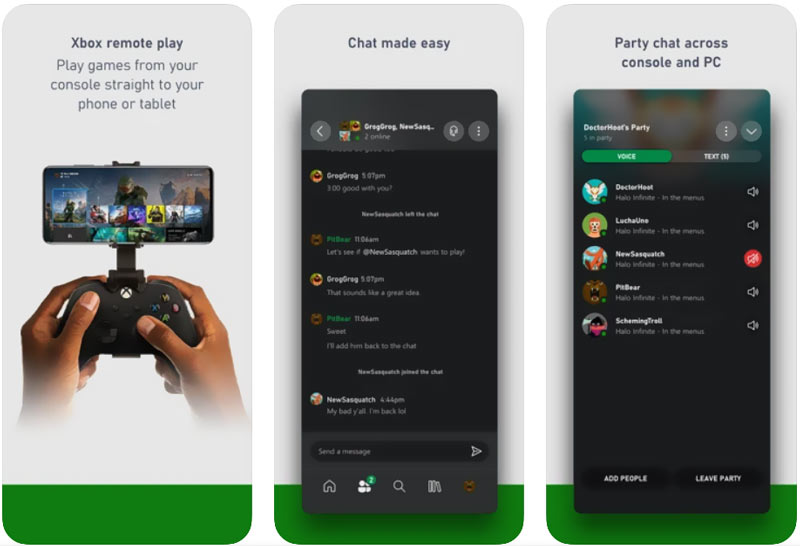
Step 1:
Go to the App Store on your iPhone, search for, and then free install the Xbox app. Open and set up the app. Sign in to your Xbox account.
Step 2:
Turn on both your smart TV and Xbox One device. Here you should ensure all devices are under the same Wi-Fi network. Back to the Xbox app on your iPhone and tap on theSet Up Console button. Now the Xbox app will aromatically discover your Xbox One device. You need to enter the code displayed on your smart TV to make the connection. After that, you can access the Xbox One control on this iPhone.
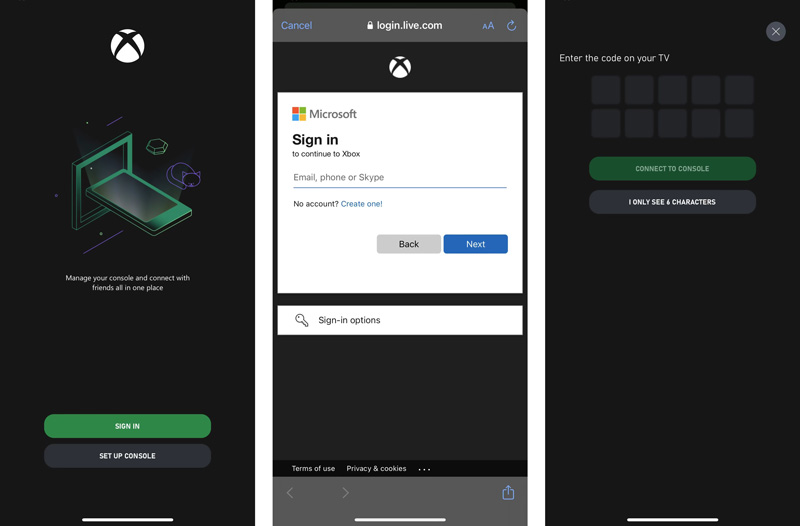
Part 2: How to Screen Mirror Your iPhone to Xbox One Console
When you need to screen mirror an iPhone to your Xbox One, you can rely on theAirServer app. It offers an Xbox edition to help you turn the Xbox One console into an AirPlay receiver. AirServer Xbox Edition is not free. You need to pay $19.99 for it.
Step 1:
Turn on your Xbox One and go to the Store. When you get there, you can search for theAirServer Xbox Edition , and then download it. Before you decide to purchase it, you can have a free trial first. You also need to install the AirServer on your iPhone from the App Store.
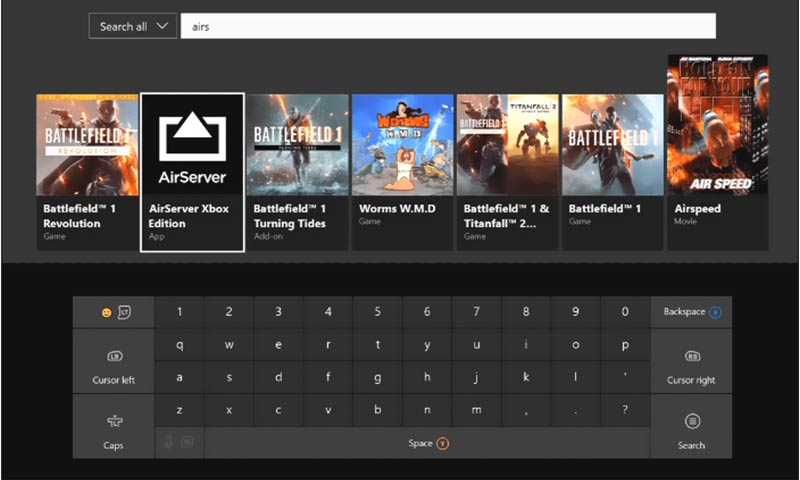
Step 2:
After you launch the AirServer Xbox Edition, you can press right on the directional pad, and then press A to display an on-screen QR code.
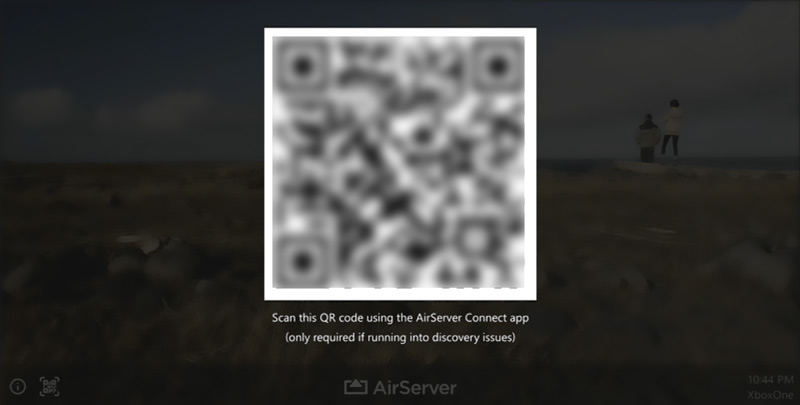
Step 3:
Open the AirServer app on your iPhone, tap on theScan QR Code , and then use it to scan the QR code that is displayed on your smart TV. By doing so, you can create a connection between iPhone and Xbox One.
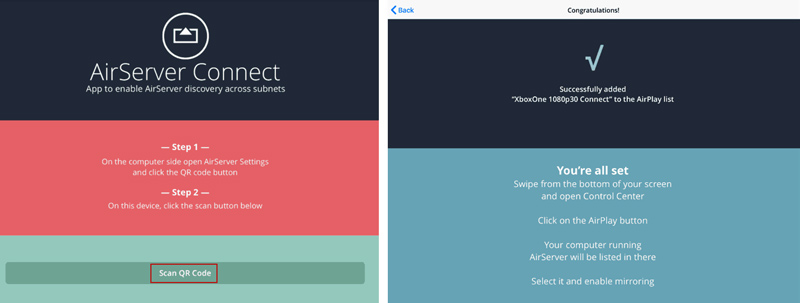
Step 4:
When you want to screen mirror iPhone to Xbox One, you can open theControl Panel on your iOS device, and select Xbox One from the device list. After that, you can easily mirror various content from your iPhone to the Xbox One console. Click here to get how tomirror iPhone to PS4 .
Best way to mirror your iPhone to a PC
In some cases, you need to mirror your iPhone screen to a Windows 11/10/8/7 computer. Here we strongly recommend the powerfulPhone Mirror for you to do that. It is specially designed to screen mirror an iPhone, iPad, or Android device to a PC. While the screen mirroring, you are allowed to capture all activities with high quality.

1 5 4 , 0 1 9 Downloads
- Screen mirror iPhone or Android phone screen to Windows 11/10/8/7 PC.
- Cast iOS and Android devices to computer through Wi-Fi or USB way.
- Support the screen mirroring of all popular iOS, Android, and Windows devices.
- Record various activities that happened on iPhone and Android phone with high quality.

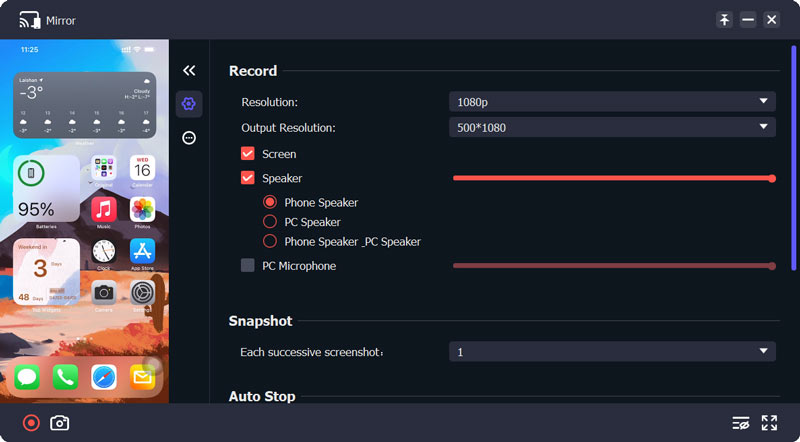
Part 3: FAQs of Screen Mirroring iPhone to Xbox One
How can I update my Xbox One console?
Turn on your Xbox One device, and press the Xbox button on your game controller. Choose the System option from the main menu and then select Settings. Go to the System tab and choose the Update option. Now you can follow the instructions to update your Xbox One system to the latest version.
How to mirror videos from my iPhone to Xbox One?
On your iPhone, find the video you like to stream on your Xbox One, and then tap on the Cast button. From the Cast to menu, select the Xbox One console as the target device.
How do I screen mirror iPhone to Samsung smart TV?
You can use AirPlay to mirror your iPhone screen to a smart TV with ease. Display the Control Center on your iPhone and tap on the Screen Mirroring icon. From the device list, choose your Samsung smart TV to make the connection between the two devices. Then the iPhone screen will appear on your Samsung TV, and you canscree mirror iPhone to Samsung TV .
Conclusion
This post gives you a detailed guide to connect your iPhone to the Xbox One console, andmake the screen mirroring from iPhone to Xbox One . Whether you want to access your Xbox games on your iOS device, or stream iPhone content on Xbox game console, you can follow the guide to do it.
What do you think of this post?
Excellent
Rating: 4.8 / 5 (based on 172 votes) Follow Us on
More Reading
- Screen Mirror iPhone to Sony TV ](https://tools.techidaily.com/ ) Screen Mirroring iPhone to Sony TV with 3 Easy Methods 2024
How can I mirror an iPhone to a Sony BRAVIA TV without Apple TV? Here you can learn 3 simple ways to make the screen mirroring from your iPhone to a Sony TV. - Mirror iPhone iPad to Projector ](https://tools.techidaily.com/ ) Screen Mirroring from Your iPhone or iPad to Projector 2024
Can you connect iPhone to projector for screen mirroring? How do you mirror iPhone to a projector wirelessly? Learn 2 ways to mirror iPhone/iPad to projector. - Mirror iPhone to LG TV ](https://tools.techidaily.com/ ) How to Mirror iPhone to LG TV - Screen Share iPhone to LG TV
How can I mirror iPhone screen to LG TV without Apple TV? How to make the screen mirroring from iPhone to LG smart TV? Learn 3 ways to mirror iPhone to LG TV.
![]() Leave your comment and join our discussion
Leave your comment and join our discussion
Also read:
- [New] 2024 Approved Combat Colossus Leading 10 Royale Titles
- [New] In 2024, First Footsteps in YouTube Landscape Setting Up Shop and Earning Profitably
- [New] Next-Gen Gaming Horizon Upcoming Bests in PlayStation VR
- [Updated] Beat to Freedom Online FB Music Downloads
- [Updated] Step-by-Step Guide to Elevating Video Presence Through Thumbnails
- 2024 Approved Prime 5 HD Webcams For Seamless Video Conferencing
- Maximizing Performance Without Overspending: The Acer Aspire E 15 Ultimate Review
- Quick Tips for Background Elimination in Photos Using Your iPhone and MacBook
- Save Big with $100 Off on Apple's Compact iPad Mini – Ideal for On-the-Go Adventures
- Shop the Latest iPad Air & iPad Pro Models: Top Features Revealed
- Solution Found: Updated External Sonos Software Corrects Audio Malfunctions
- Solving the Issue of Low Volume in AirPods: A Step-by-Step Guide
- Step-by-Step Guide: Retrieving Lost Images From an iPhone/iPad
- Stop Your iPhone From Being Easily Found: Disable Discovery Settings Instantly
- Tech Tactics in Online Fraudulence
- Title: The Essential Guide to Updating Your Birthdate on an Apple Account: Reasons & Steps
- Author: Daniel
- Created at : 2024-11-09 18:46:03
- Updated at : 2024-11-13 19:06:08
- Link: https://os-tips.techidaily.com/the-essential-guide-to-updating-your-birthdate-on-an-apple-account-reasons-and-steps/
- License: This work is licensed under CC BY-NC-SA 4.0.