
The Ultimate Tutorial: Capturing Perfect Sounds Using Your iPhone's Built-In Microphone

The Ultimate Tutorial: Capturing Perfect Sounds Using Your iPhone’s Built-In Microphone
Quick Links
- Record Audio on iPhone With the Voice Memos App
- Rename a Voice Recording on iPhone
- Share a Voice Recording on iPhone
- Delete a Voice Recording on iPhone
Key Takeaways
- Record audio on your iPhone with the Voice Memos app by simply opening the app, tapping the large red button to start recording, and tapping it again to stop.
- Rename your voice recordings in the Voice Memos app by selecting the recording you want to rename, tapping the current recording name to make it editable, and entering a new name.
- Share your voice recordings using the iPhone’s standard share menu, which allows you to send the recordings via email, save them to the Files app, or upload them to Google Drive.
Thanks to the built-in Voice Memos app, you can record and share your audio recordings on your iPhone with ease. We’ll show you how to use the app to make your first-ever voice recording.
There’s no particular recording limit in the Voice Memos app. As long as your iPhone has enough free storage , you can continue to record your audio.
Record Audio on iPhone With the Voice Memos App
To make your first audio recording on your iPhone, open the Voice Memos app on your phone.
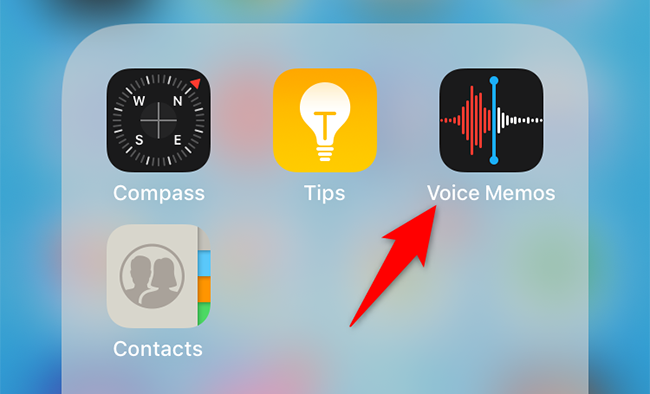
In Voice Memos, at the bottom, tap the large red button to start recording.
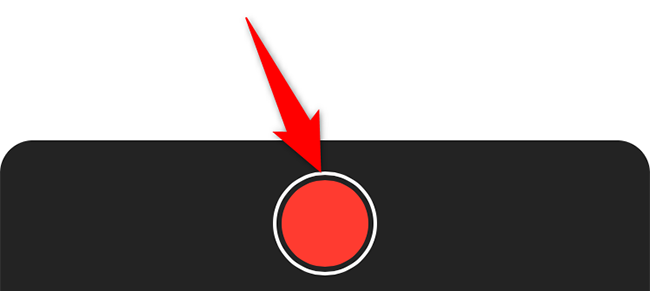
Your iPhone is now recording the audio with its built-in microphone. Feel free to sing a song, make a note, or speak whatever it is that you want to record; your iPhone is listening to you .
When you are done and want to stop the recording, tap the large red button at the bottom of Voice Memos.
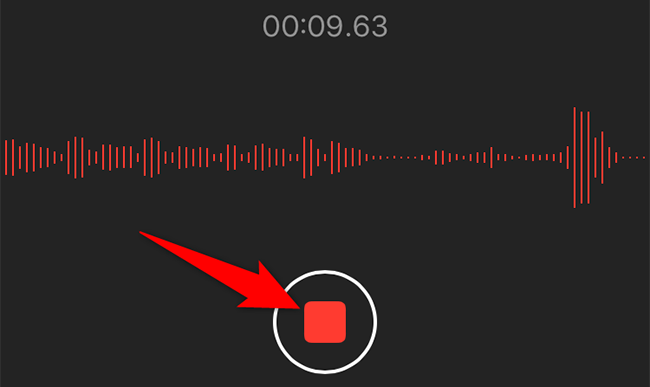
Your audio recording is now saved in the app. To play it, tap the recording and then tap the play icon.
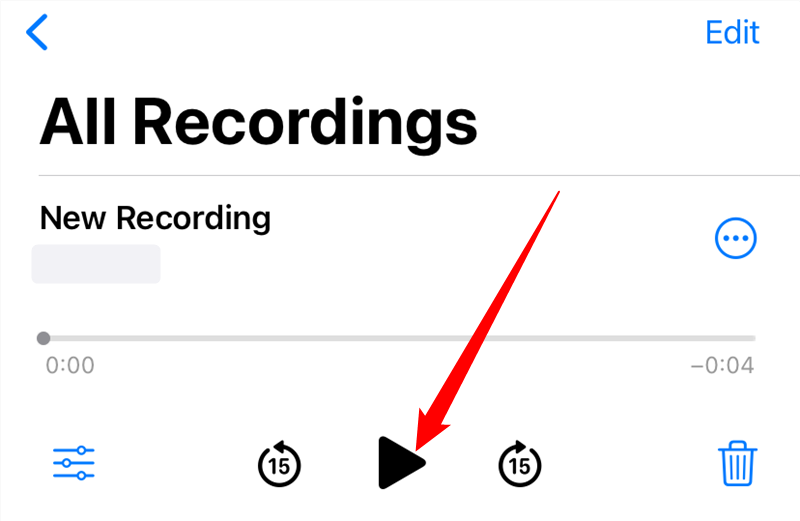
And that’s how you make voice recordings on your iPhone without using a third-party app. If you need to use Voice Memos frequently, there’s a way to quickly launch it from Control Center .
Rename a Voice Recording on iPhone
You might want to name your recordings so they are easily recognizable.
To do so, in Voice Memos, tap the recording you want to rename, then tap the current recording name to make it editable. Then type a new name for the recording and press Enter.
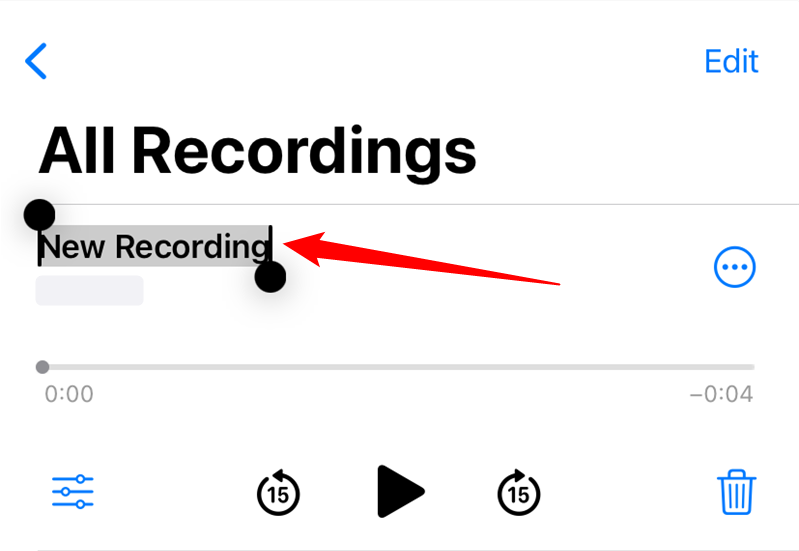
Your recording now uses your newly specified name.
Share a Voice Recording on iPhone
You can share your Voice Memos recordings using the iPhone’s standard share menu . This means you can share your recordings with the Files app , Google Drive, and even send them via email to someone.
To access the share menu, open Voice Memos and tap the recording to share. Tap the three-dot menu icon in the upper-right corner to display the “Share” option.
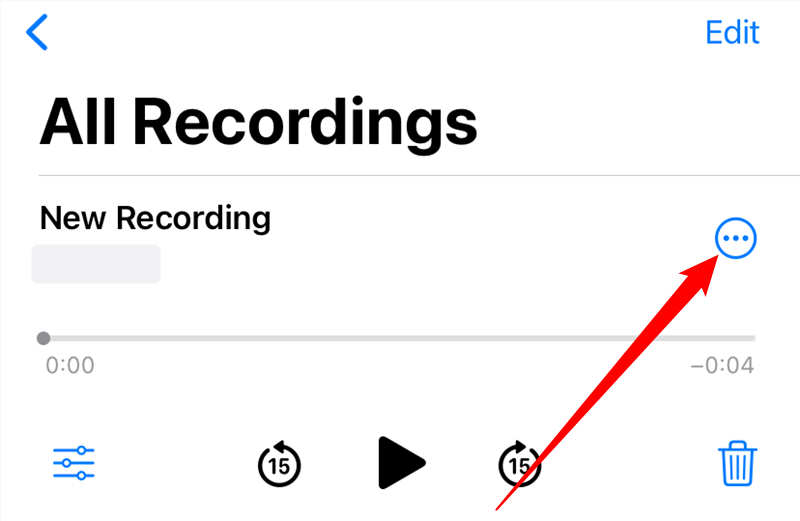
From the menu that appears, select “Share.”
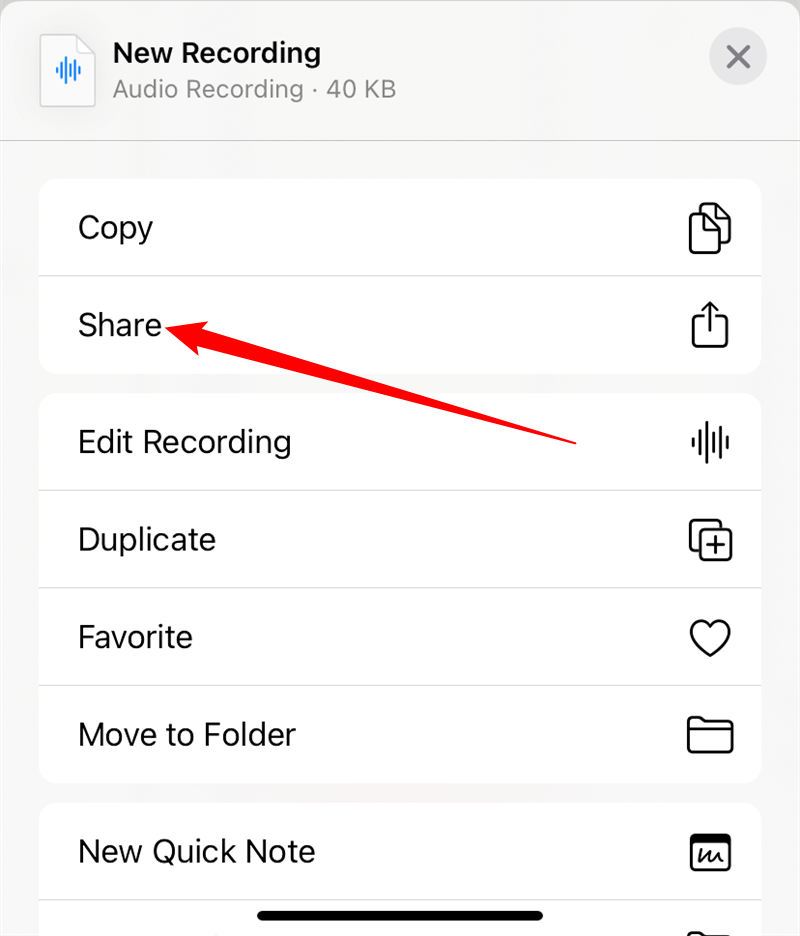
Your iPhone’s standard share menu will open. Here, select where you’d like to share your recording.
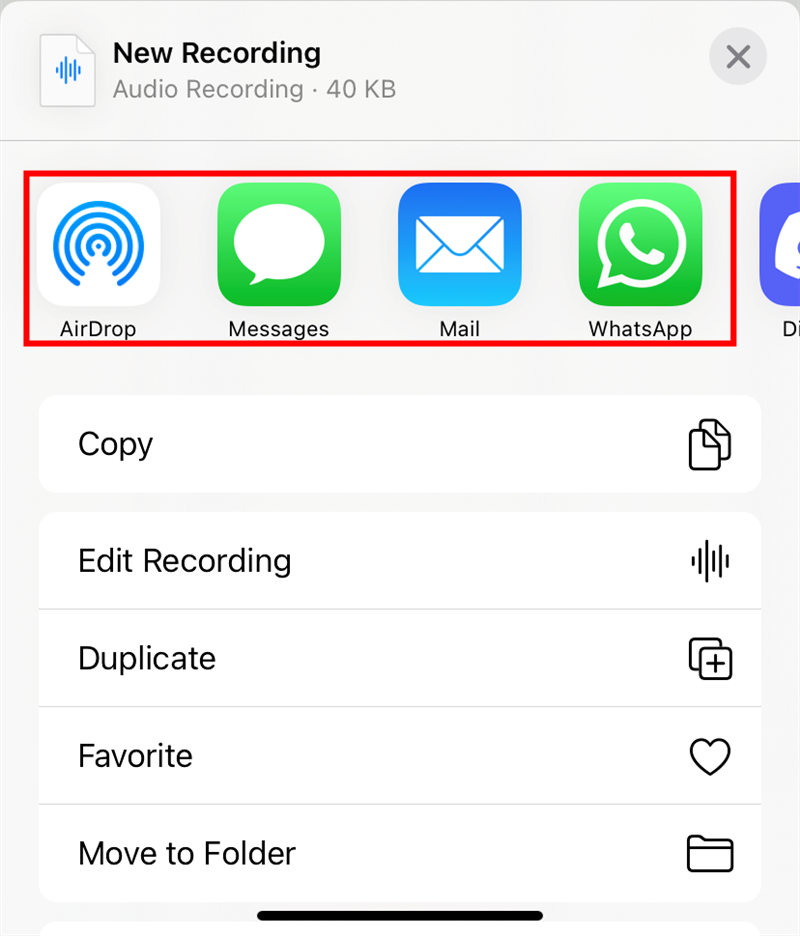
Delete a Voice Recording on iPhone
If you no longer need a voice recording, you can delete individual or multiple recordings at once in Voice Memos.
To do so, open your recordings, select the recording you’d like to delete, and then tap the trash can icon.
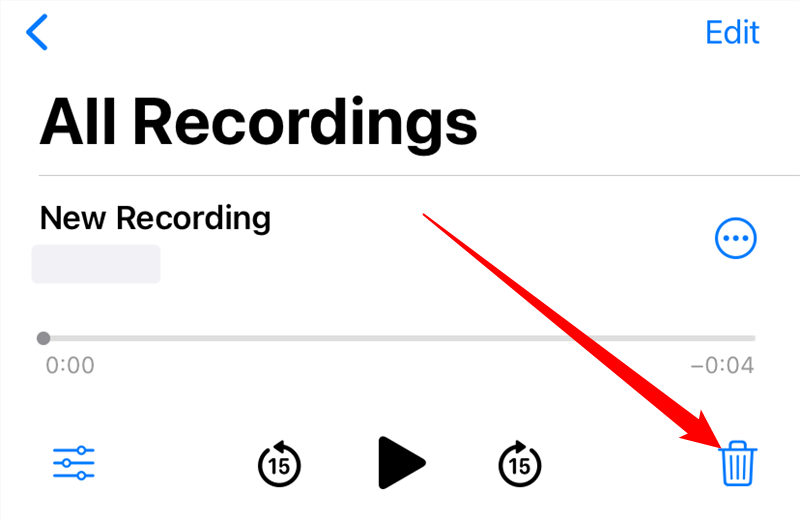
Voice Memos will move your selected recordings to the “Recently Deleted” folder. The recordings will stay here for 30 days after which they will be permanently removed .
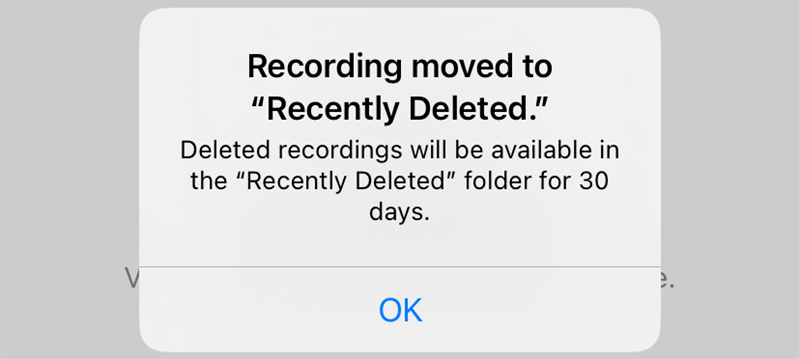
If you’d like to get rid of your recordings permanently without them staying for another 30 days, then tap the “Recently Deleted” folder on Voice Memos’ main screen.
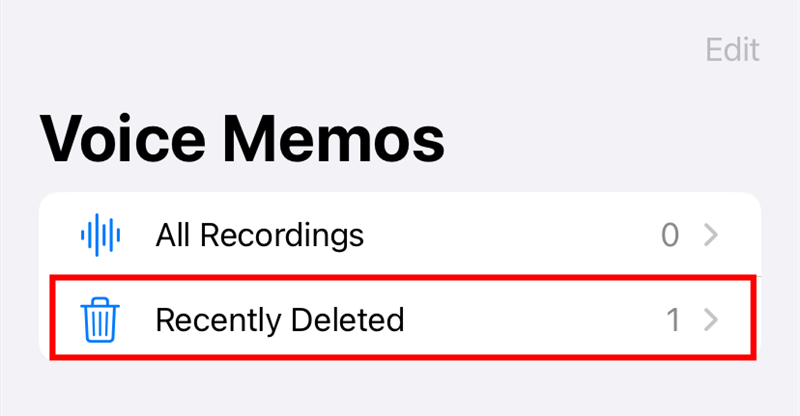
At the bottom-right corner of the “Recently Deleted” screen, tap “Delete.”
If you’d like to restore your deleted audio recordings, then tap the “Recover” option instead.
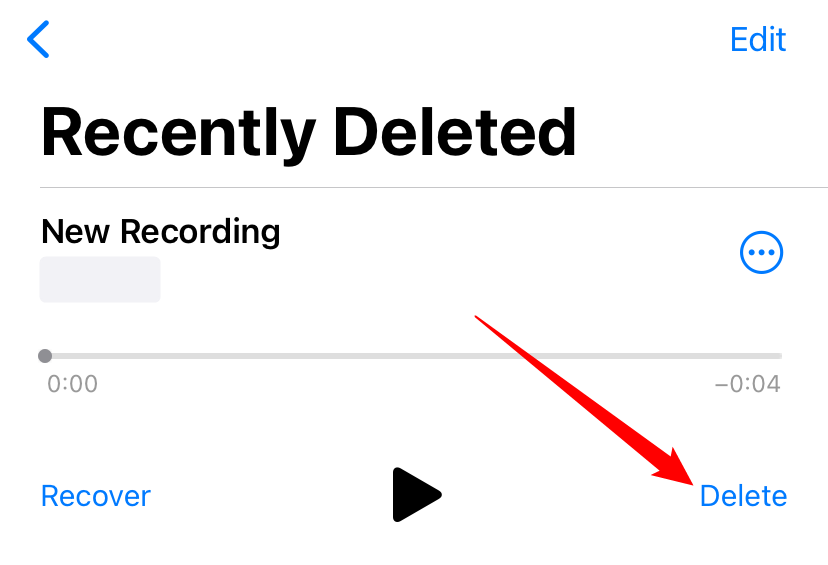
Make sure you definitely want to remove the recording, then select “Delete Forever” in the menu that opens at the bottom of the screen.
You cannot restore your recordings once they are permanently deleted. Make sure you really want to delete them before tapping “Delete Forever”
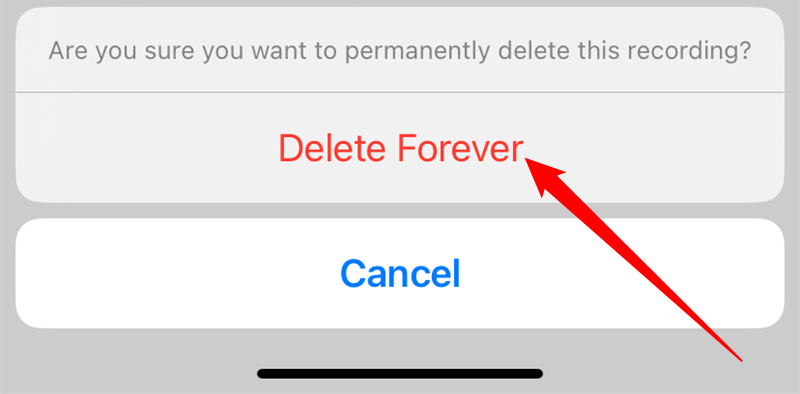
Your recordings are now deleted.
Voice Memos is an extremely useful app to make those quick audio recordings. It’s a perfect tool for when you want to note something but you can’t type. Enjoy!
Did you know you can even record phone calls on your iPhone ? There are multiple ways to do that, and you can also save voicemails to your iPhone .
Also read:
- [New] In 2024, Maximizing Impact 10 Indispentic Instagram Editors' Apps
- [Updated] 2024 Approved Masterful Guide to Professional Online Etiquette on YouTube
- A Guide to Rectifying MMC Snap-In Failures
- How To Seamlessly Link Devices Using Your Bose SoundLink Technology
- How To Securely Perform a Factory Restore on Your Dell Inspiron Notebook
- How to Stop Frequent Restarts in Windows 11 – Practical Fixes for Stability Issues
- In 2024, Apowersoft Unveils New PC Screen Capture Tech
- In 2024, How to Transfer Data from Nokia C02 to BlackBerry | Dr.fone
- Maximize Efficiency: How to Lower Cyberpunk 2077'S Heavy Load on Your Processor
- Simple Steps: How to Permanently Erase Your Apple ID in Just 5 Methods
- Simplify Your Contact List on iPhone: A Guide to Combining Entries & Eliminating Redundancies
- Solution Guide for When Crusader Kings II Launches Incorrectly or Fails to Open
- Top 10 Strategies for Resolving a Blank SD Card with an Unrecognized File System
- Top 5 Essential Cloud Storage Solutions: Don't Skip These!
- Windows 10 में खोए हुए अनुदानों को बचाने के लिए आपकी जरूरतों को संतुष्ट करने वाले 10 गैर-मुफ्त समाधान:
- Title: The Ultimate Tutorial: Capturing Perfect Sounds Using Your iPhone's Built-In Microphone
- Author: Daniel
- Created at : 2025-02-18 01:57:43
- Updated at : 2025-02-20 01:07:31
- Link: https://os-tips.techidaily.com/the-ultimate-tutorial-capturing-perfect-sounds-using-your-iphones-built-in-microphone/
- License: This work is licensed under CC BY-NC-SA 4.0.