
Top 10 Eye-Opening Reasons iPhones Can Be Mortifying: Strategies for a Painless Digital Life

Top 10 Eye-Opening Reasons iPhones Can Be Mortifying: Strategies for a Painless Digital Life
Quick Links
- Your “Sent from my iPhone” Email Signature
- Read Receipts in Messages
- Your Apple Music Listening History
- Your Lack of a Decent Contact Poster
- Forgetting to Hide Photos (and Disable the Hidden Folders)
- Not Cleaning Your Screen or Ports
- A Grubby Case or Cracked Screen Protector
- A Messy Home Screen
- Not Using Focus Modes
- Bonus: Not Locking and Hiding Apps
Your iPhone can be both a valuable tool and an embarrassing liability. From your email signature to the contents of your Photos library, here’s how to stop your iPhone from embarrassing you.
1 Your “Sent from my iPhone” Email Signature
Apple’s infamous email signature proved a hit with early adopters when the iPhone was a fresh new status symbol in the late 2010s, but these days nobody cares. The iPhone is everywhere, and anyone can get their hands on one (even if you’re on a budget and pick up a used device instead ).
Head to Settings > Mail to change your iPhone’s signature. Choose “Per Account” to set a separate signature depending on which account you’re replying from (handy if you answer work emails on the go). Alternatively, a blank signature is fine too.
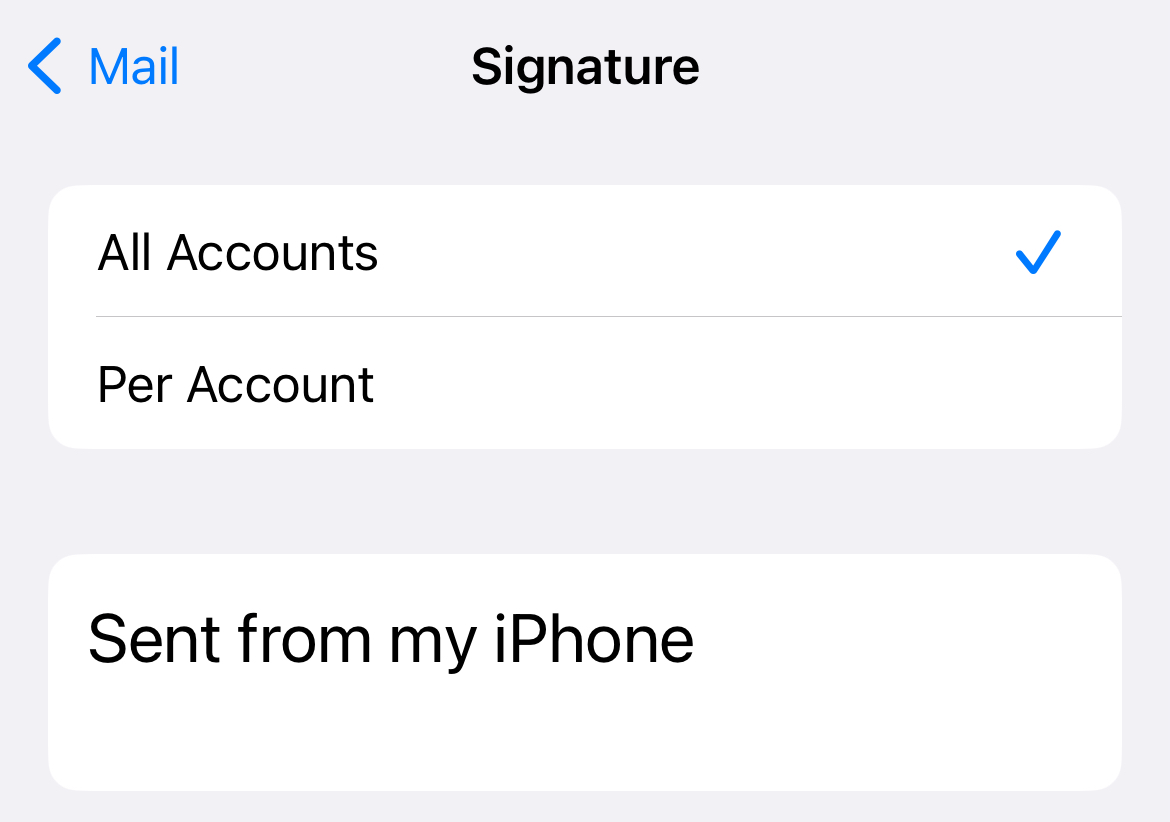
The only real purpose this signature serves anymore is to preemptively excuse typos made due to typing on a mobile keyboard. Solve this by proofreading your emails before you send them, and making use of Apple Mail’s undo send feature to save face .
2 Read Receipts in Messages
Your iPhone asks you if you want to enable read receipts when you first start using the Messages app, after which you’d be forgiven for forgetting the feature exists at all. Unfortunately, this means exposing your “leave on read” habits to all your closest contacts.
Head to Settings > Messages and disable “Send Read Receipts” to add a bit of mystery back to your conversations. This feature serves little purpose other than to make you feel pressured to respond as soon as possible. It’s anxiety you don’t need in your life.
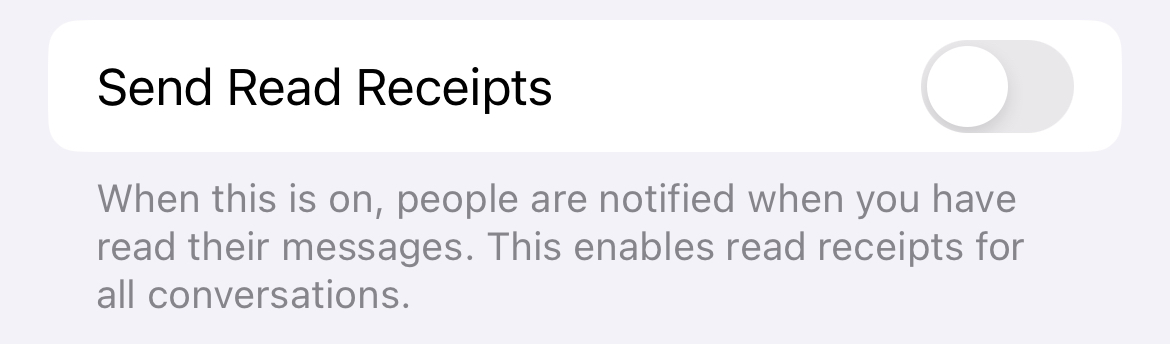
With the arrival of Rich Communication Services (RCS) support in iOS 18, read receipts work with Android users too (not just iMessage users, as was the case previously).
3 Your Apple Music Listening History
Apple Music lacks a simple “private mode” that disables or hides your listening history. If you have an Apple Music profile, whatever you’ve been listening to recently is listed under the “Listening To” section. You can delete your profile to get rid of this, but that seems like an extreme measure.
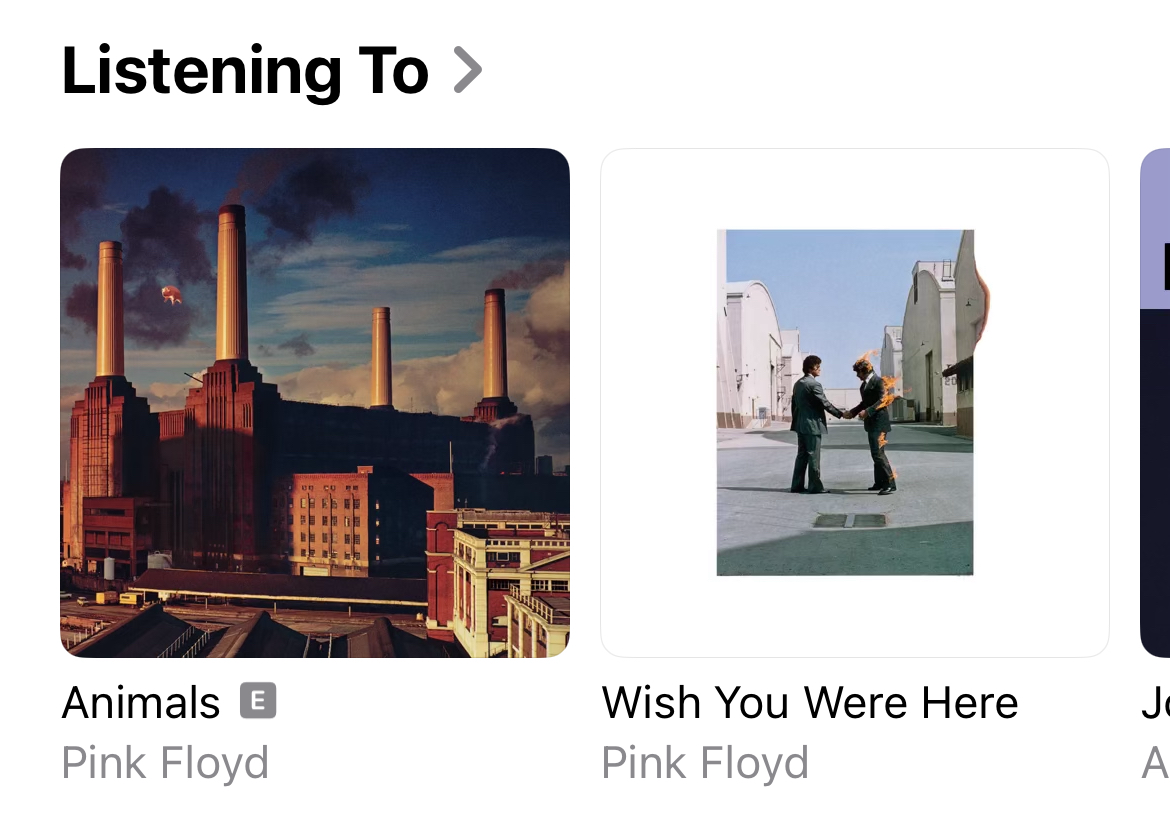
Not being able to pause your listening history also affects what music suggestions you see. This makes listening to experimental music or letting someone else play music from your device a risky endeavor since there’s always a chance that you could “poison” your recommendations.
Fortunately, there is an answer. Create a Focus mode with the “Use Listening History” filter disabled , then enable it under Control Center every time you want to pause your Apple Music history.
4 Your Lack of a Decent Contact Poster
iOS 17 introduced Contact Posters, a feature that effectively lets you control how other iPhone users see you when exchanging contact information , making phone calls, and elsewhere across the operating system.
This allows you to put your best foot forward by choosing a picture you like and deciding whether to share your full name, nickname, or something in between. To do this, head to Phone > Contacts and tap on “My Card” at the top of the list. Now tap on “Contact Photo & Poster” then use the “Edit” button to modify or create a new poster.
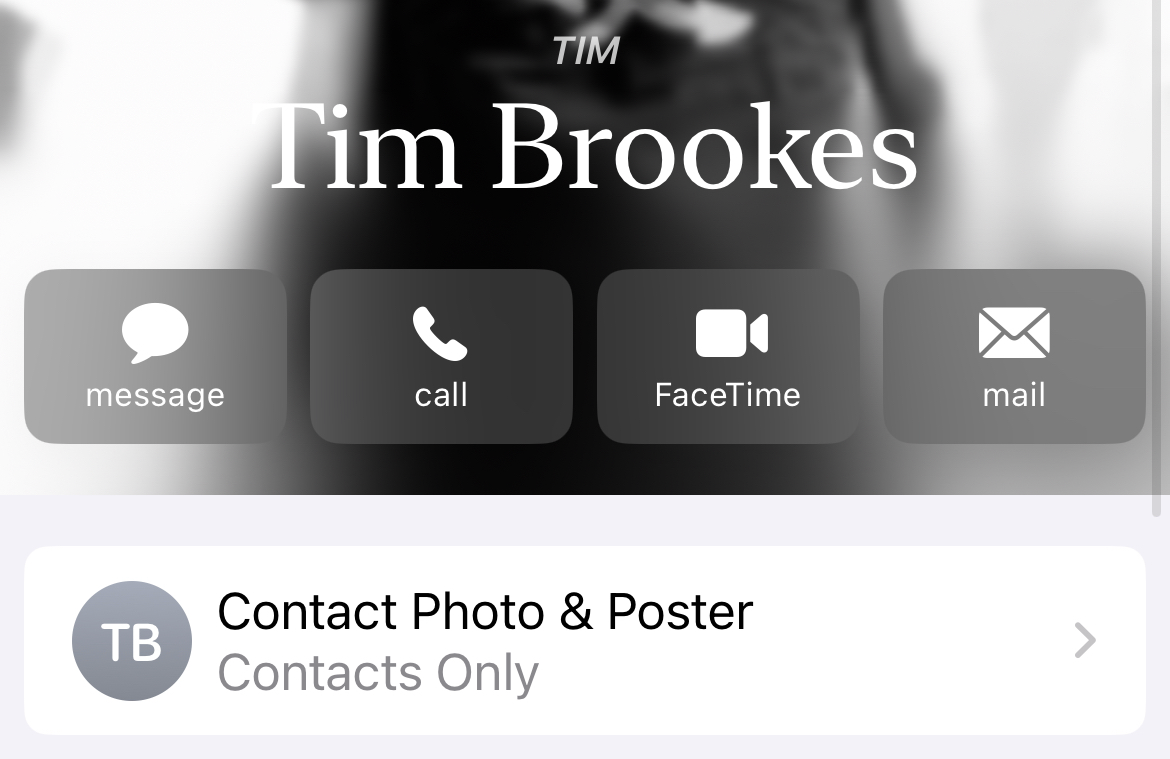
You can make multiple posters and then switch between them as you like. Make sure to enable “Name & Photo Sharing” and decide whether to share automatically with contacts or not using the “Share Automatically” setting.
5 Forgetting to Hide Photos (and Disable the Hidden Folders)
You can hide photos in your iPhone Photos library by finding a photo, tapping the ellipsis “…” button, and tapping the “Hide” button. This will hide the photo within your Photos library while keeping it available under the “Hidden” album. This album requires a Face ID or passcode unlock as long as “Use Face ID” is enabled under Settings > Photos.
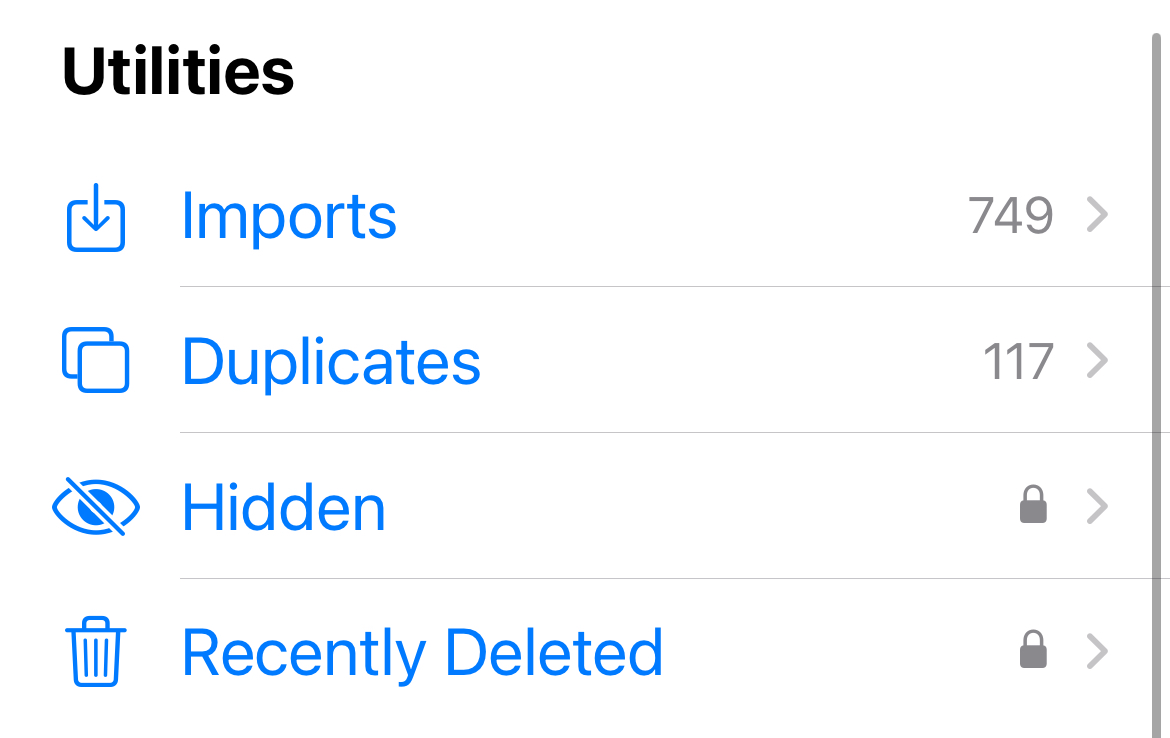
This is all good and well, but you can go a step further and hide the Hidden album altogether. You’ll still be able to hide photos just as you could before, except now accessing the Hidden album requires an extra step. It suggests to snoopers that you don’t actually have any hidden photos on your device in the first place.
To do this, head to Settings > Photos and disable the “Show Hidden Album” toggle. To view items in this folder, you’ll need to come back to this menu and enable the album again.
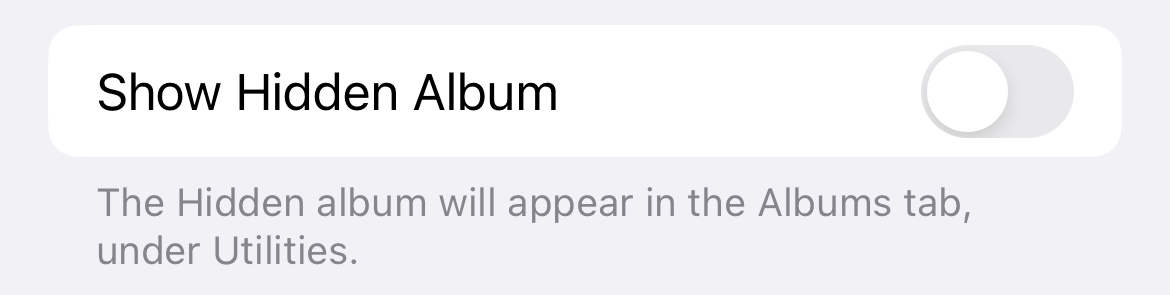
6 Not Cleaning Your Screen or Ports
It’s easy to get used to a dirty iPhone since the longer you use it the less likely you are to see the dirt. This is especially true if your device is old and has a few nicks, scratches, and dents. But that’s no excuse.
Our smartphones go pretty much everywhere with us, which means they pick up all sorts of dirt and bacteria. You can clean your iPhone’s screen with a soft damp cloth, but you’re better off disinfecting it with cleaning wipes or isopropyl alcohol.

While you’re at it, give your iPhone’s charging port a good clean out too . Not only can lint and other debris lead to unsightly grime forming, but a dirty charging port could eventually stop your device from charging properly . Use a wooden toothpick and be careful not to damage the charging contacts.
7 A Grubby Case or Cracked Screen Protector
The cheapest way to make an old iPhone feel like new is to replace its protective case. Even if you buy the same case again, this relatively small investment can make a big difference to the look and feel of an aging smartphone.
As cases become warped and chipped, a new one could even restore some of the protective properties lost over time. I should know, just look at the perplexing split on this Quad Lock case that I’ve been meaning to replace for weeks now:
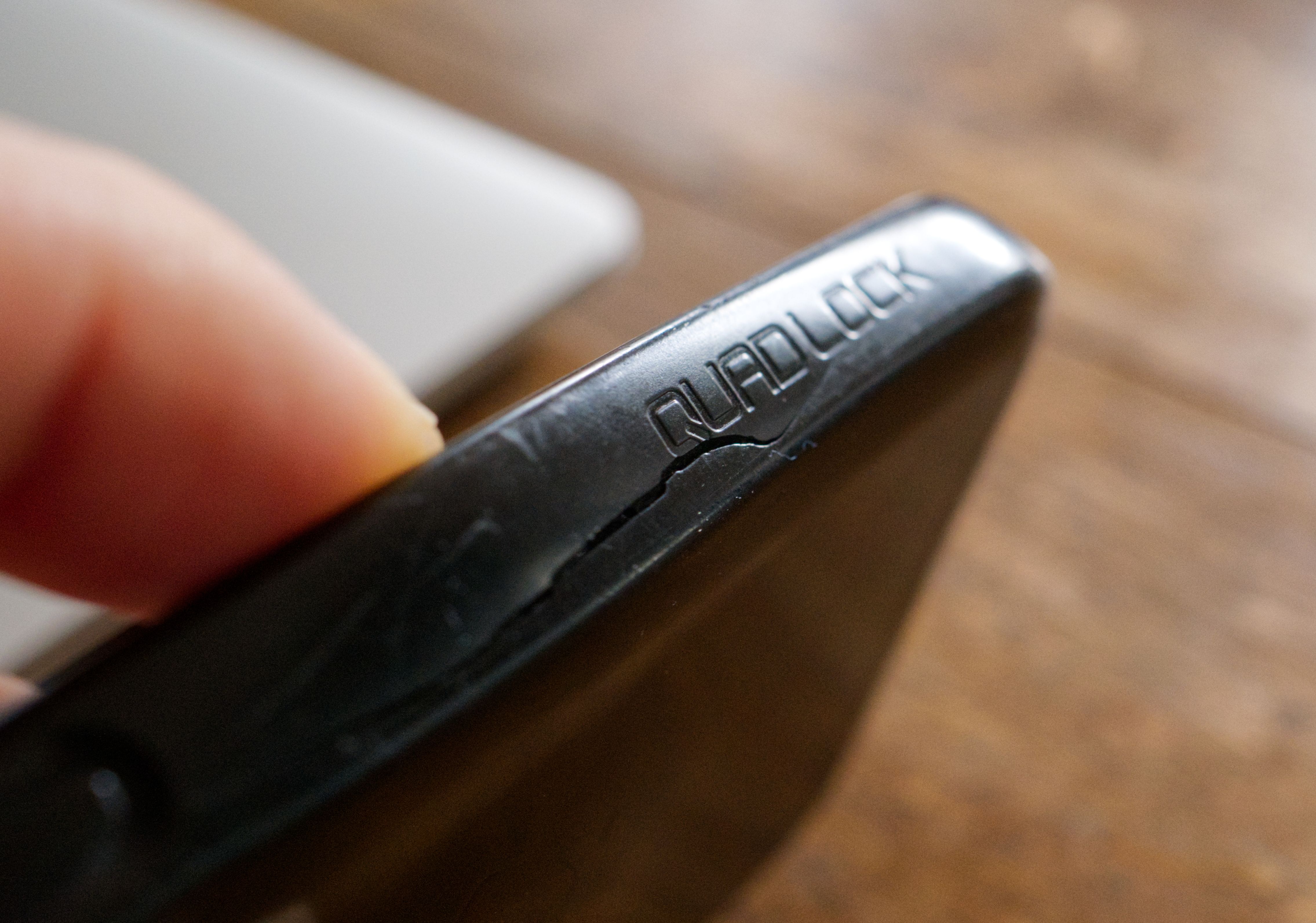
Tim Brookes / How-To Geek
The same is true of the display. If your screen protector is broken, it’s served its purpose well. Retire it, replace it with another, and get that shiny new feeling back.
8 A Messy Home Screen
A messy iPhone Home Screen is a lot like a messy desk. Having too many icons or bits of paper everywhere makes it difficult to see what you really need. It can be easy to waste valuable space on things you never use, simply because you’ve gotten used to having them there.
Your main iPhone Home Screen (the one you see when you unlock your device) should have your mission-critical apps on it. Apps that you open multiple times a day (or at least a few times per week). There’s a golden opportunity here to have some useful widgets too, like the weather or your activity rings. Tap and hold an icon until everything starts wiggling to move, remove, and add items.
Having space on your Home Screen can be a good thing too. You could split your widgets and icons between different home screens to make iOS feel a bit more zen.
The key to this is to use Spotlight to find and launch apps on your iPhone . Pull down on any Home Screen and start typing the name of the app you want. Siri suggestions mean that the app will just be there much of the time. You can also tell Siri to launch an app if you prefer using your voice.
iOS 18 makes it even easier to live that simple Home Screen life , allowing you to (finally) put icons anywhere on the grid and even tint your icons for a color-matched look.
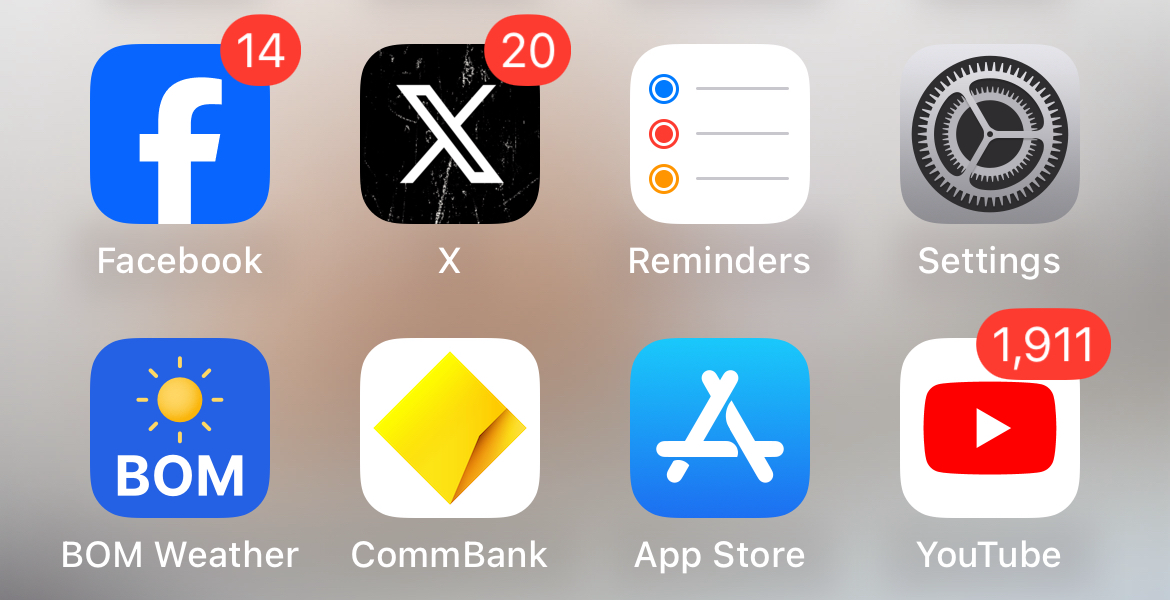
Notification badges can also lose all meaning if you never dismiss the outstanding notifications. Head to Settings > Notifications, tap on an app and then disable the notification badge to hide your unread count for good.
9 Not Using Focus Modes
Ever had your iPhone ring or sound a notification alert at an inopportune moment? Focus modes are the answer. Not only do they remove distractions from your life by effectively silencing incoming communication, but they can also be scheduled or triggered automatically.
Set up Focus under Settings > Focus, then enable Focus modes using Control Center by swiping down from the top-right corner of the screen, tapping “Focus,” and then choosing a mode. There are presets for just about everything, plus you can make your own custom modes under Settings.
You can trigger these modes between particular hours, based on your location (like at work), when you’re doing something (like driving or working out), or when you’re using a particular app. Set up an allow-list of important contacts and apps that can bypass Focus mode, so you don’t miss the most important notifications while hiding everything else.
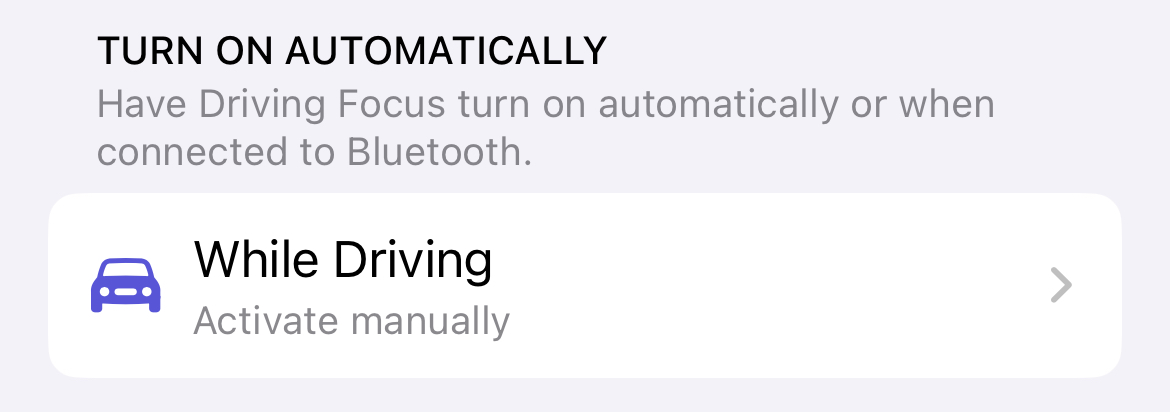
On top of this, contacts will be able to see you’ve silenced notifications when trying to send you messages so they have a heads-up that you’re not necessarily able to get back to them right away.
10 Bonus: Not Locking and Hiding Apps
A new feature in iOS 18 allows you to finally lock and hide apps behind Face ID. To use the feature, tap and hold an app’s icon on your Home Screen or in the App Library and choose “Require Face ID” then choose between just locking the app behind Face ID or also hiding it.
You’ll find hidden apps under the “Hidden” category in the App Library (swipe to the end of your Home Screens to find this).
You know what else could be embarrasing? Throwing up because you were too busy looking at your phone in a moving vehicle. Fortunately, iOS 18’s new vehicle motion cues accessibility setting could help with that.
Also read:
- [New] 2024 Approved Explore the Past, Study Better Student-Approved Historical YouTube Channels
- [Updated] 2024 Approved Brand Battlegrounds Mastery of Marketing Metrics on YouTube
- 2024 Approved Guide Downloading Twitters Videos on Android Devices
- Best HD Action Recorder Brands Under $100
- Comprehensive Guide: Transferring Data From iPad to iCloud, MacBook, iTunes, or an External Hard Drive
- Easy Guide: Transfer Your Music From iPhone to Mac/PC with Complete Backup Steps
- Effortless iPad & iTunes Backup Guide - A Beginner's Tutorial
- Enhancing Online Safety with Facebook's Defensive Measures
- Steps to Fix a Misconfigured or Unfinished Installation of Ryzen Master by AMD
- Ultimate Step-by-Step Guide: Sync Your iPhone with iCloud - Complete Backup Strategies
- Understanding Apple's iTunes Backup Process: Methods & Locations
- Title: Top 10 Eye-Opening Reasons iPhones Can Be Mortifying: Strategies for a Painless Digital Life
- Author: Daniel
- Created at : 2024-10-04 16:53:51
- Updated at : 2024-10-06 18:47:00
- Link: https://os-tips.techidaily.com/top-10-eye-opening-reasons-iphones-can-be-mortifying-strategies-for-a-painless-digital-life/
- License: This work is licensed under CC BY-NC-SA 4.0.