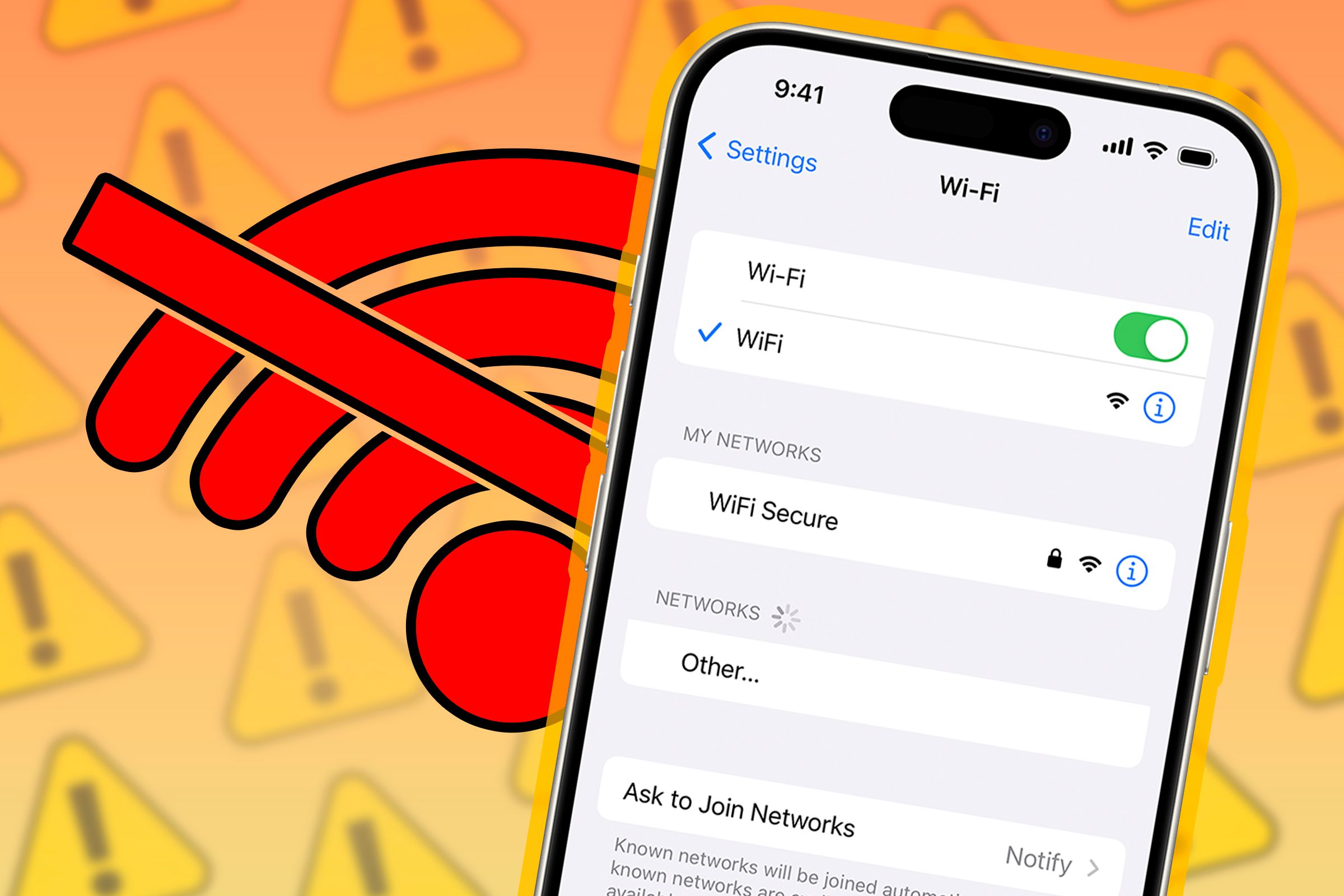
Top Strategies for Fixing iPhone Wi-Fi Connectivity Issues

Top Strategies for Fixing iPhone Wi-Fi Connectivity Issues
Quick Links
- Toggle iPhone Wi-Fi on and Off
- Restart Your iPhone
- Check Network Cables and Connections
- Reboot Your Router
- Check Your Internet Connection
- Enable the Auto-Join Setting
- Check Your Wi-Fi Password
- Forget and Re-Add Your Wi-Fi Network
- Disable Custom DNS Servers
- Turn Off the Private Network Address Feature
- Turn Off Content Blockers
- Disable iCloud Private Relay or a VPN
- Remove VPN and Configuration Profiles
- Reset the Network Settings on Your iPhone
- Try Using Wi-Fi on Another Device
- Update Everything Everywhere
- Reset Your iPhone to Factory Settings
- Finally, Contact Apple
Is your iPhone’s Wi-Fi acting up? Don’t fret, I’ve developed some tried-and-tested troubleshooting tips over the years of playing tech support for family and friends. These fixes help me diagnose Wi-Fi issues when I can’t get online.
Toggle iPhone Wi-Fi on and Off
The first thing I do to troubleshoot intermittent internet issues is switch off Wi-Fi in Settings > Wi-Fi and wait at least a minute before turning it back on. The Wi-Fi software stack in iOS isn’t bug-free. Toggling Wi-Fi can resolve the issue. I never disable Wi-Fi via the Control Center, as doing so doesn’t truly turn off Wi-Fi radios in my iPhone .
Close
If the Wi-Fi icon in the iOS status bar disappears briefly before reappearing again, this is a tell-tale sign the Wi-Fi software stack just crashed.
Restart Your iPhone
A quick restart can resolve common software issues encountered on an iPhone. To reach the slide-to-power-off screen , go to Settings > General > Shut Down or touch and hold the Power button in the top-right corner of iOS 18’s Control Center .
Close
If the system has become unresponsive, force-restart your iPhone . After a restart, double-check that Wi-Fi is turned on in Settings and your preferred Wi-Fi network is listed there.
Check Network Cables and Connections
Are your cables adequately plugged into your router and modem? Check all the connection points for any signs of failure and see if replacing the Ethernet cable helps.

Hannah Stryker / How-To Geek
This might sound basic, but is your router connected to the modem and turned on? If no lights are blinking, the device could be turned off or malfunctioning.
Reboot Your Router
If no nearby networks are listed in Settings > Wi-Fi, the router may need a fresh start. To reboot your router , unplug it and wait at least 30 seconds before plugging it again. If the router gets its internet connection from a separate modem, be sure to also restart the modem too.

ASUS
Be patient as your router re-enables the 5GHz band. After a restart, my dual-band Apple TimeCapsule takes a few minutes to initialize its 5GHz network.
With everything rebooted, go ahead and make sure the iPhone is within range. Too far from the router, and I get poor or no signal at all. Placement matters, people, so learn how to reposition your router for the best Wi-Fi speeds . I’ll also check for the common things that may be blocking the Wi-Fi signal , such as concrete walls, bookshelves, fish tanks, and the like.
Check Your Internet Connection
Not being able to use Wi-Fi could imply a network issue on the ISP end. To confirm this, I look for a “No Internet Connection” label below the network name in the Wi-Fi settings.
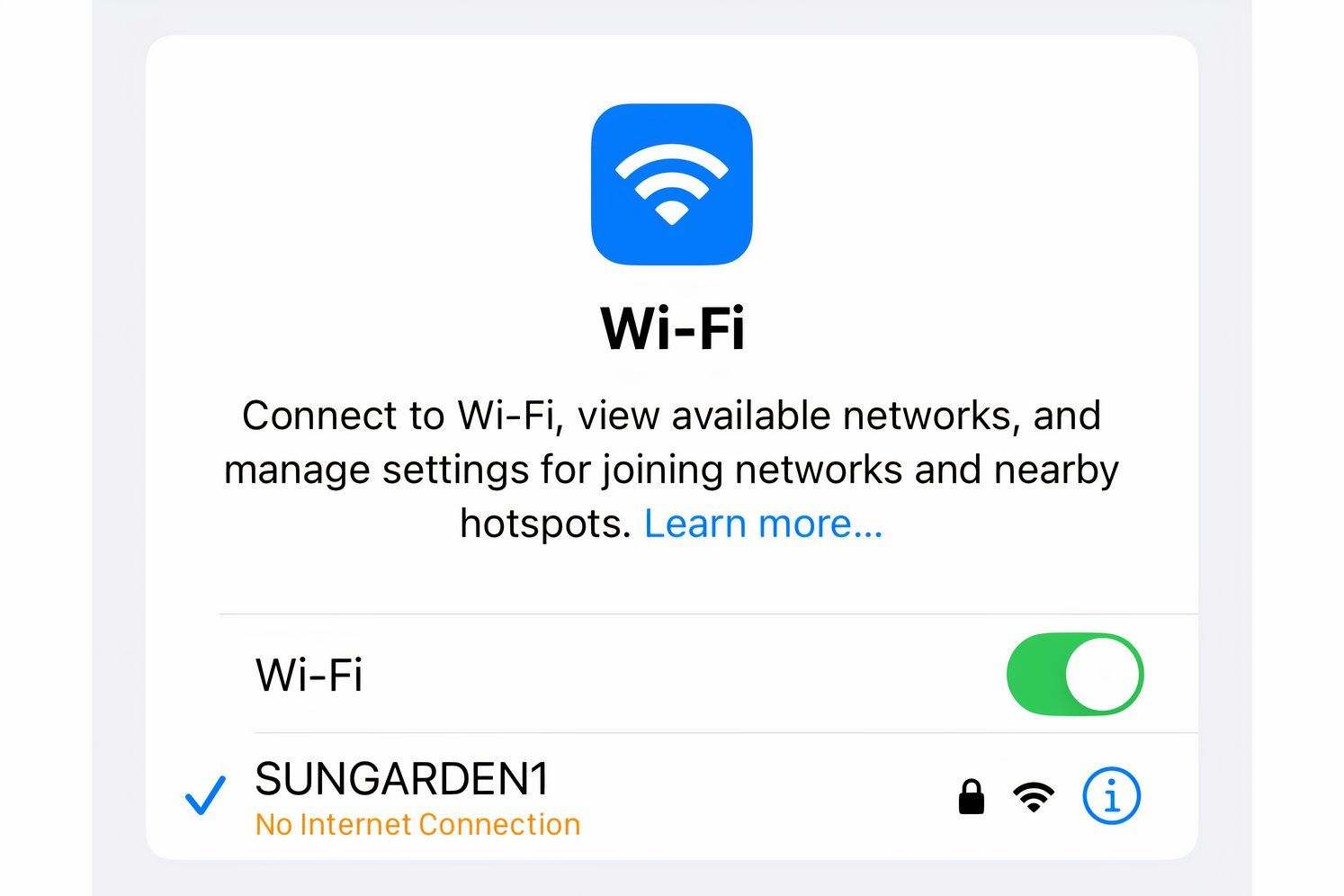
This tells me the network is offline. Your ISP should have a status page that you can check, but you’ll need to use a cellular connection to reach it.
Scan any ISP support pages and social media accounts for any outage notices. Once you’ve confirmed that the problems are on the service provider’s end , you might want to wait it out before reaching out to support.

Status dashboards aren’t very helpful if they don’t update in real-time. That’s why I prefer having a support agent acknowledge the issue, to save me from wasting my time on further troubleshooting tips that won’t work.
Enable the Auto-Join Setting
Maybe the ISP did experience a brief downtime, but you’re still having Wi-Fi issues? You could be connected to the wrong network. I’ll rule that possibility out by looking for a blue tick beside the name of the connected network in Settings.
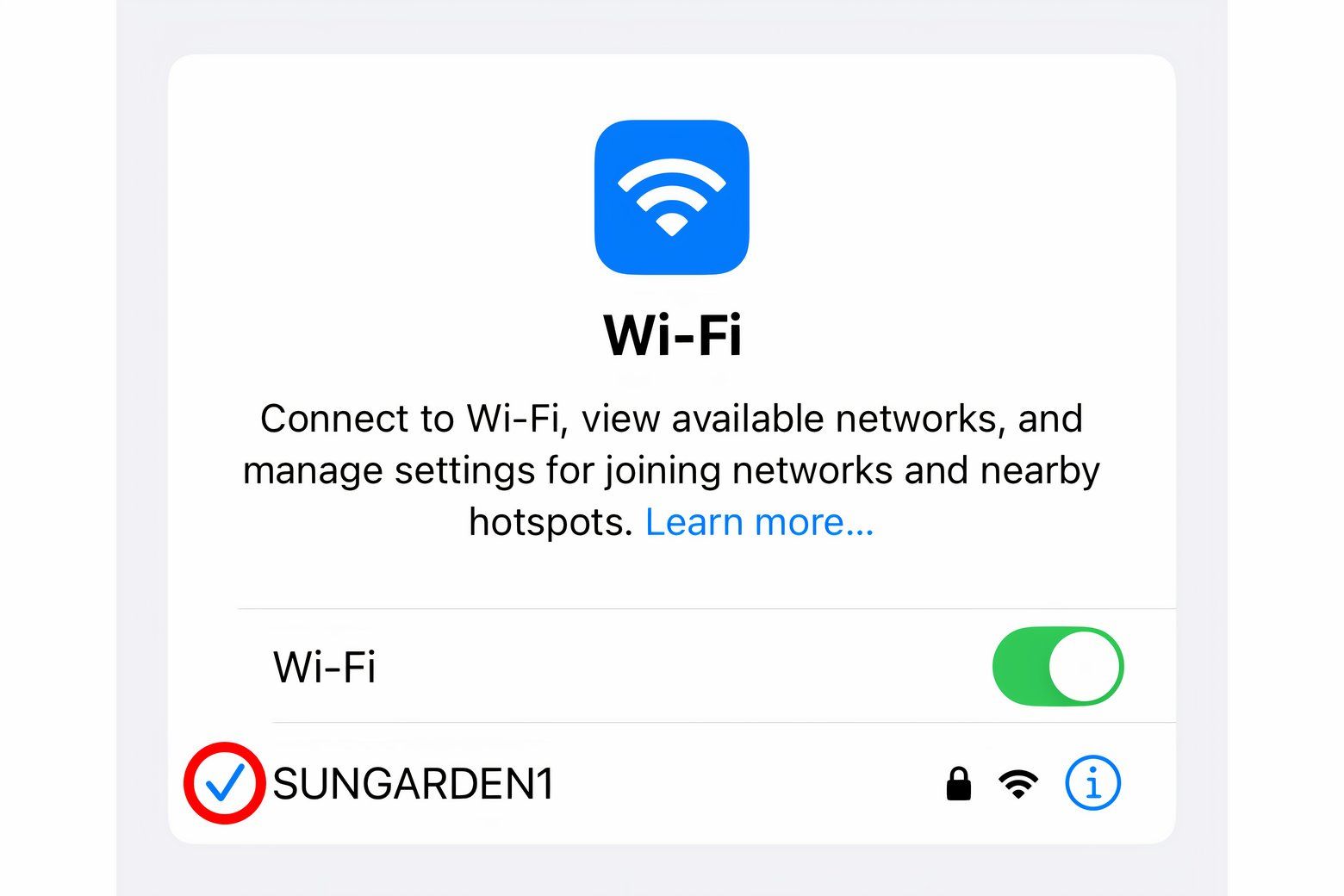
To configure your iPhone to always connect to your preferred Wi-Fi network , hit the “i” button next to the connected network name in Settings > Wi-Fi and turn on the “Auto-Join” switch.
Close
Check Your Wi-Fi Password
If I see “Unable to join the network” or “Incorrect password” after entering the Wi-Fi password, I’ll restart all my devices, routers, and modems and try entering the password again.
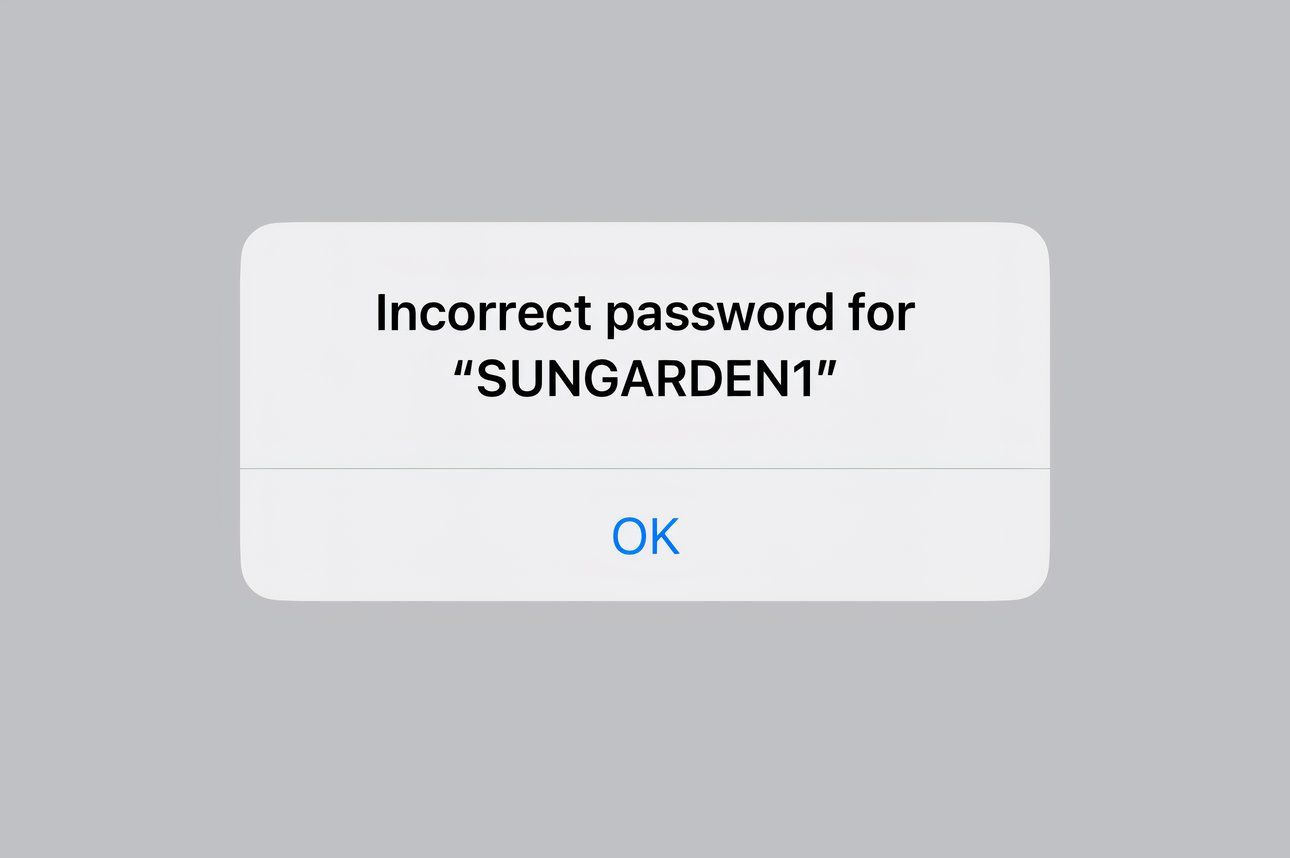
Still unsuccessful? Try changing the Wi-Fi network name and password .
Forget and Re-Add Your Wi-Fi Network
Forgetting a network removes all its saved data, which might fix your issue. Touch the “i” button next to the connected network name and choose “Forget This Network.”
Close
After that, try rejoining the same network to see if the issue has been resolved.
Close
Disable Custom DNS Servers
Still no luck? At this point, I’m eager to point the finger of blame at custom DNS settings. In all honesty, I have changed my iPhone’s DNS servers to a third-party provider to enjoy faster browsing, to be protected from known malicious websites, and to circumvent DNS-level censorship.
To change the DNS server on your iPhone , hit the “i” button next to the network name in Settings > Wi-Fi and select “Configure DNS,” then choose “Automatic” and hit “Save.”
Close
You can always plug in another custom DNS server address once you’ve resolved the problem.
Turn Off the Private Network Address Feature
Every iPhone sends a unique MAC address to identify itself on the network. These are set at the hardware level but can be manually changed to boost online privacy and reduce tracking. This option is known to cause problems with certain networks, so try turning it off.
Go to Settings > Wi-Fi, hit the “i” button next to the network name, and switch off the option labeled “Private Address” (iOS 17 and older) or “Rotate Wi-Fi Address” (iOS 18).
Close
Turn Off Content Blockers
If you use Safari extensions to block ads, you can disable them on the fly. Hit the “aA” button in Safari’s address bar and choose “Turn Off Content Blockers” from the menu.
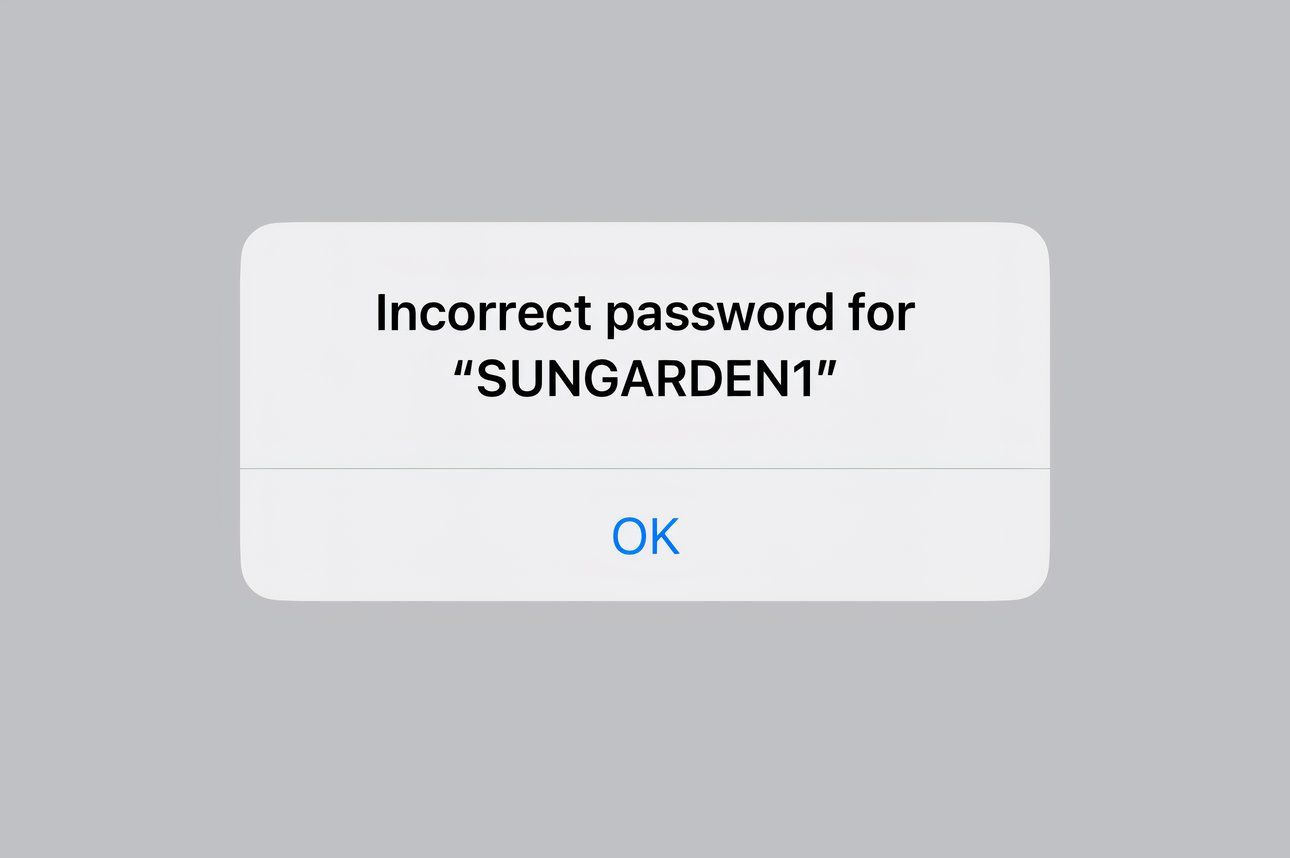
To turn off content blockers for all websites, go to Settings > Safari > Extensions (iOS 17 and earlier) or Settings > Apps > Safari > Extensions (iOS 18).
Close
To uninstall these things permanently, you must delete apps they came bundled with.
Disable iCloud Private Relay or a VPN
iCloud Private Relay is Apple’s fancy privacy feature which uses CloudFlare’s relay servers to stop websites and ISPs from tracking your IP address, location, and browsing activity. However, it can break some websites and slow browsing speed due to encryption overhead.
To disable iCloud Private Relay , click your profile name at the top of the Settings app, navigate to iCloud > Private Relay, and switch “Private Relay Off” off, then select “Turn Off Until Tomorrow” or “Turn Off Private Relay” to disable the feature entirely.
Close
iCloud Private Relay is only available with paid iCloud+ plans and Apple One bundles . You can also try disabling any VPN connections to have active, by launching your VPN provider’s app and disconnecting manually.
Remove VPN and Configuration Profiles
A bad VPN or proxy configuration could also be the culprit. Turn off or delete your VPN and proxy in Settings > General > VPN & Device Management.
Close
While you’re at it, remove old configuration profiles you may see here. I found an old configuration profile installed by Apple Support, so I went ahead and deleted it.
Close
Reset the Network Settings on Your iPhone
You can reset all saved Wi-Fi networks and their passwords , along with your mobile data, VPN, and APN settings, in one fell swoop by venturing into Settings > General > Transfer or Reset iPhine > Reset > Reset Network Settings and follow the instructions.
Close
This is something of a last resort, since you’ll have to connect to all frequently-accessed networks again.
Try Using Wi-Fi on Another Device
No dice? The next tip in my arsenal is checking whether I can connect to the same Wi-Fi network using another device. If not, my iPhone’s Wi-Fi radio might be broken so it might be time to book a repair appointment with the Genius Bar at the Apple Store.

Update Everything Everywhere
Turns out there was nothing wrong with my iPhone, but I have a few more tips before signing off, like checking that all my devices are up-to-date. To install the latest updates for your iPhone , go to Settings > General > Software Update and follow the onscreen instructions.
Close
Let’s not forget that router firmware can also be updated as manufacturers release new versions to patch security vulnerabilities, fix bugs, and deliver the latest features and enhancements.

TP-Link
If your router doesn’t offer automatic updates, install these yourself via a built-in web interface for your router . Consult the manufacturer’s support pages for instructions.
Be sure to peruse Apple’s support page listing recommended settings for Wi-Fi routers, base stations, and access points used with its products.
Reset Your iPhone to Factory Settings
When everything else fails, resetting my iPhone is the only option left. To reset your iPhone , venture into Settings > General > Transfer or Reset iPhone and follow the instructions.
Close
You’ll be asked to enter your iPhone’s passcode or Apple ID password. You’ll have one more chance to confirm this action. There’s no going back beyond this point.
This is a nuclear option, so be sure to back up your iPhone to a Mac or perform an iCloud backup (you may need to upgrade your iCloud storage space ) so you can restore from it later.
Finally, Contact Apple
If nothing helps, it’s time to contact Apple .
These tips should help you troubleshoot Wi-Fi connectivity issues on your iPhone.
If you can connect to other Wi-Fi networks, the problem is either in your router/modem or your ISP. In that case, call them to send a technician who may be able to fix the problem in your home.
Also read:
- [New] Enhancing Video Performance on the Social Platform
- [Updated] Creative Commons Legalities Explained Simply
- [Updated] Guide Audio-Free Video Recording Methods
- 網路直接免費MP3/WAV到WMA格式移植 - Movavi 線上音樂轉換工具
- Choosing Your Console: In-Depth Review of the Nintendo Switch Lite Versus Switch OLED
- Decode AI Talk: 29 Must-Know Words in Artificial Intelligence
- Ensuring Data Safety: A User's Manual for Backing Up iPads (Pro, Mini, and Air) to iCloud Services
- Fix Your WhatsApp iCloud Backup Issue: Solutions to Overcome the 'Stuck at 0 Bytes' Problem
- How to Retrieve Your Data: A Comprehensive Guide to ICloud Backup Restoration
- How To Safely Backup Your iPhone Even With a Lock Screen
- How To Successfully Restore Your iPhone Data in iCloud - Discover the 5 Essential Steps
- In 2024, From Beginner to Master A Stepwise Guide for Excellent Posts
- Locating Your iTunes Backups: A Step-by-Step Guide to Finding and Managing Backup Files
- Master the Art of Safeguarding Voice Memos on iPhone: A Guide to 4 Reliable Backup Techniques
- Quick Fix: Disconnecting OneDrive From Your Windows Explorer View
- Safeguard Your Important iOS Content by Learning to Use iTunes for iPhone Backups
- Ultimate Guide: Premium Phone Cases for Google Pixel #9
- Title: Top Strategies for Fixing iPhone Wi-Fi Connectivity Issues
- Author: Daniel
- Created at : 2024-10-03 16:06:47
- Updated at : 2024-10-06 18:13:05
- Link: https://os-tips.techidaily.com/top-strategies-for-fixing-iphone-wi-fi-connectivity-issues/
- License: This work is licensed under CC BY-NC-SA 4.0.