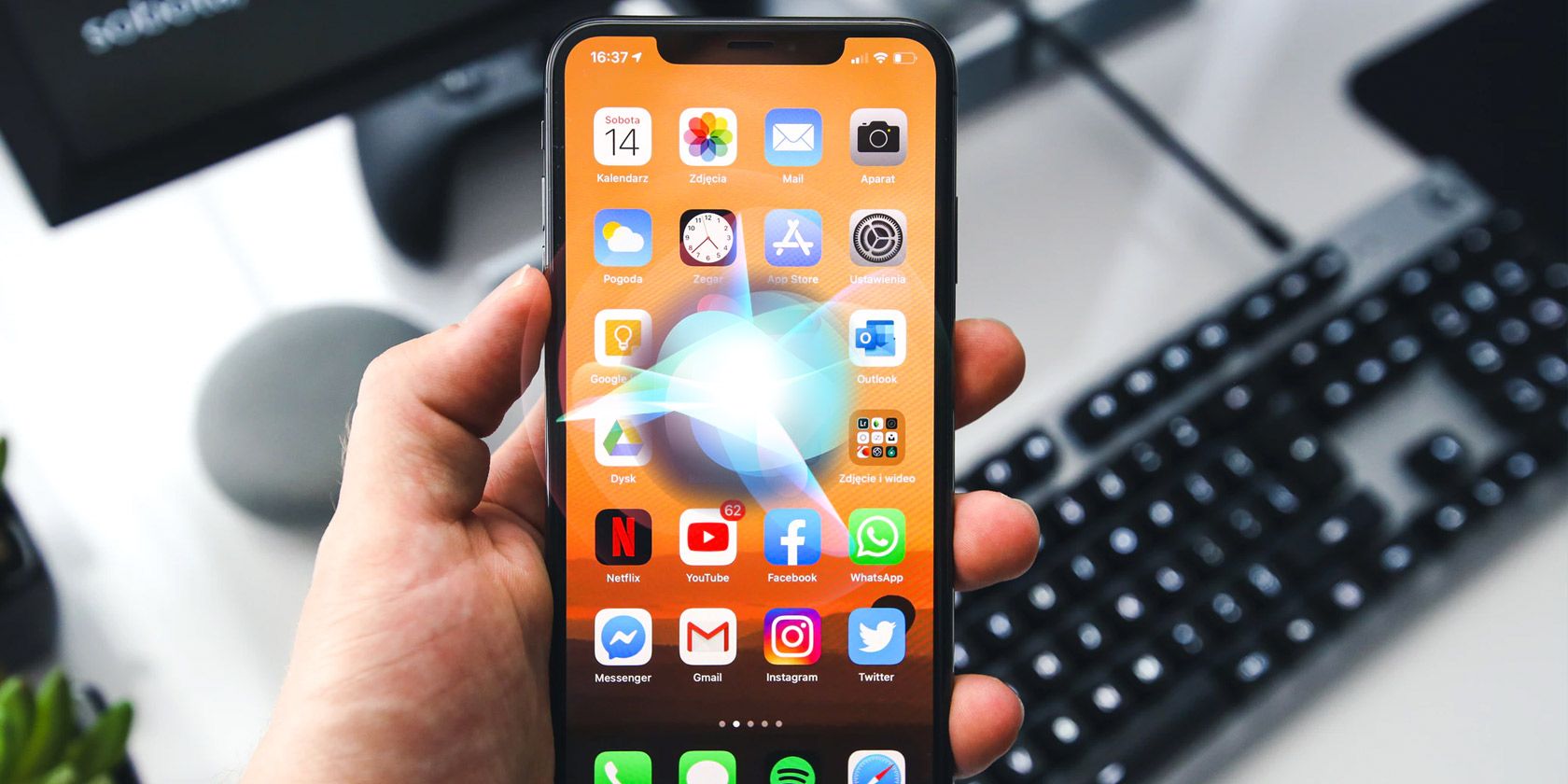
Top Strategies for Successfully Changing Your Windows 7 PC's Login Credentials

Stop Unexpected Reboots on Your Windows Groove – Proven Troubleshooting Steps Inside
Complete Tutorial to Fix Windows 10 Keeps Restarting Easily
- “How do I stop Windows 10 from restarting?”
- “My Windows 10 keeps shutting down and restarting without warning…”
- “My PC is restarting again and again…”
- “Windows 7 keeps restarting after the Windows logo…”
- “The computer keeps rebooting on startup…”
There are many similar questions about the endless reboot error in Windows 7/8/10. In most cases, rebooting is a good way to fix glitches and small errors on your computer. Sometimes your computer may reboot automatically to protect itself.
However, if your Windows 10 computer keeps restarting randomly, you need to solve the problem as soon as possible. Otherwise, you may lose important files unexpectedly. From this article, you can get the workable solution to fix the Windows 10 continuous reboot problem. Just read and follow.

Windows Keeps Restarting
- Section 1: Boot Your Windows Computer into Safe Mode
- Section 2: Disable the Automatic Restart Feature
- 5 Workable Tips About Fixing Windows 10 Infinite Reboot Loop
- Recommendation: Restore Lost Files Back to Windows Computer
Section 1: Boot Your Windows Computer into Safe Mode
It is a method that can fix Windows 10 keeps restarting effectively. When you stuck at Windows reboot loop, you can enter into the safe mode to bypass this problem temporarily. As a result, you can identify the real reason of why Windows keeps restarting.
Step 1 Disconnect external drives
Unplug external hard drives from your computer. When you see the Windows logo in the startup process, you need to press the “F8” key on the keyboard.
Step 2 Reboot Windows in safe mode
Do not release the “F8” key until the “Advanced Boot Options” menu appears. Later, you can choose “Safe Mode” to boot your Windows computer in safe mode.
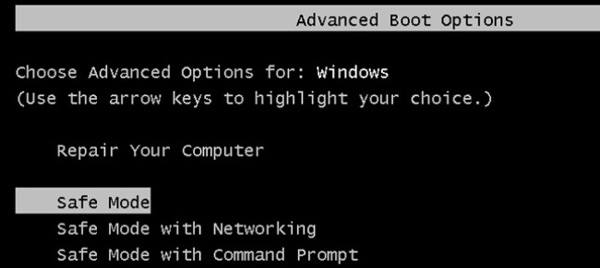
Section 2: Disable the Automatic Restart Feature
If you want to get rid of the Windows 10 restart loop, you can turn off related features manually. Thus, next time the system failure occurs, your Windows computer will not reboot itself continuously. In another word, you will not encounter Windows 10 keeps restarting during installation or other cases.
Step 1 Open the System Properties window
Enter “sysdm.cpl” in the “Run” command. Then click “OK” to exit the window. You will get a popping-up window named “System Properties”.
Step 2 Disable the automatically restart function
Locate the “Advanced” page. Click “Settings” under the “Startup and Recovery” section. Later, find the “System failure” part. Uncheck the option before “Automatically restart”.
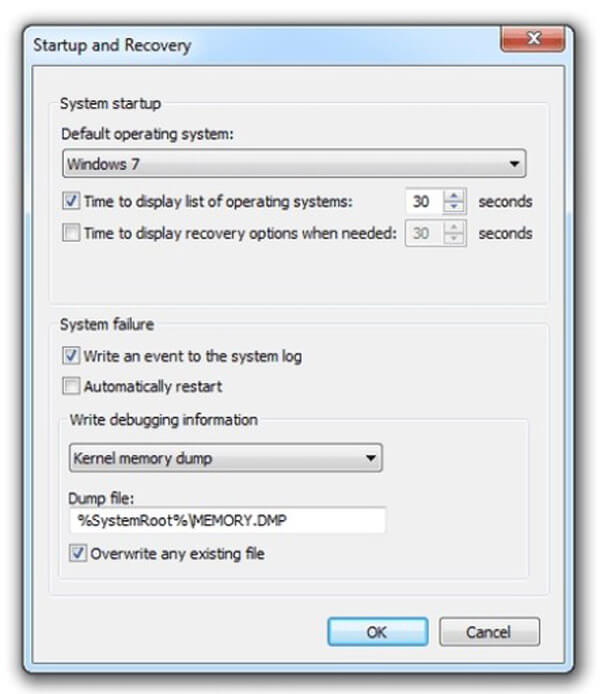
Well, you had better check the “Write an event to the system log” option. It can record all problems automatically. Finally, choose “OK” to save the change.
If you have met other errors on Windows likeWindows didn’t load correctly , you may need this post to fix the issue.
5 Workable Tips About Fixing Windows 10 Infinite Reboot Loop
Now you need to check the hardware issues. Actually, the improper operations with your hardware can cause Windows endless reboot too.
1. Take a Look at the RAM
You need to check the inserted RAM manually. Remove the RAM from its slot. Clean it carefully. Later, you can insert your RAM back to your Windows computer to have a check.
2. Check for Hardware Problems
When the computer keeps restarting in Windows 7, Windows 10 or other systems, you should unplug connected external devices one by one. It is a good way to identify the Windows restart loop problem. Moreover, you need to check your CPU as well.
3. Update All Drivers
The outdated or missing drivers can cause the Windows keeps restarting problem. Thus, you need to check and update all drivers to the latest versions.
4. Perform a BIOS Update
A BIOS update can fix Windows 10 keeps restarting with no reason too. If you are using a HP computer, you can download HP Support Assistant for help.
BIOS update also lets you get rid of such Windows error asWindows blue screen Bad_Pool_Header , green screen of death, WHEA_UNCORRECTABLE_ERROR, etc.
5. Run a Virus Scan
Your Windows computer keeps rebooting because of the malware or virus infection. Therefore, you need to perform a full virus scan with third-party anti-virus programs.
Recommendation: Restore Lost Files Back to Your Windows Computer Safely and Selectively
What if your important files disappeared due to the Windows 7 keeps restarting problem? Is there any way to save the lost files without backup on your Windows 7/8/10? Fortunately, you can turn to Aiseesoft Data Recovery for help.

It is the powerful and safe data recovery software for all Windows users. Due to the wide support of recoverable devices and data types,Aiseesoft Data Recovery for Windows has been the must-have Windows programs in the market.
- Recover lost or deleted files from your Windows computer, memory card, flash drive, digital camera camcorder, hard drive and other removable drives.
- Restore any data type like image, video, audio, document, email, etc.
- Offer 4 different data recovery modes including deleted files recovery, hard drive recovery, crashed PC recovery and partition recovery.
- Provide the powerful search function and fast scanning speed.
Now you can bring your computer back to the normal state without data loss. If you still have the Windows 10 keeps restarting problem, you can leave questions in the comments or feel free to contact us. We are glad to help you whenever you need.
What do you think of this post?
Excellent
Rating: 4.7 / 5 (based on 53 votes)
author picture ](https://tools.techidaily.com/ )
November 13, 2018 12:00 / Posted byAndrew Miller toFix Windows Problems
More Reading
- Windows Media Player ](https://tools.techidaily.com/ ) Top 10 Windows Media Player Alternatives 2021
Want to make Windows Media Player update or download Windows Media Player for Windows 10/8/7? We list 10 great Windows Media Player alternatives to help you play media files. - Recover Previous Version of Word Document ](https://tools.techidaily.com/ ) Recover Previous Version of Word Document in Office 2019/2016/2010/2007/2011
How can I retrieve a Word document that I accidentally replaced? Is there any chance to recover an old version of a Microsoft Word document in Office 2019/2016/2010/2007/2011/2013? Learn to recover previous version of Word document in this post. - Screenflow For Windows ](https://tools.techidaily.com/ ) ScreenFlow for Windows: Record Screen Easily
What is ScreenFlow for Windows? ScreenFlow is a Mac-exclusive recording and editing application. To search for the best ScreenFlow for Windows, we list top 5 best Windows screen recorder programs for you to choose from.
Also read:
- [New] 2024 Approved Revolutionizing PS2 Playtime on iOS with Top Emulators
- [Updated] 2024 Approved Get Unlimited Data for Nothing! A Compreran Guide to 30 Best Cloud Storages
- [Updated] 2024 Approved Real-Life Quantum Mechanics on the Silver Screen
- Android Safe Mode - How to Turn off Safe Mode on Vivo V29e? | Dr.fone
- Complete Guide: Restoring and Backing Up Your iPhone Using iTunes with Images
- Complete Guide: Saving & Recovering Your Safari Markers on iOS Devices
- Easy Tips on Retrieving Your Lost iCloud Contacts, Images, and Texts
- Elite Cutting-Edge Tools (Devices) for Apps for 2024
- From Beginner to Expert with a Complete FCP Guidebook for 2024
- How to Retrieve Lost Viber Calls From Your iPhone Without a Backup: A Three-Step Guide
- HP Laptop Silent Problem Solved - Restore Sound with These Simple Fixes
- In 2024, Unleashing Creative Potential Making YouTube Trailers in Filmora
- MAGIX Vision Enhancement A Detailed Review
- Rescue and Retrieve: The Ultimate Guide to Retrieving High-Quality Deleted Photographs From Facebook
- Step-by-Step Guide: The Ultimate Walkthrough on How to Permanently Remove Your Snapchat Profile
- Step-by-Step Tutorial on Saving & Recovering iPhone Data via iTunes, Including Photos
- Unlocking Solutions: A Comprehensive Tutorial on Entering/Exiting iPhone Recovery Mode
- Title: Top Strategies for Successfully Changing Your Windows 7 PC's Login Credentials
- Author: Daniel
- Created at : 2024-11-06 16:38:51
- Updated at : 2024-11-13 16:03:41
- Link: https://os-tips.techidaily.com/top-strategies-for-successfully-changing-your-windows-7-pcs-login-credentials/
- License: This work is licensed under CC BY-NC-SA 4.0.