
Transforming HEIC Images Into JPG Format on Your iOS Devices

Transforming HEIC Images Into JPG Format on Your iOS Devices
Quick Links
Key Takeaways
- iPhones and iPads automatically convert HEIC images to JPG in some cases, but there are times when this conversion doesn’t work, such as when AirDropping photos to a Mac.
- To manually convert HEIC photos to JPG, use the Files app on your iPhone or iPad. Create a new folder, copy and paste the photos from the Photos app into the folder, and they will be instantly converted to JPG format.
- While the HEIC format is superior to JPEG in terms of picture quality and file size, it only works seamlessly within the Apple ecosystem.
The iPhone and iPad switched to high-efficiency HEIC/HEIF format for photos back in iOS 11. You might have realized this when you tried to export photos and found some devices couldn’t real them properly. Here are two simple ways to convert HEIC photos to JPG.
Do You Need to Convert?
iOS and iPadOS are quite smart at handling the HEIC/HEIF and JPG/JPEG conversion on the fly. For example, when you attach an image to the Mail app, or send it across via an app, it goes through as a JPG file. But there are times when it doesn’t work, for example, when you AirDrop photos from your iPhone to your Mac.
Overall, the HEIC format is superior to the JPEG format. It takes up less space and supports 16-bit color capture instead of 8-bit. In other words, you get better pictures and use up less space. But it only works great as long as you stay in the Apple ecosystem.
If you also use Windows or Android devices, or you’re in a situation where you need to be sure that your photos are in JPG format, you can use the following methods. If you want to switch back to JPEG format as default for new photos, you can change your camera capture format from the Setting app.
How to Convert HEIC Photos to JPG Using Files App
You can do this right from within the Files app — no third-party app required.
The simple act of copying photos from the Photos app and pasting them in a folder in the Files app converts the photos from HEIC to JPG format.
First, open the Files app on your iPhone or iPad. Here, either choose the “On My iPhone/iPad” location, or a cloud storage option. (If you choose the cloud storage location, the data will be counted against your online storage plan, and the photos won’t always be available offline.)
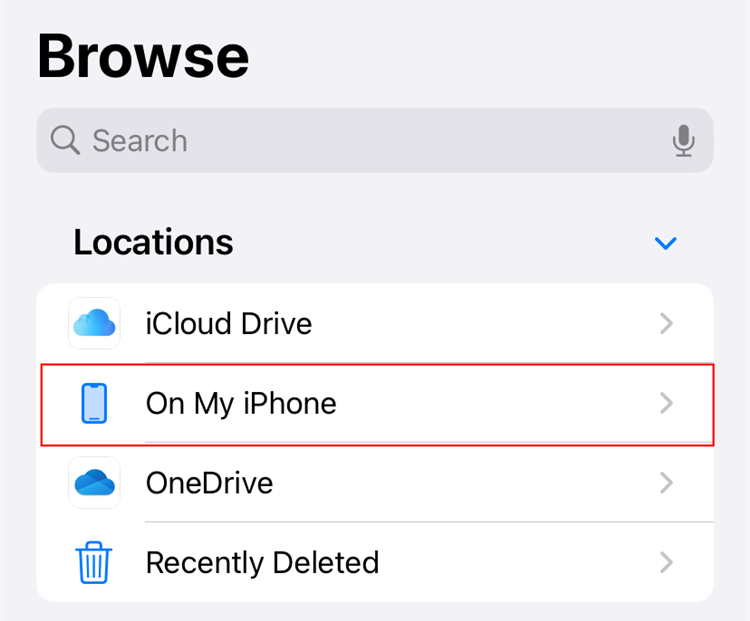
Here, press and hold in the empty area, and choose the “New Folder” option from the popup.
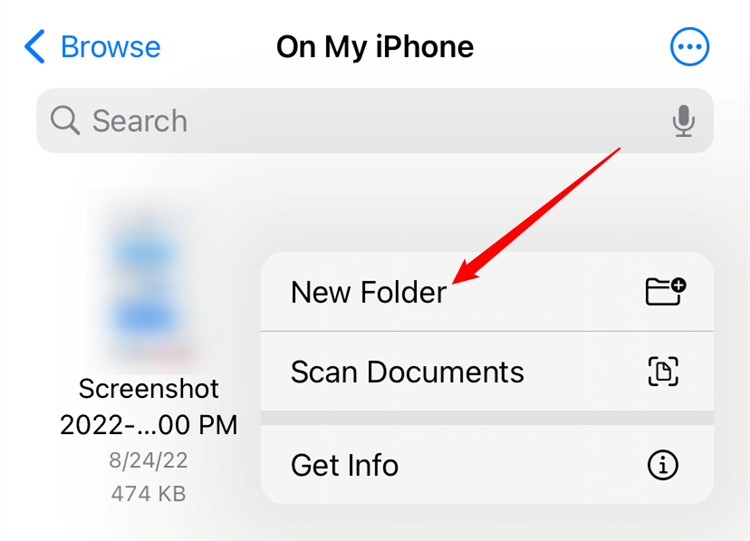
Give the folder a name, and tap on the “Done” button. Now, open the Photos app and navigate to the album that contains the HEIC photos. Here, tap on the “Select” button from the top toolbar.
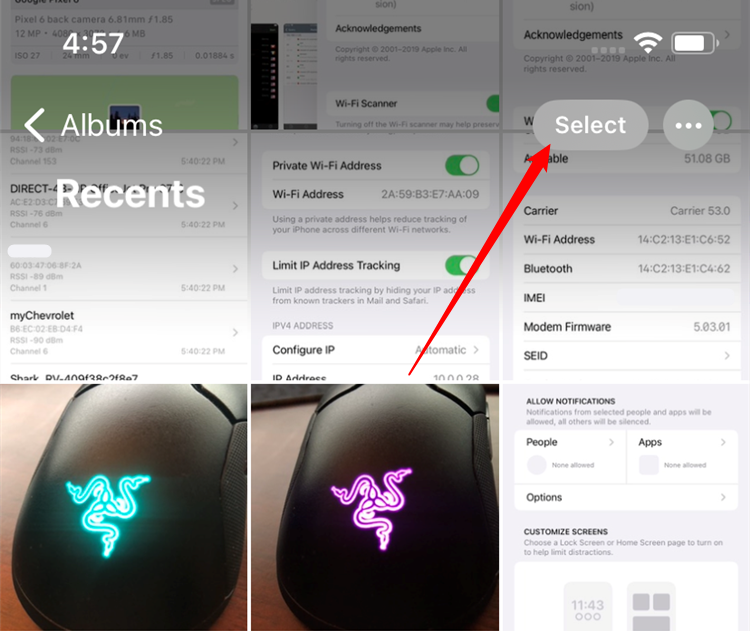
Select all the photos that you want to convert, then tap on the “Share” button from the bottom-left corner.

From the Share sheet , choose the “Copy Photos” option.
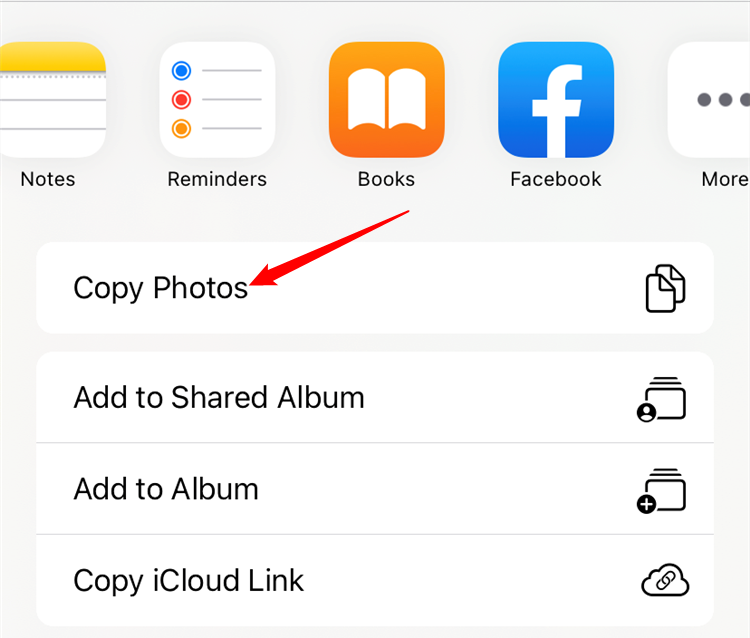
The photos are now in your clipboard. Open the Files app and navigate to the folder we created in the above steps. Simply press and hold in the empty area and choose the “Paste” option from the popup menu.
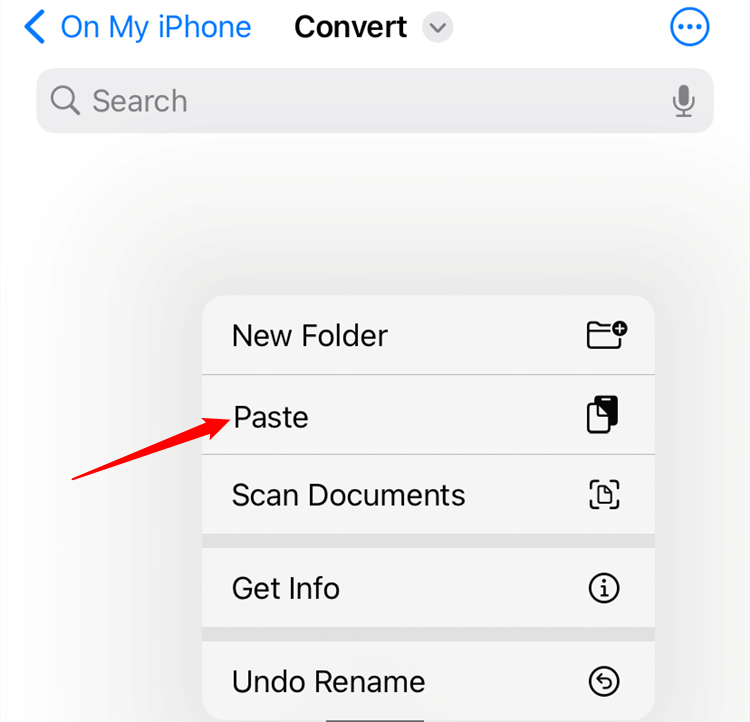
You’ll see your HEIC photos show up here instantly in the JPG format.
Your iPhone won’t display file extensions by default, so you probably won’t actually see JPEG at the end of your image names like you do here. We just enabled them to illustrate that the image format has changed.
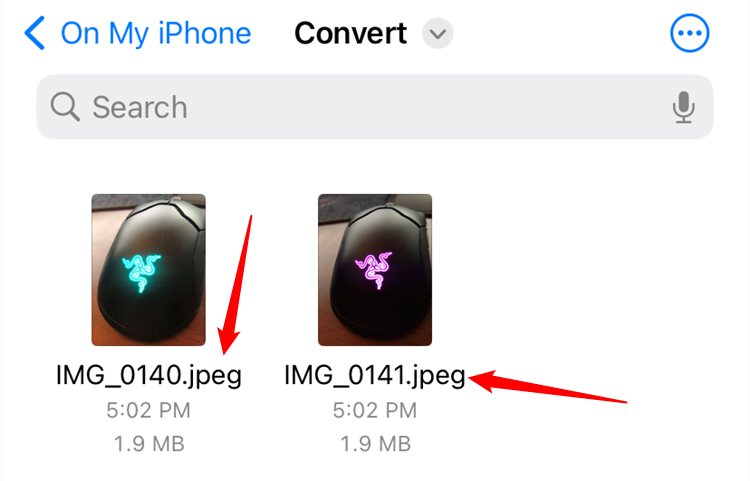
Many other apps can quickly convert HEIC images to JPEG files on the App Store. Some may contain advertisements or require a payment. You can search the app store and find them if you’d like, but we typically recommend you avoid third-party apps when they aren’t necessary. And like we mentioned previously, iOS is pretty clever about knowing when to convert a file on its own. Oftentimes you don’t even need to manually convert something, just attaching it to a message in an app (like Discord or WhatsApp) will result in an automatic conversion.
If you have a lot of HEIC photos stored on your Mac, you can use an Automator script to quickly convert them to JPG format .
Also read:
- [New] In 2024, Best Websites to Download Classical Ringtones
- [New] In 2024, Proven Steps to Conquer HDR Images in PS
- [Updated] In 2024, Flourishing on a Beauty YouTube Channel
- [Updated] Quick Conversion Tips Using VLC for MPEG-4 and Beyond
- Guide: Retrieving Deleted Drafts on TikTok with a Recovery Tool
- How to play an MP4 on 13T?
- How to Retrieve Lost Kik Conversations: A Step-by-Step Guide to Restoring Deleted Texts & Images From Your iPhone
- In 2024, How to Bypass Activation Lock on Apple iPhone 11 or iPad?
- Lost Contacts Found: Effective Strategies for Retrieving Information After iOS Enhancements or Unlocking
- New In 2024, Here Are Top 10 WebM to MP3 Converters You Can Either Install on Your PC or Mac Computer or Use Online to Convert Webm Video to Mp3 Audio File
- Rescue and Recover: A Complete Tutorial on How to Extract Photos From Your iTunes Backup on iOS Devices
- Solving AC6 'Fires of Rubicon' Crash Issues on Windows/Linux PCs
- Step-by-Step Guide: The Ultimate Walkthrough on How to Permanently Remove Your Snapchat Profile
- Step-by-Step Tutorial on Saving & Recovering iPhone Data via iTunes, Including Photos
- Title: Transforming HEIC Images Into JPG Format on Your iOS Devices
- Author: Daniel
- Created at : 2024-10-04 19:37:14
- Updated at : 2024-10-06 19:21:51
- Link: https://os-tips.techidaily.com/transforming-heic-images-into-jpg-format-on-your-ios-devices/
- License: This work is licensed under CC BY-NC-SA 4.0.