
Troubleshooting Face Recognition: Top 5 Solutions When Your iPhone's Face ID Fails

Troubleshooting Face Recognition: Top 5 Solutions When Your iPhone’s Face ID Fails
Key Takeaways
- Maintain a clean front-facing camera and don’t block it when authenticating for optimal Face ID functionality.
- Add an alternative appearance under Face ID for varied looks, and scan yourself with a mask or for better results when wearing accessories.
- Test your front-facing sensor array using Portrait mode in the iPhone camera to ensure everything is working as it should.
Is Face ID not working as well as it should? Even though your iPhone adapts to changes in your appearance (like applying makeup or growing a beard), the technology isn’t perfect. Try these fixes if the feature isn’t working correctly.
1 Clean the Front-Facing Camera
Your iPhone’s display attracts grease and grime , and the front-facing camera can easily become obscured. This is especially true after taking a phone call, where pressing the phone to the side of your head can transfer sweat or sunscreen.
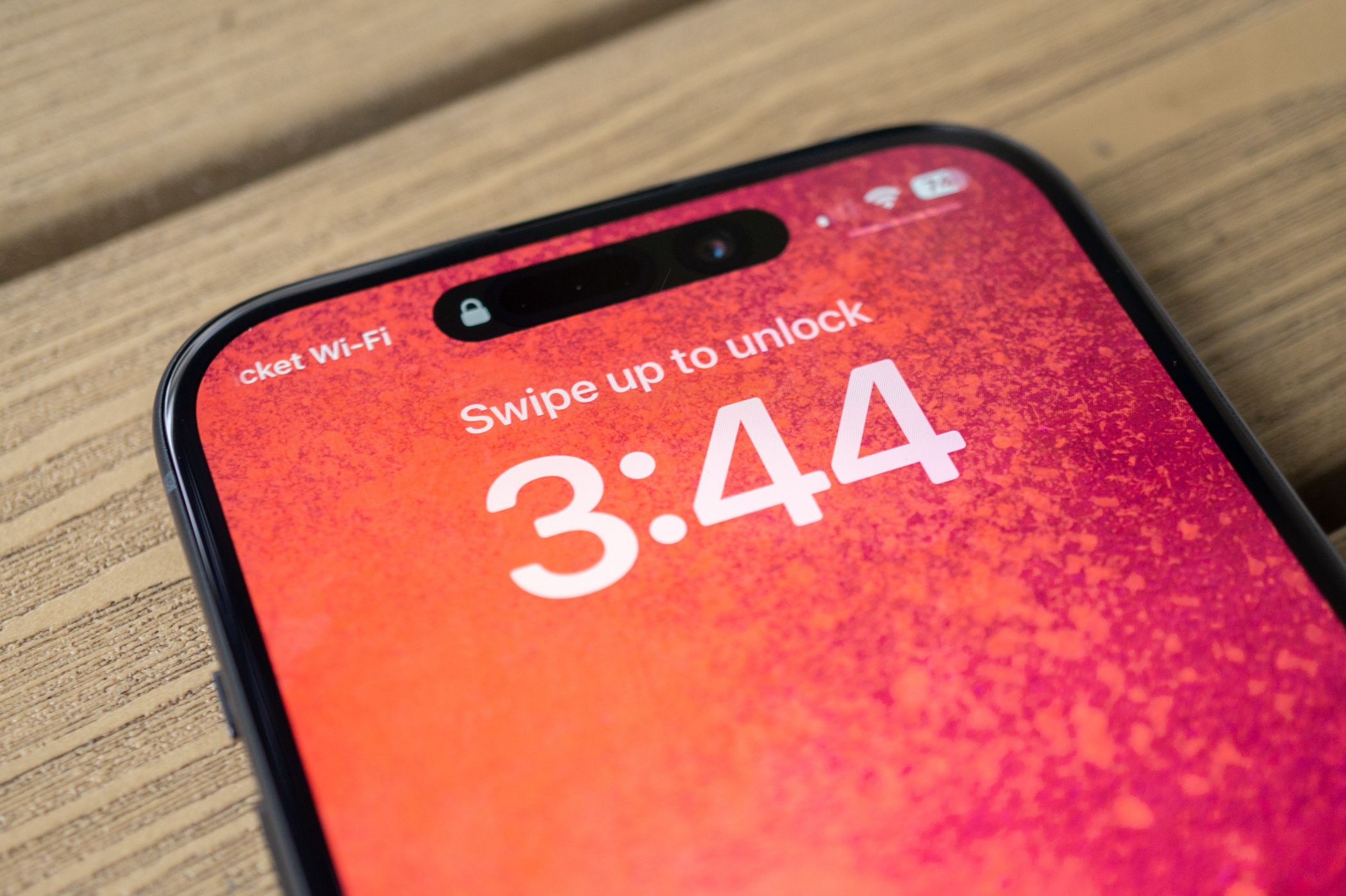
Corbin Davenport / How-To Geek
The camera array at the top of your iPhone display doesn’t just include a camera but a number of additional sensors . These sense depth, proximity, ambient light, infrared, and a standard camera image. Ensuring the “Dynamic Island “ or “notch” remains clean is the best way to keep Face ID working as expected. It’s also the best way to capture crisp selfies that are free of streaks and rich in contrast.
Take a moment to wipe the top of your iPhone display with a soft, damp cloth. For more stubborn grime, try some isopropyl alcohol or an alcohol-based disinfecting wipe.
2 Add an Alternative Appearance to Face ID
If Face ID works most of the time but falters when you’re wearing a specific look or outfit that significantly changes your appearance, you can add an additional appearance for more reliable authentication. To do this, head to Settings > Face ID & Passcode and then tap the “Set up an Alternative Appearance” button to get started.
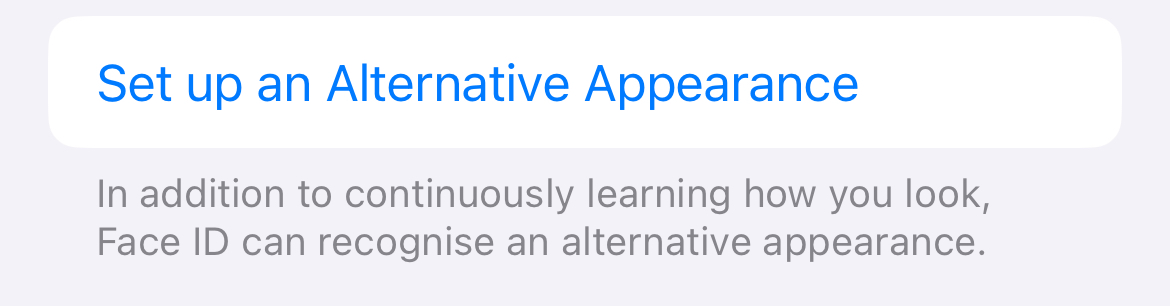
The process works just as it did when you first set up Face ID. You’ll need to take multiple scans from different angles by following the on-screen instructions.
Alternative appearances could be used by others to authenticate your device. Apple recommends against this for privacy and security purposes. If you suspect someone else has set up an alternative appearance on your device, hit the red “Reset Face ID” button and set up the feature again (and consider changing your passcode too).
3 Enable Face ID With a Mask
Enable the “Face ID with a Mask” toggle under Settings > Face ID & Passcode if you are having trouble authenticating while wearing some sort of face covering . This doesn’t just include the sort of face mask you might wear in a medical setting but also glasses, scarves, and more.
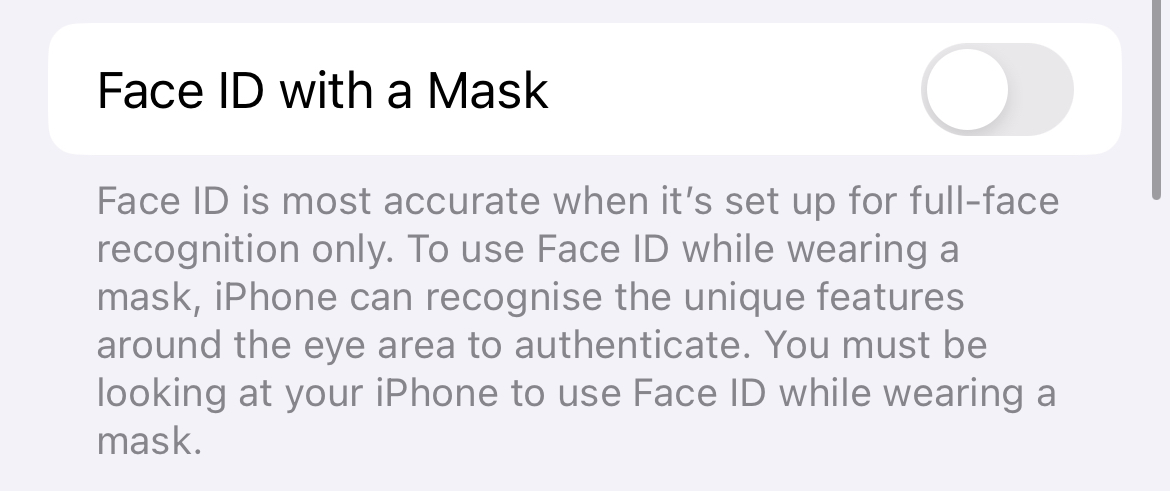
When you toggle the feature on, you’ll need to re-scan again so that Face ID can get a better scan of the area around your eyes. You do this multiple times to add different face coverings, sunglasses, and so on.
4 Reset Face ID and Scan Again
If Face ID is only working some of the time, you might want to consider re-scanning your appearance. Face ID is meant to adapt to subtle changes in your appearance, but sometimes you might undergo a more radical change like shaving a full beard or restyling your hair.

To do this, head to Settings > Face ID & Passcode and authenticate with your iPhone’s passcode . Tap the red “Reset Face ID” button to remove all Face ID data and start again. Once you’re done you’ll need to tap “Set Up Face ID” and follow the on-screen prompts to re-scan your appearance.
5 Test Whether Your Front-Facing Camera Is Faulty
If the dot projector on the front of your iPhone isn’t working correctly, Face ID won’t work. Damage could be caused by simply dropping your phone on a hard surface since heavy impacts are often enough to damage or dislodge components inside the chassis.
One quick way of testing this is to open the Camera app, choose Portrait mode , and switch to the front-facing camera. If the usual Portrait mode effect of blurring the background isn’t working, this could suggest that your dot projector is faulty. Keep in mind that this is by no means an exhaustive test.
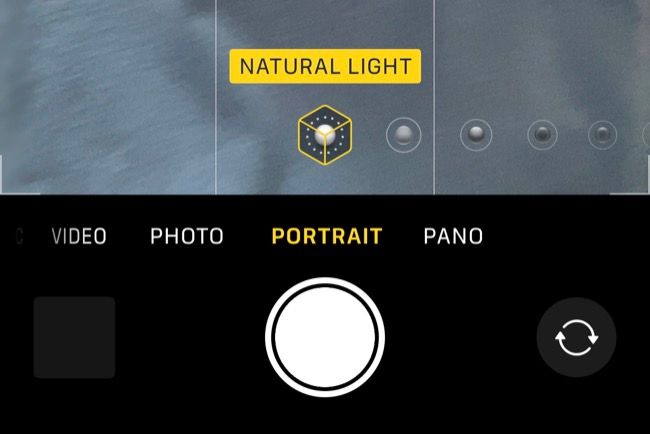
You can take your iPhone to an Apple Store for evaluation, even if it’s outside of your warranty period or you don’t have Apple Care+ protection against accidental damage. Apple will check your iPhone over and perform diagnostics in a bid to isolate the problem. They may offer you a free fix, but even if the fix isn’t free, you’ll need to approve any work beforehand (so there’s no risk of being charged if you’d rather go elsewhere).
If Face ID isn’t working well and you own an Apple Watch, you can use the Apple Watch to unlock your iPhone . This works well in instances where Face ID may otherwise fail, like when you’re wearing a full-face helmet.
You can also unlock your Mac with an Apple Watch too!
Also read:
- [New] 2024 Approved The New Standard How Does AV1 Outperform VP9?
- [New] In 2024, ADV Screen Recorder Review
- [Updated] In 2024, Efficient Techniques IOS Screenshots and YouTube Content Creation
- Budget-Friendly Smartphones Below $1K with Top Performance Features!
- Certain Apple Watch Variants Now Lack Blood Oxygen Monitoring Functionality
- Discover How Cash App Upgrades Offer Parallel Benefits to Apple Card's Robust Savings Options
- Embrace Modern Playfulness: Why I Prefer iPhone Games Over Classic Consoles
- Enhance Your Apple Watch Experience with ChatGPT – Setup Tips and Tricks
- How to Unlock Disabled iPhone XS Max/iPad Without Computer | Dr.fone
- The Ultimate Steam Deck List
- Transforming Social Interactions on Xbox Mastering Zoom
- Title: Troubleshooting Face Recognition: Top 5 Solutions When Your iPhone's Face ID Fails
- Author: Daniel
- Created at : 2025-02-12 16:25:21
- Updated at : 2025-02-19 22:05:32
- Link: https://os-tips.techidaily.com/troubleshooting-face-recognition-top-5-solutions-when-your-iphones-face-id-fails/
- License: This work is licensed under CC BY-NC-SA 4.0.