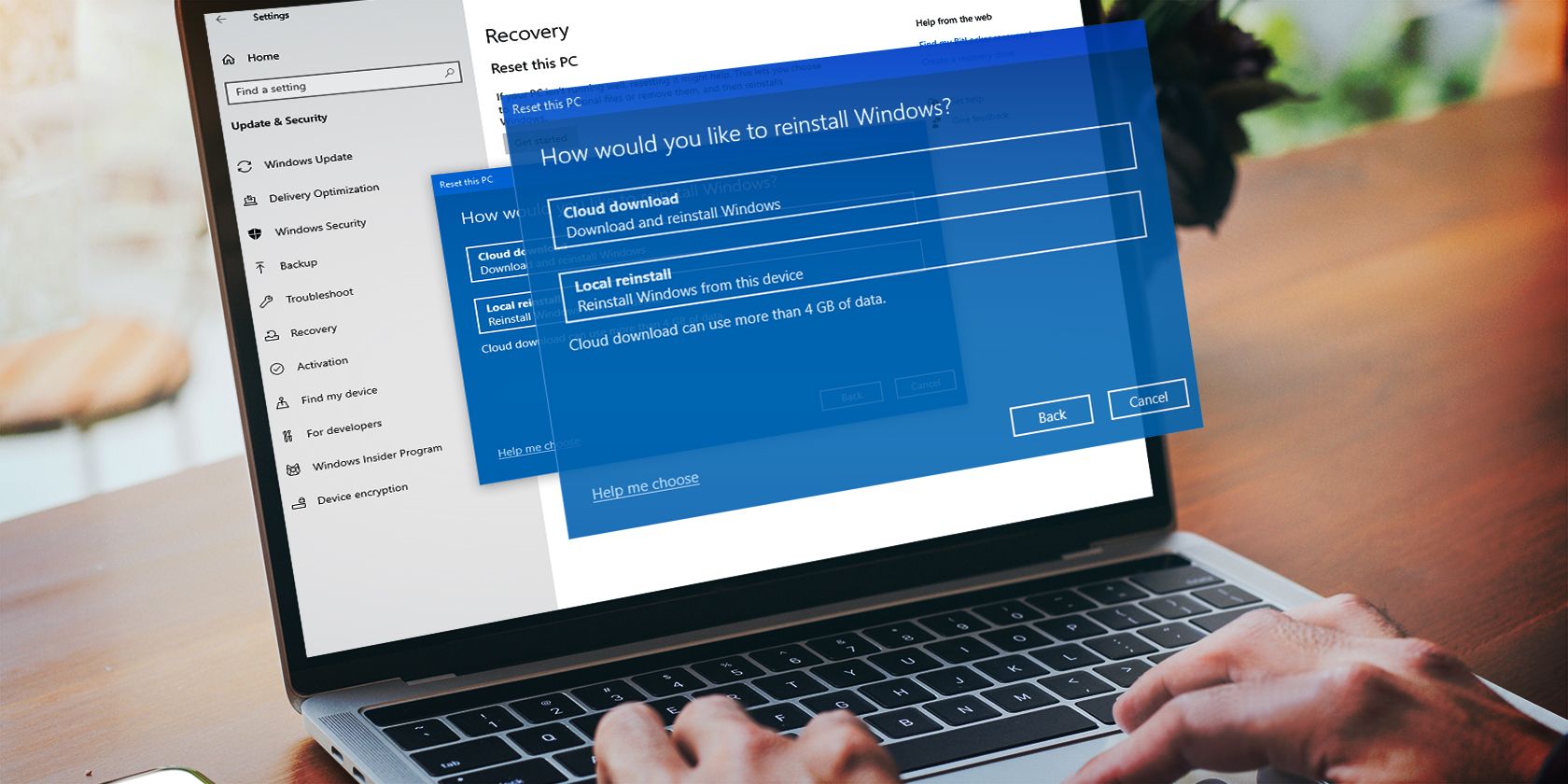
Troubleshooting Guide: How to Resolve iPhone's 'Message Failed to Download From Server' Issue

Troubleshooting Guide: How to Resolve iPhone’s ‘Message Failed to Download From Server’ Issue
Quick Links
- First, Try Restarting Mail
- Try Restarting Your iPhone
- Remove and Add the Account Again
- Alternatively, Use a Dedicated App or Web Browser
- Apple Mail is Still a Worthy Client
Key Takeaways
To fix the “message has not been downloaded” error, first try killing the Mail app, followed by restarting your device. If that doesn’t work, removing the mail account and adding it again should force your iPhone to re-download all messages.
Have you received an email that won’t show up on your iPhone? You’re not alone. Here’s what you can do to try and address the pesky “Message Has Not Been Downloaded From the Server” error that shows up when an email download is interrupted.
First, Try Restarting Mail
There’s a common theme among these fixes, and it’s restarting things. Since Mail doesn’t have a means of attempting to re-download a message, you should try restarting the app instead.
To do this on a modern iPhone (with a Face ID sensor and no Home button), swipe up and hold to reveal the app switcher. You can also swipe up and flick to make a sort of half-circle with your thumb. Find the Mail app in the list of apps, then flick up on it to close it (as if you’re throwing it away).
Now try opening the mail app and navigate to the message that gave you the problem in the first place.
Try Restarting Your iPhone
If that doesn’t work, you should take the next step. Restarting your iPhone will hopefully cause the Mail app to spring back to life when your phone starts up and re-download any incomplete messages.
The easiest way to restart your iPhone is to ask Siri to do it. Tap and hold the side button, then say “restart my iPhone” and confirm. Wait for the iPhone to restart, then launch the Mail app and try again.
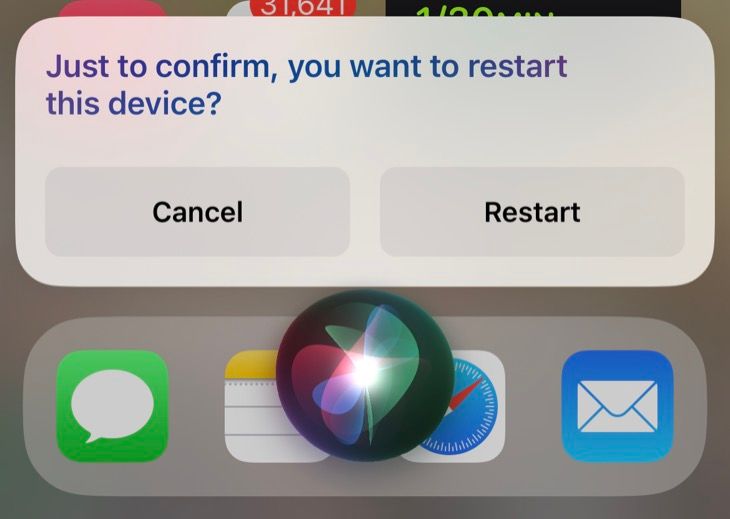
Got an older device with a Home button, or don’t use Siri? Learn how to restart any model of iPhone .
Remove and Add the Account Again
If you still get the “Message Has Not Been Downloaded From the Server” error, it’s time for drastic measures. Head to Settings > Mail and tap on the “Accounts” button, followed by the account that’s giving you trouble. Make sure you’ve got the correct account, then remove it from your iPhone using the “Delete Account” button at the bottom.
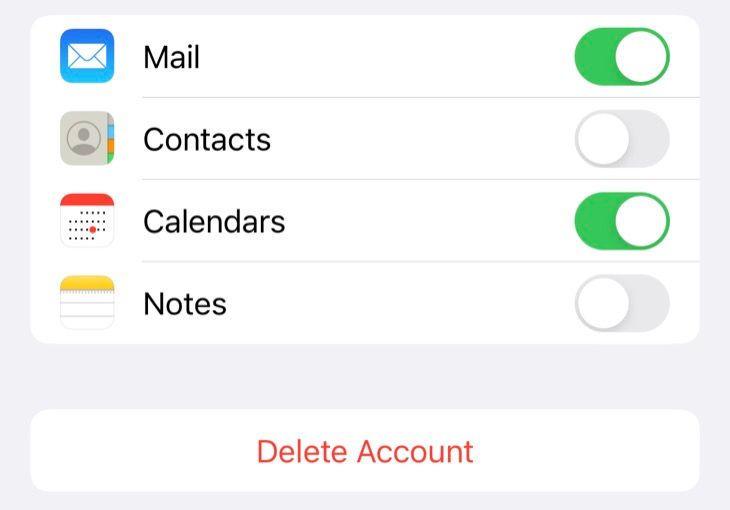
Be aware this will remove the account from your iPhone entirely. Any drafts saved on your device that have not been pushed to the server will also be deleted. As long as messages exist on the server, you shouldn’t lose any email messages in your inbox.
Now head back to Settings > Mail and tap on Accounts again. Tap the “Add Account” button and follow the instructions for adding a new account to your iPhone. Once the account has been added, make sure that “Mail” is enabled. Your iPhone will now attempt to download your mail messages, which can take a while.
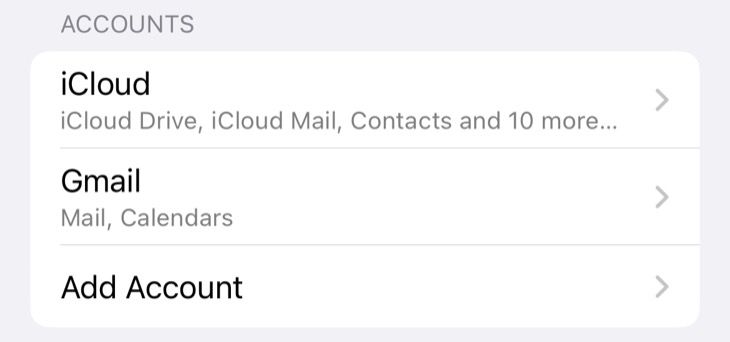
Alternatively, Use a Dedicated App or Web Browser
Using your email provider’s dedicated app is another option you might want to try. Though apps like Gmail and Outlook lack the privacy protections you’ll find in Apple Mail , they work flawlessly with their respective services.
Most webmail services also work in a web browser too. This includes Gmail , Outlook , and even iCloud Mail (because Apple’s own service is also not immune from the issue).
Apple Mail is Still a Worthy Client
Though this issue is annoying, we’ve only noticed it occasionally, and it usually requires a restart at most to get things moving. If you can use a web browser or dedicated app temporarily, by the time you get back to Apple Mail things will be working again.
There are some good reasons to keep using Mail, like the tracking pixel-blocking feature, the ability to schedule mail as of iOS 16 , and native integration with Apple’s Hide My Email service for iCloud+ subscribers .
Also read:
- 7 Key Products Everyone Needs for an Optimal Outdoor Experience This Summer
- 8 Best Open Source Video Conferencing Software for Enterprise for 2024
- Decoding the New Apeaksoft Screenscape Expert Analysis for 2024
- Easy Peasy Access: Get Android Running on Your Computer Without Root Privileges
- Easy Steps: Change Your MacBook's Locked Password
- Find Lost Admin Login Credentials Effortlessly on Your Mac - A Simple Guide
- In 2024, Expert's Guide Swift and Effective Sticker Removal From Videos
- In 2024, Forgot Pattern Lock? Heres How You Can Unlock Itel P40+ Pattern Lock Screen
- In 2024, Live Streamer's Predicament Pick Between Wirecast and OBS
- In 2024, Tutorial to Change Nokia 130 Music IMEI without Root A Comprehensive Guide
- Step-by-Step Tutorial: Accessing and Utilizing macOS's Built-In Process Viewer
- The way to recover deleted contacts on Tecno Phantom V Flip without backup.
- Top Strategies for Securing Your Data: Mac/MacBook Backups with & without an External Disk
- Troubleshooting Failed Passwords on Your Apple Devices: Solutions for MacBooks and iMac
- Unlock Your Digital Life: Access Stored Credentials with Samsung's Secure Password Safe
- Title: Troubleshooting Guide: How to Resolve iPhone's 'Message Failed to Download From Server' Issue
- Author: Daniel
- Created at : 2024-10-16 16:21:21
- Updated at : 2024-10-18 01:43:25
- Link: https://os-tips.techidaily.com/troubleshooting-guide-how-to-resolve-iphones-message-failed-to-download-from-server-issue/
- License: This work is licensed under CC BY-NC-SA 4.0.