
Troubleshooting Solutions: Restoring Sound During Calls on Your iOS & Android Devices

Troubleshooting Solutions: Restoring Sound During Calls on Your iOS & Android Devices
Quick Links
- Perform Some Preliminary Checks
- Unpair Wireless Audio Output Device on Your Phone
- Ensure Your Headphones Aren’t Faulty
- Check Whether the Audio or Video File Has a Sound
- Check for App-Specific Issues
- Update Your Phone’s Software
- Your Phone May Have a Hardware Problem
Can’t hear any sound from your phone? Problems like malfunctioning headphones, your phone using a wireless device for audio output, sound being muted within a particular app, interference from other installed apps, and more could be causing this issue. We have some solutions you can try to resolve this problem.
Perform Some Preliminary Checks
Start the troubleshooting process by performing basic checks to ensure a temporary hiccup isn’t affecting the sound. You can try restarting your iPhone or Android phone , turn off silent or do not disturb mode, and clear any dust or obstructions from the speakers. Also, check that neither your hand nor your phone’s cover is blocking the speaker, which could cause a muffled sound.
If you’re using headphones, disconnect them and clean the 3.5mm headphone jack or USB-C port. Using your phone with very low battery levels can sometimes cause unexpected issues, so consider charging your phone if the battery is too low. If the problem persists after these basic checks, you can try the solutions below.
Unpair Wireless Audio Output Device on Your Phone
If you use wireless Bluetooth headphones or speakers with your phone, ensure they’re not currently connected to your device and that your device isn’t using them as the audio output device. To check this, you can simply disable Bluetooth on your Android phone or iPhone , causing any connected devices to disconnect automatically.
If disabling Bluetooth fixes the problem, you must unpair the paired audio output device. On Android, swipe down from the top of the screen and long-press on the Bluetooth icon until a menu displaying your paired devices appears. Tap “Details” to open Bluetooth settings. Then, tap the gear icon next to the device you want to unpair.
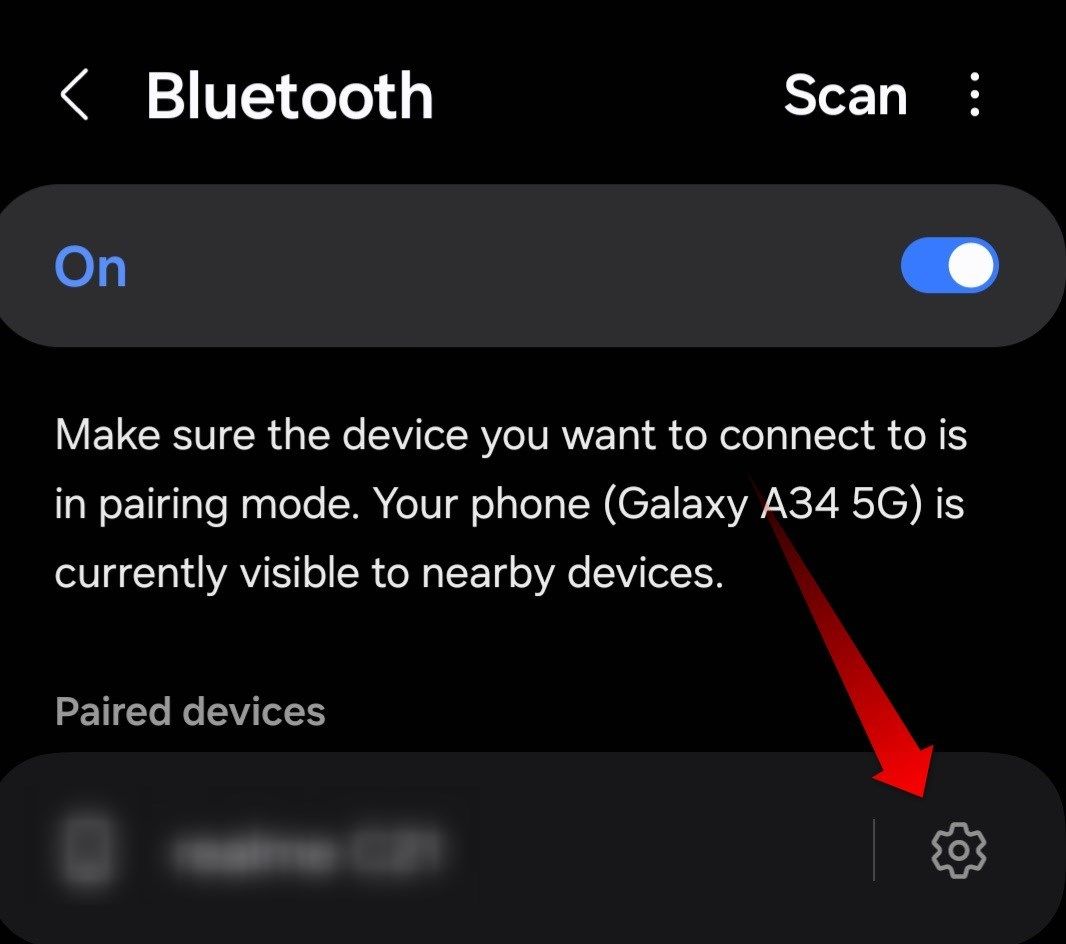
Select “Unpair” and confirm by tapping “Unpair.”
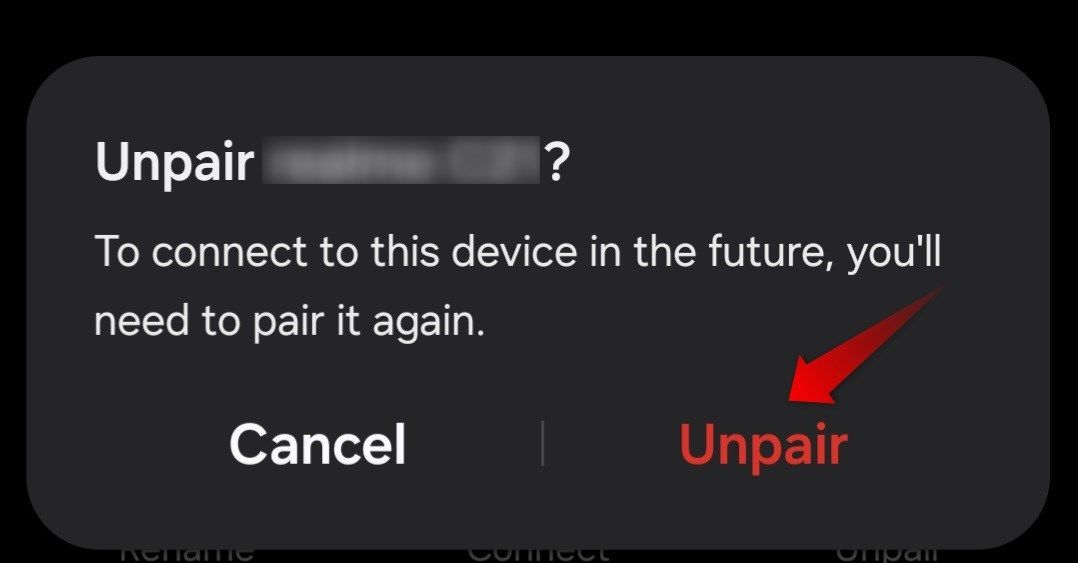
If you have an iPhone, swipe down and long-press on the Bluetooth icon, then tap “Bluetooth Settings.” After that, tap the information symbol (ⓘ) next to the device you want to unpair.
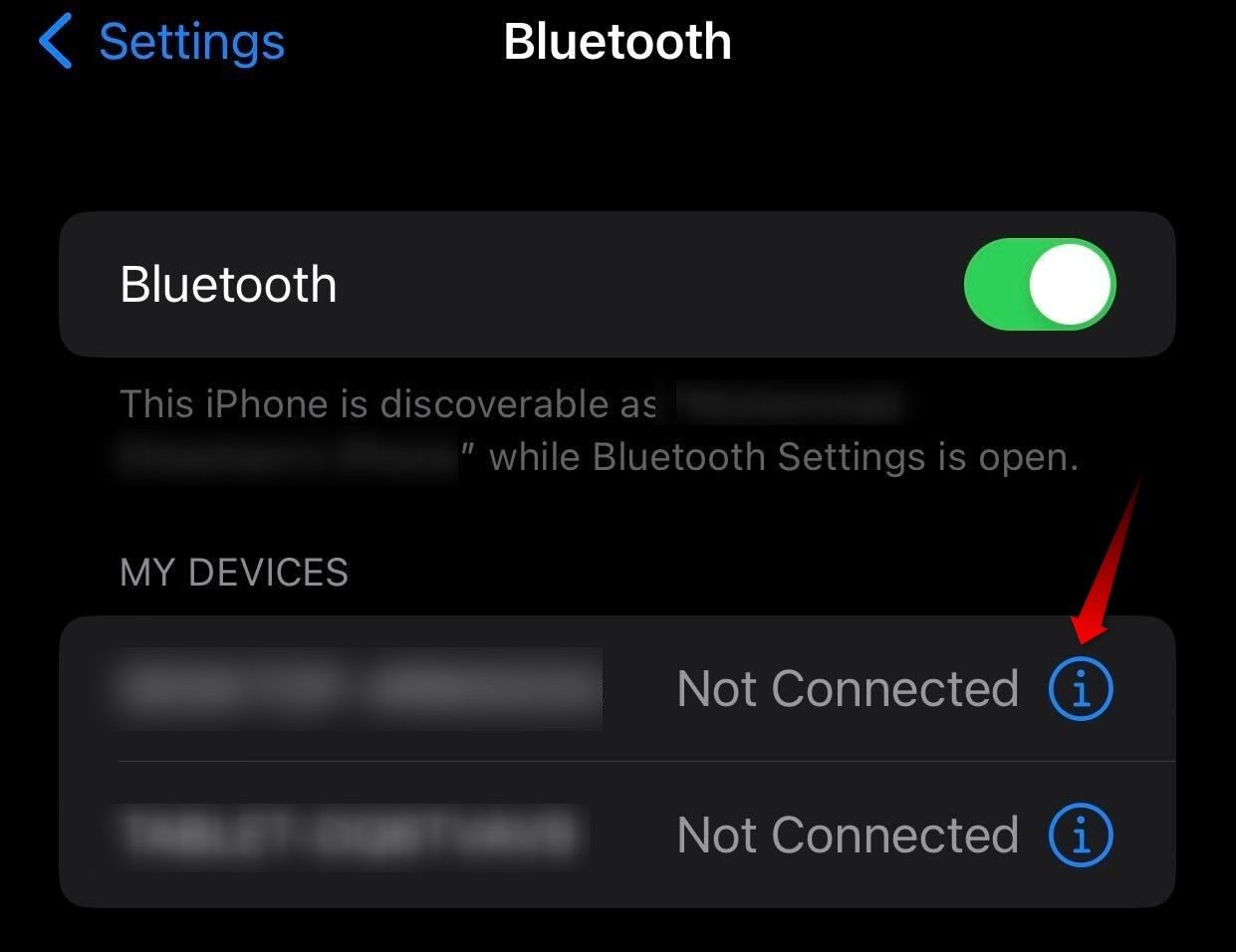
Select “Forget This Device.” Confirm by tapping “Forget Device” in the pop-up confirmation window.
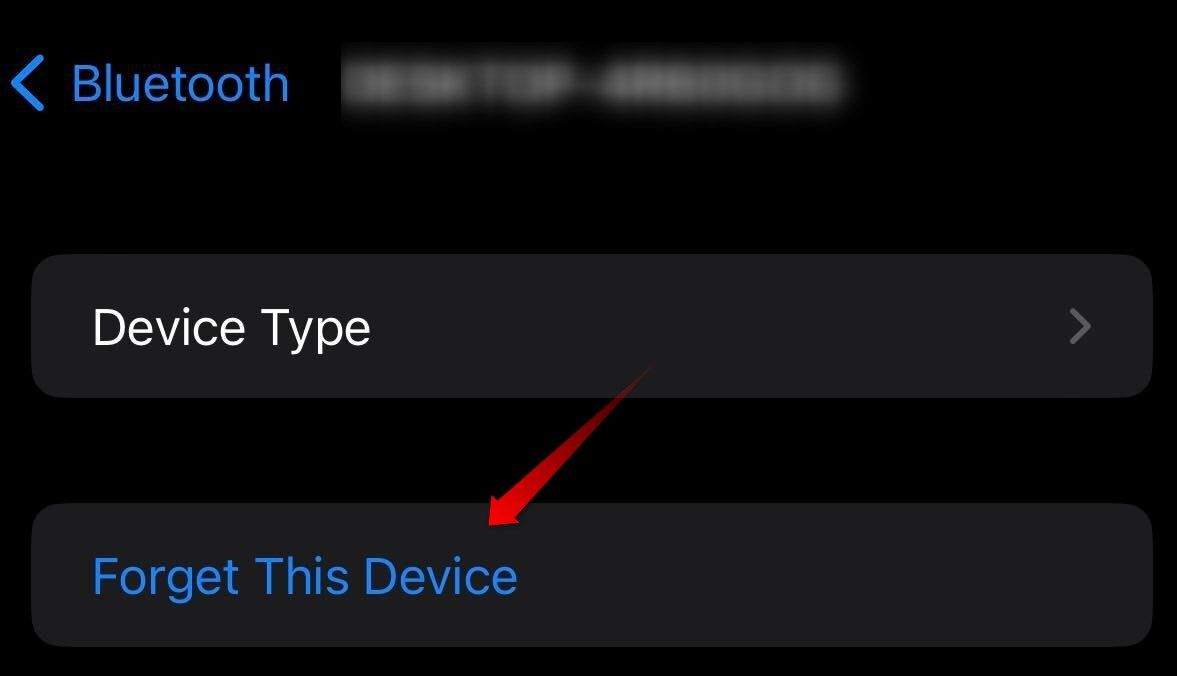
Ensure Your Headphones Aren’t Faulty

Hannah Stryker / How-To Geek
If you’re using wired headphones, make sure they’re not faulty. To check, simply unplug them from your phone and play the file again. If you perfectly hear sound from the phone speakers, your headphones are likely the culprit. To confirm this further, try connecting the same headphones to another device; if faulty, they won’t produce sound there either.
Check Whether the Audio or Video File Has a Sound
Ensure that the audio or video file you’re playing on your phone has sound and isn’t muted. Check the speaker icon within the app playing the file; if there’s a slanted line over it, the sound is muted. Tap the speaker icon to unmute it and adjust the volume if necessary. If the sound isn’t muted, check if the audio/video file contains sound.
To confirm this, try playing a different audio/video file within the same app or play the problematic file on another device you own. If the audio plays fine when running the other file (and the problematic file remains silent on the other device as well), it suggests there may not be any issue with your phone but instead with the file itself.
However, if the file’s audio runs properly on the other device (and other audio files also remain muted on your phone), the problem likely lies with your phone. So, apply the remaining fixes.
Check for App-Specific Issues
If you aren’t hearing any sound in a specific app, such as a game or media player, the audio within that app may be muted. So, open the app’s settings and ensure the sound isn’t muted. Also, if you’re using a third-party smart volume manager app , check that the volume for the problematic app isn’t muted there.
If the app’s sound isn’t muted and you suspect interference from the smart volume manager could be the culprit, boot your device into “Safe Mode” or “Recovery Mode .” Safe mode starts your phone without third-party apps. If you can hear sound perfectly in safe mode, it suggests that interference from the volume manager app is causing the problem. So, uninstall it.
Update Your Phone’s Software
Not updating your device to the latest OS version could also be the culprit for sound issues. So, to check for available software updates on Android , open the Settings app and tap on Software Update > Download and Install.
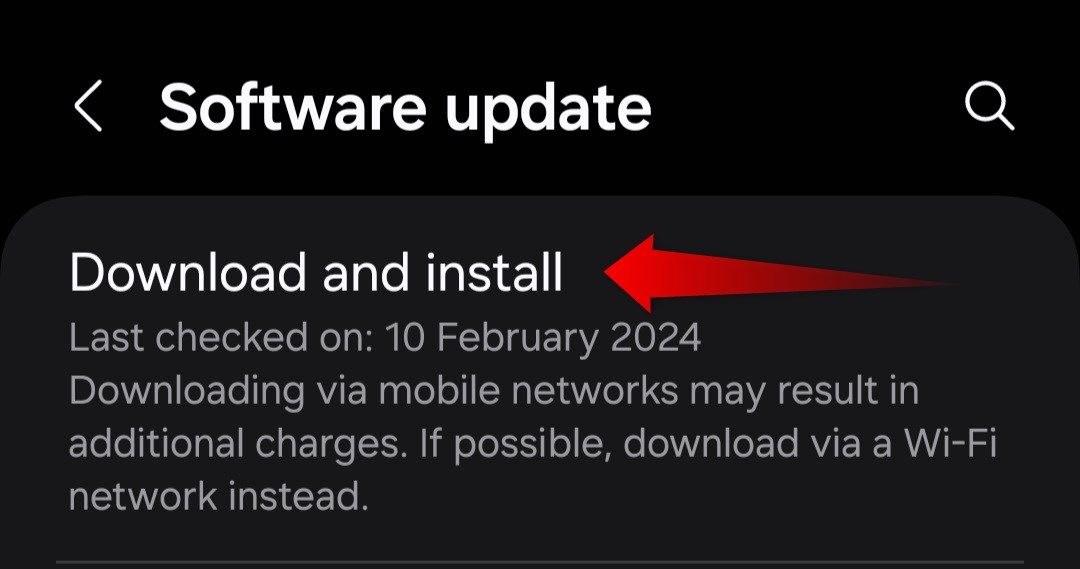
If an update is available, Android will download and install it. If you see the message “Your Software Is Up to Date,” your phone is fully updated.
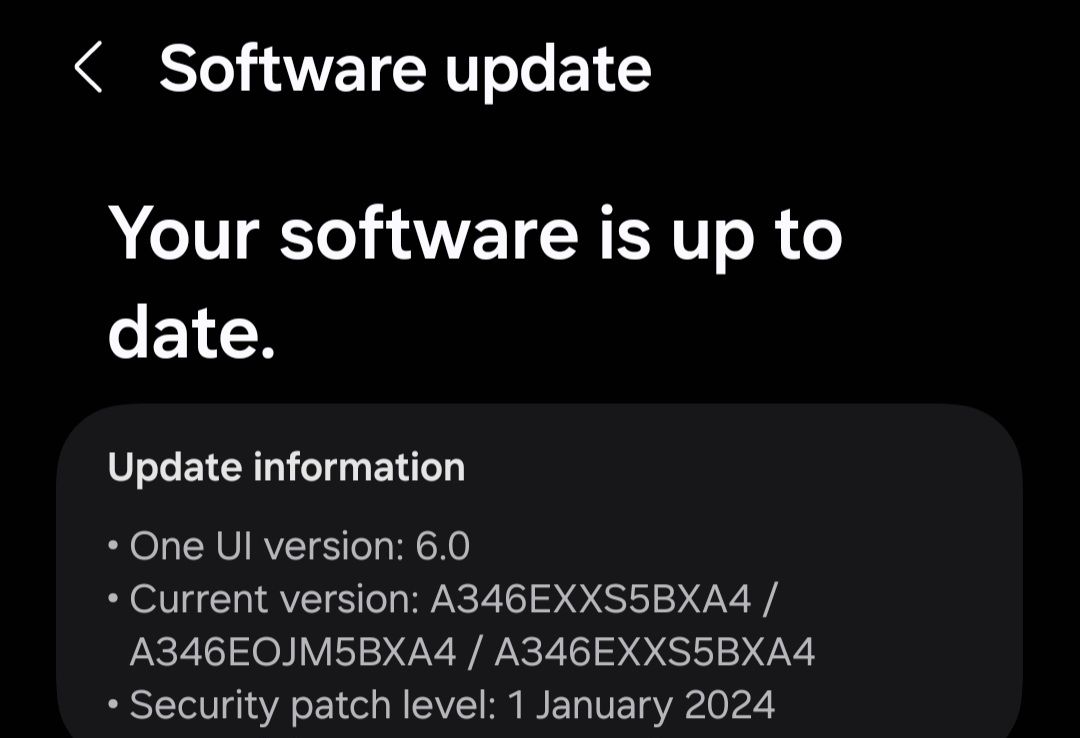
To update your iPhone , open settings and navigate to General > Software Update.
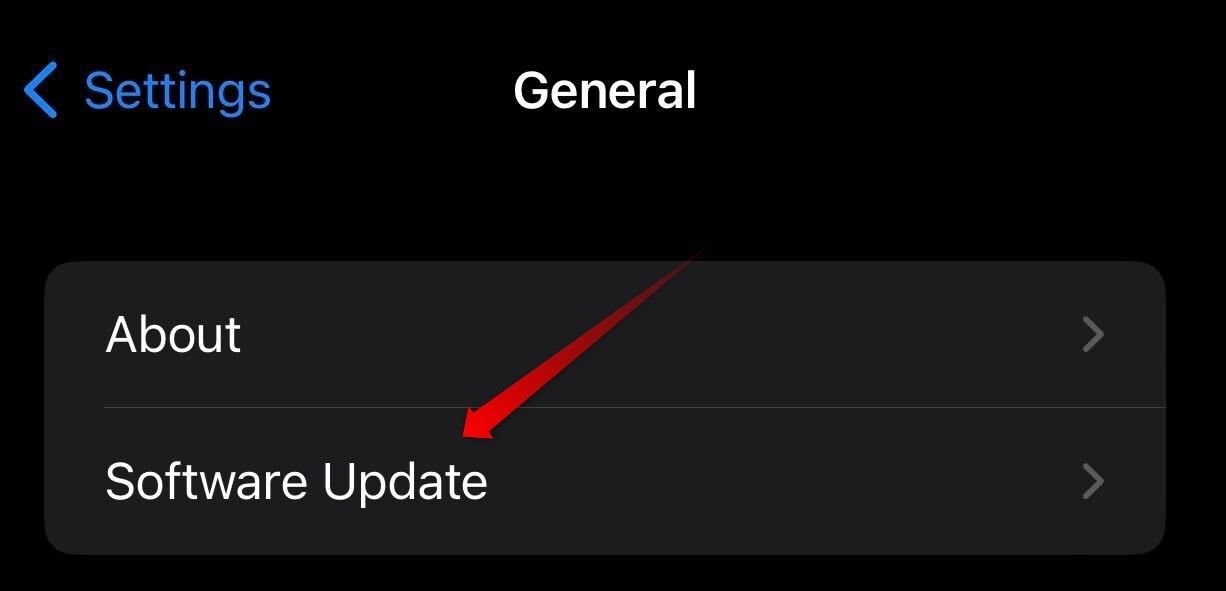
If an update is available, iOS will prompt you to download it. Tap on “Download and Install.”
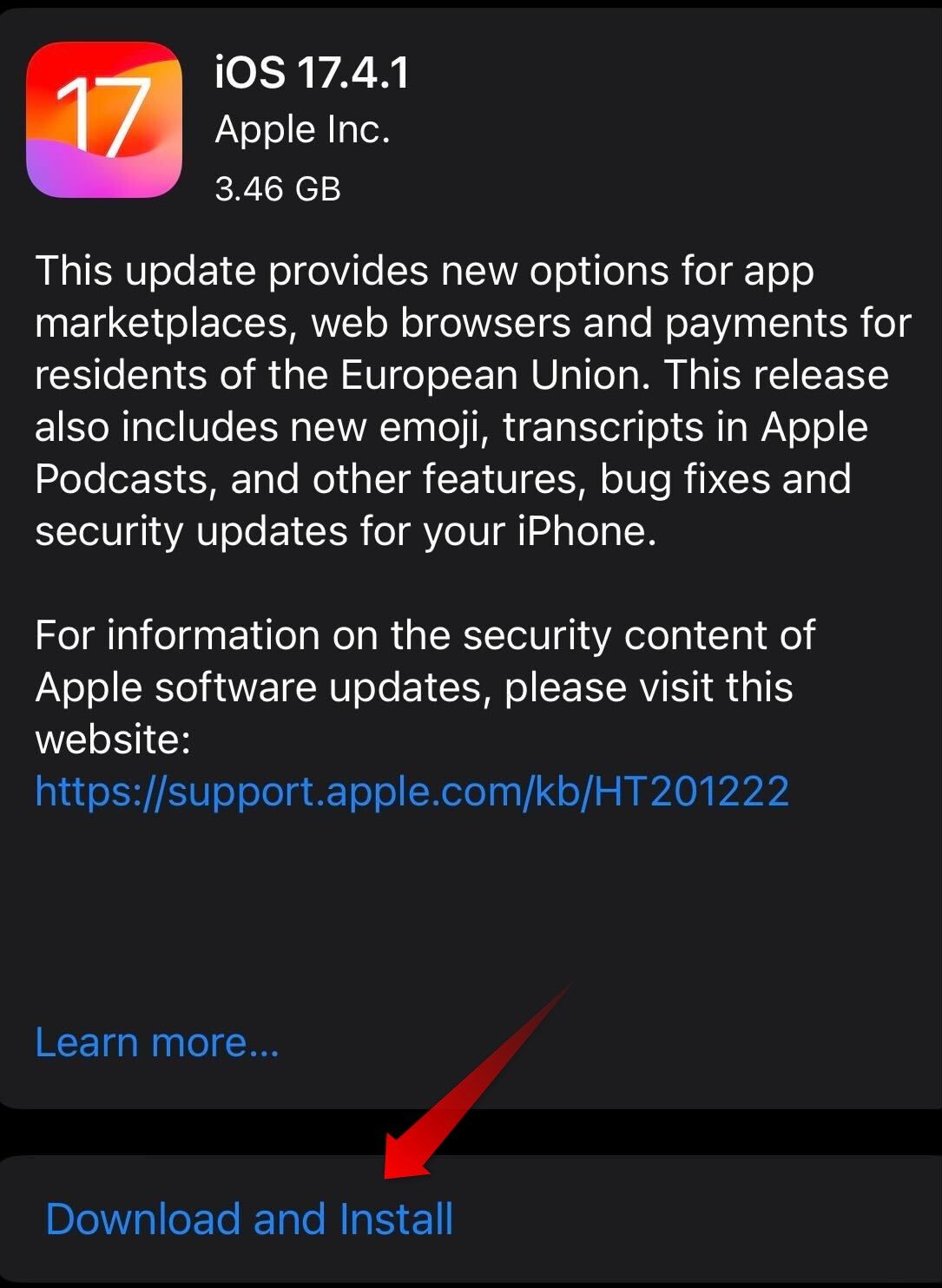
You may need to enter your PIN code and tap “Agree” in the bottom-right corner. Your device will connect to Apple servers to download updated files. Once downloaded, it will prompt you to install them.
Your Phone May Have a Hardware Problem
If your phone’s software is already up-to-date and none of the above solutions fix the problem, your phone may have a hardware issue.

Hannah Stryker / How-To Geek
If you cannot hear audio through headphones but the headphones themselves are not faulty, the audio jack may be to blame. Similarly, the speakers might be faulty if you can hear audio through headphones but not from your phone’s speakers. Or there could be another hardware issue that is muffling the sound.
To confirm these possibilities, you should have your device inspected at a nearby manufacturer store. Ensure that you only get it inspected at your manufacturer’s store if the problem turns out to be hardware-related. Depending on the manufacturer, seeking assistance from a local technician or repairing it on your own could void your warranty .
Hopefully, the above tips have helped you identify the leading cause of the sound issues on your phone. If it was a software-related problem that you’ve resolved, your phone should now be playing the sound as expected. If nothing helps, you should have it inspected and repaired, and it’ll work just fine.
Also read:
- [New] Free Online Offer Enjoy a Gallery of 50 YouTube Banners Now for 2024
- [Updated] Elevate Your Streaming Experience Six Insightful Quizzes for Fandom Enthusiasts
- Discovering Secret iOS Applications: A Step-by-Step Guide
- Editing Savvy Streamlining Your YouTube Video Lengths for 2024
- Expert IOS Data Rescue Techniques: How to Reclaim Lost Files on Your Apple Devices
- In 2024, Navigating the World of Gopro Streaming and Social Media Networks
- In 2024, The Magnificent Art of Pokemon Go Streaming On Honor X50i+? | Dr.fone
- Maximize Time Management on Your Computer: Choose From These Top 5 Dynamic Clock Screen Saver Tools
- Regain Your Tunes: Effective Strategies for Retrieving Accidentally Erased Songs
- Restore Your Lost Kik Photos and Messages: A Comprehensive Guide
- Retrieve Accidentally Removed Messages in iTunes with These Proven Techniques
- Revive Lost iPhone Connections: Proven Methods to Recover Your Contacts
- Stills Extraction Procedure Windows 11 Photos Guide for 2024
- Title: Troubleshooting Solutions: Restoring Sound During Calls on Your iOS & Android Devices
- Author: Daniel
- Created at : 2025-02-15 00:52:26
- Updated at : 2025-02-19 20:49:51
- Link: https://os-tips.techidaily.com/troubleshooting-solutions-restoring-sound-during-calls-on-your-ios-and-android-devices/
- License: This work is licensed under CC BY-NC-SA 4.0.