
Troubleshooting Steps: Resolving 'Cannot Connect to App Store' Issue on Your iPhone/iPad

Troubleshooting Steps: Resolving ‘Cannot Connect to App Store’ Issue on Your iPhone/iPad
Quick Links
- Check Apple’s System Status
- Check Your Internet Connection
- Disable Your VPN
- Make Sure the Date and Time Are Set Correctly
- Restart Your iPhone or iPad
- Try Changing Your DNS Server
- Update Your Device Software
- Sign Out then Sign In Again
- Consider Resetting Network Settings
- Fixing Other Common iPhone and iPad Problems
Key Takeaways
Start by checking Apple’s system status, then check for internet connectivity issues, VPNs interfering, time and date settings, DNS errors, outdated software, or network settings. You might also want to try restarting your device and signing out of the App Store.
Are you getting a “cannot connect to App Store” error message when downloading apps on your iPhone or iPad? Here are some solutions you can try if you’re unable to connect to the App Store.
Check Apple’s System Status
Save yourself the hassle of running through the checklist of troubleshooting actions below by first eliminating the possibility that Apple’s servers aren’t to blame. Head to the Apple System Status website to see if there are any errors. If you see “All services are operating normally” then the connection problem is likely on your end.
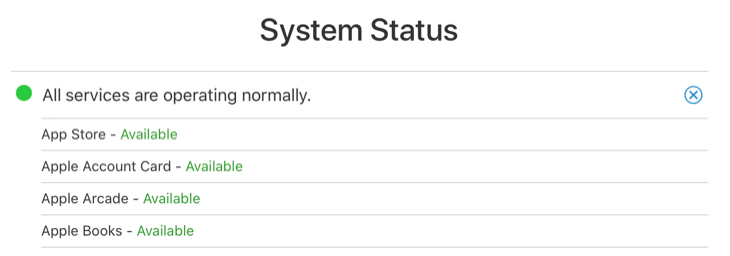
If you see a message saying that some services are encountering problems, click on the “+” plus icon to expand the full list of services. If you see “App Store - Available” then you can move on to the next step below. If Apple is having problems with the App Store, give it some time and then try again later.
Check Your Internet Connection
There’s a good chance you’ve already done this, but a problem connecting to the App Store is commonly caused by a problem connecting to the internet . The first thing you should do is ensure that your device can connect to the internet. You can do this by trying to access a website in Safari or refreshing your feed in a social media app.
If you think your local (Wi-Fi ) connection is to blame, toggle Wi-Fi off under Control Center. You can access this by swiping down from the top-right corner of your iPhone or iPad screen. If Wi-Fi is enabled then the icon will be blue.
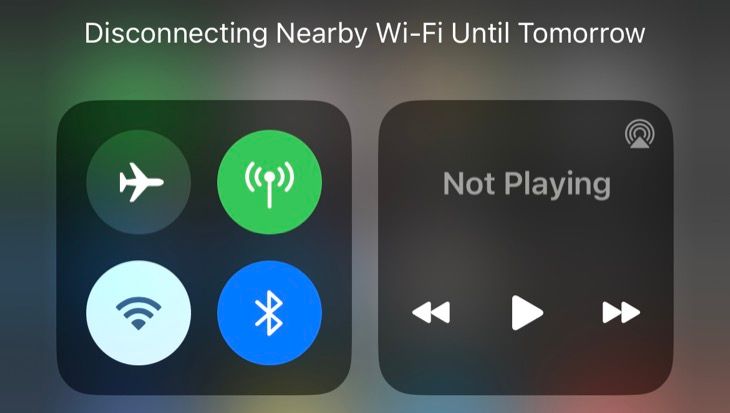
Problems with Wi-Fi can be caused by temporary service outages or local network hardware failure. You might want to power cycle your router and modem (waiting around 10 seconds between switching devices off and then on again) to rule out local network problems as a cause.
Disable Your VPN
VPNs are useful and almost certainly worth paying for , but they can cause all sorts of problems too. This could be a temporary problem with your chosen VPN provider or local server, but it could also be so-called “suspicious” activity that Apple has chosen to block. Sometimes, VPN providers that offer a kill switch to disable all internet traffic when the connection drops.
The easiest way to rule out your VPN as a cause is to disable it and try again. To do this, open your VPN provider’s app and disconnect. You can also try switching servers, to see if the problem is caused by your configuration.
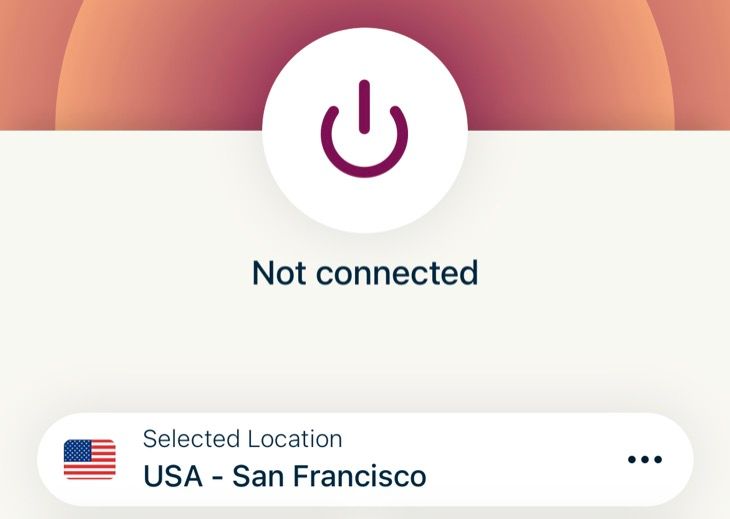
Open the App Store and try connecting again. Don’t forget to enable your VPN again when you’re done troubleshooting!
Make Sure the Date and Time Are Set Correctly
You may encounter problems with the App Store if the date and time aren’t set correctly for your time zone. An easy fix to this is to set the date and time automatically under Settings > General > Date and Time. Check the “Set time and date automatically” box.
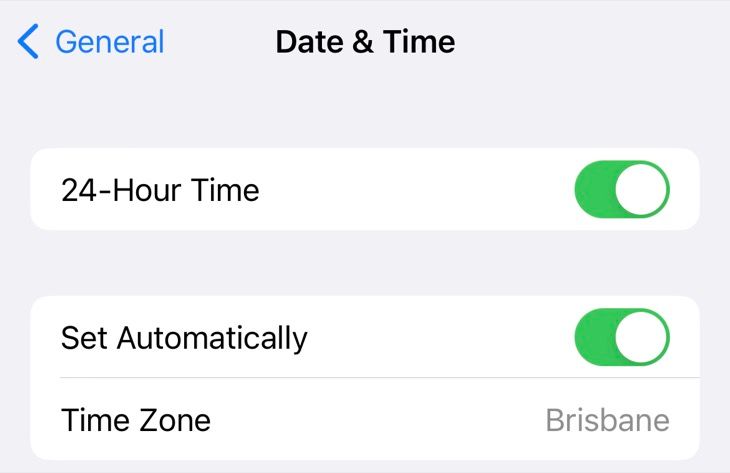
On top of this, allowing the App Store access to your location under Settings > Privacy and Security > Location Services may help too.
Restart Your iPhone or iPad
A quick restart can resolve any temporary glitches that may be preventing you from connecting to the App Store. You can restart your iPhone or iPad by asking Siri to “restart my iPhone” or “restart my iPad” which will power down and then power up your device.
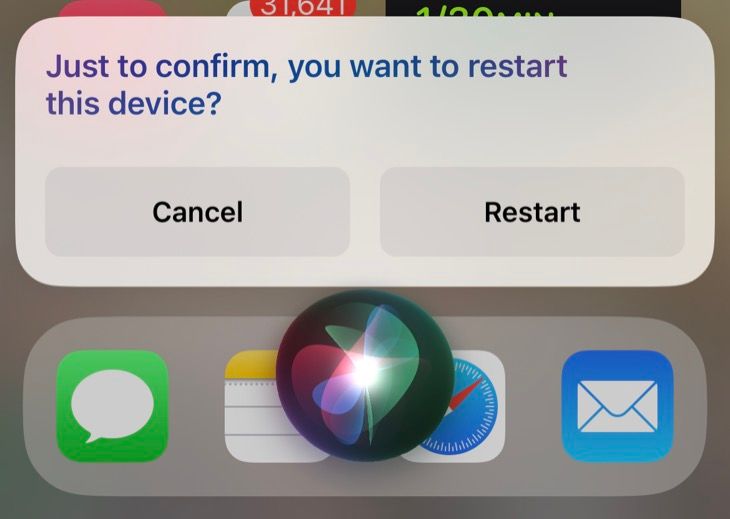
Alternatively, you can turn the device off as you normally would, wait a few seconds, and then turn it on again. Find out how to turn off an iPad and how to turn off an iPhone .
Try Changing Your DNS Server
If all else is failing, it might be worth trying some more adventurous troubleshooting options. DNS stands for Domain Name System and it’s used to bridge the gap between domain names and the IP addresses they refer to. Problems with your DNS server of choice could cause issues connecting to services, including the App Store.
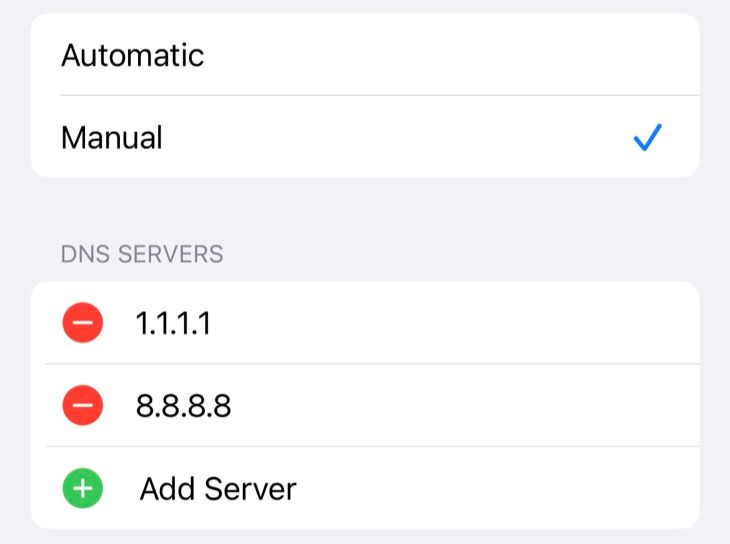
Try changing DNS server settings on your iPhone or iPad to one of our recommended third-party alternatives under Settings > Wi-Fi > [Your Network] > Configure DNS. Options like quad9 , Cloudflare , and OpenDNS may be faster, more secure, and more reliable than the DNS server provided by your internet service provider (the one you are using by default).
Update Your Device Software
Updating your iPhone or iPad software may be worth a shot, especially on older devices that are running outdated software. You can do this by visiting Settings > General > Software Update, downloading any pending updates, and installing them.
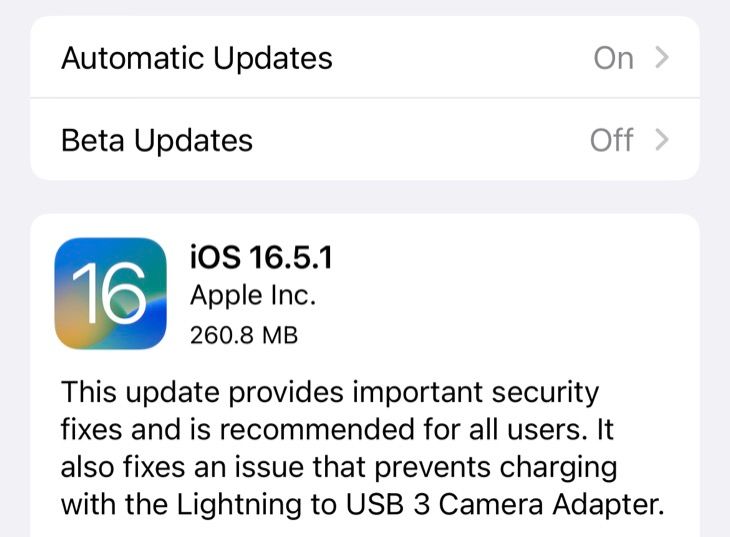
Older devices should be able to access the App Store even if they are running older versions of iOS or iPadOS. The biggest barrier you’re likely to face when running older software is compatibility with apps that depend on later versions of your OS.
Sign Out then Sign In Again
Though the App Store problem is likely a connectivity issue, signing out and then in again is also worth a shot. You can do this under Settings > [Your Name] > Media & Purchases by tapping the “Sign Out” button. This will sign you out of the App Store while leaving your main Apple ID signed in.
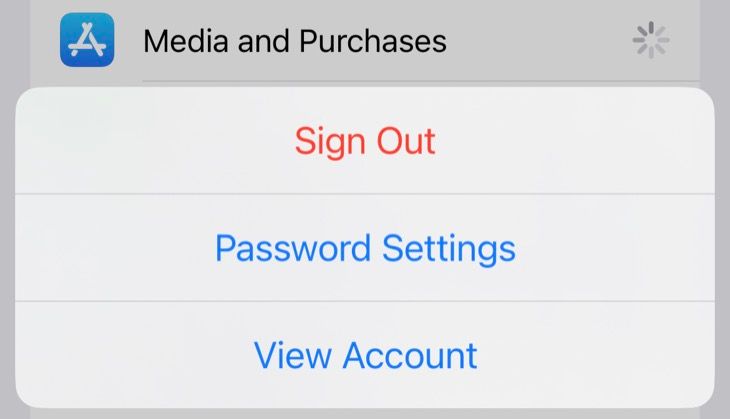
You can then sign in and attempt to access the App Store again, using the same menu. A more drastic maneuver you might want to try is signing out of your entire Apple ID under Settings > [Your Name] though this will involve syncing things like Contacts and Keychain with iCloud again.
Consider Resetting Network Settings
If you’ve tried everything and you’re still getting the “Cannot connect to App Store” message, consider resetting your network settings . Doing this will restore settings like DNS and proxy configurations to factory defaults, and you’ll also lose all of your saved Wi-Fi credentials for any wireless networks you have added to your device.
If you’re sure you want to do this, head to Settings > General > Transfer or Reset iPhone/iPad > Reset and pick “Reset Network Settings” from the list of options that appear. Confirm your choice and wait for the reset to complete.
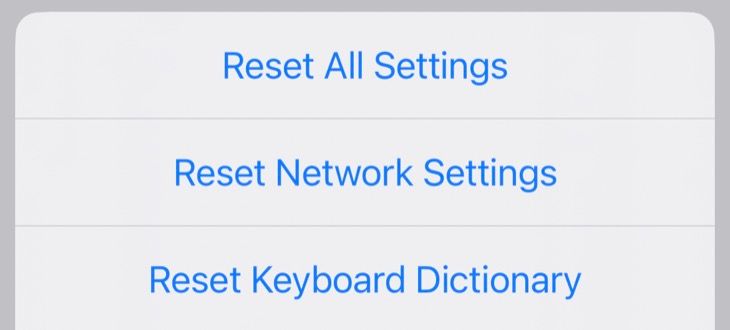
The first thing you’ll probably want to do is head to Settings > Wi-Fi and connect to your local wireless network . You can then try connecting to the App Store again.
Fixing Other Common iPhone and iPad Problems
If any of these steps solved your problem, make a note of them so that you know what to do the next time you see the error. Other problems you might encounter on an iPhone or iPad include a smartphone or tablet that won’t turn on , apps that crash repeatedly , the dreaded “iPhone unavailable” error , or an iPhone that refuses to ring when called .
Also read:
- [New] In 2024, Revamp Chromebook's Soundscape with Our Picks for Web Extensions
- [New] Premier Sustainable Cinematography Gear
- [Updated] Boost Channels to Partner Status in Under 90 Days, Start Now for 2024
- Full Guide to Bypass Realme 12 Pro+ 5G FRP
- In 2024, OBS and Wirecast Bout Which Broadcast Tool Is King?
- In-Depth Evaluation of the Apple Watch Series Eb – Consistent Quality at Its Core
- IOS 17.3 Enhancements: New Security Features Protecting Your iPhone From Theft
- Navigating Your Neighborhood Air Conditions: Effective Methods for Assessing Environmental Cleanlinnss
- Protect Your Identity: Preventing Criminal Access to Your Mobile Line
- Seamless Sharing Across Apple Devices: Connecting Your iPhone, iPad & Mac via Clipboard
- Set Google Maps as Your New Standard Navigation App on iPhone - Step-by-Step Guide
- Step-by-Step Guide: Seamlessly Moving Your Images From Android Devices to iPhones
- Step-by-Step Strategy for Resolving LoL's Persistent Black Screen Problem
- Téléchargement Gratuit De MacX DVD Ripper Pro Pour Windows - Version Complète
- Top Tech Tool Extract Facebook Videos as MP4
- Unbeatable Upvotes Reddit's Hottest Threads From History
- Title: Troubleshooting Steps: Resolving 'Cannot Connect to App Store' Issue on Your iPhone/iPad
- Author: Daniel
- Created at : 2025-02-16 18:29:35
- Updated at : 2025-02-19 18:48:17
- Link: https://os-tips.techidaily.com/troubleshooting-steps-resolving-cannot-connect-to-app-store-issue-on-your-iphoneipad/
- License: This work is licensed under CC BY-NC-SA 4.0.