
Troubleshooting Stuck iOS Updates on iPhone: A Guide with 11 Effective Fixes

Troubleshooting Stuck iOS Updates on iPhone: A Guide with 11 Effective Fixes
Quick Links
- Manually Check for Software Updates
- Restart Your iPhone
- Disable Your VPN
- Make Sure You Have Sufficient Free Space
- Charge Your iPhone or Connect to Power
- Double-Check Your Internet Connection
- Try Removing a Previously Downloaded Update
- Check if You’re Already Up to Date
- Check if Your iPhone Is Compatible
- Try Updating Your iPhone Using a Mac or PC
- Check Apple’s System Status
It’s important to keep your iPhone up to date, which is why it’s so frustrating when the update process won’t complete. Let’s take a look at some fixes and broader reasons why your iPhone might be resistant to change.
Manually Check for Software Updates
By default your iPhone will notify you of new updates and apply them at convenient times. Sometimes this doesn’t happen, and other times you might want to apply the update immediately. In this case, you can force your iPhone to check for the update manually.
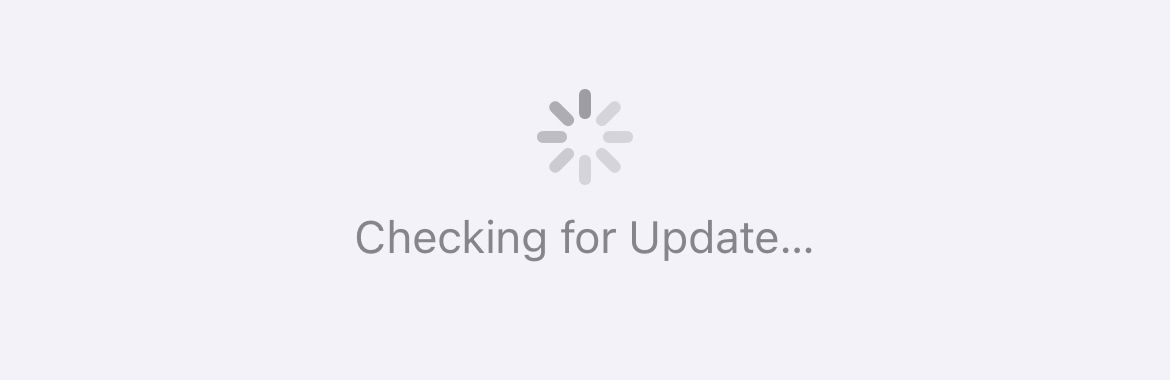
Head to Settings > General > Software Update and wait. If an update is available, you’ll be able to download it from this screen.
Restart Your iPhone
Have you tried turning it off and on again? It’s amazing how many problems can be resolved with a simple restart. You can restart most iPhone models by holding the Side button and Volume Up or Down until you see “Slide to Power Off” appear. You can also ask Siri to restart your iPhone for you .
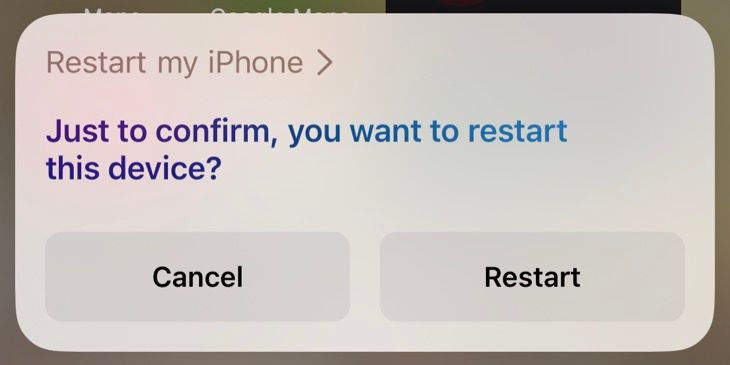
Once your iPhone has rebooted, try again. The reason this fixes so many problems is that it resets all of the background processes that are responsible for the normal operation of your iPhone, effectively wiping the slate clean.
Disable Your VPN
If you’re using a VPN, try turning it off. I’ve personally encountered an issue where my iPhone reported that “an error occurred while downloading iOS” and the culprit was my VPN. Disabling the VPN for a moment and trying the update again resolved the issue.
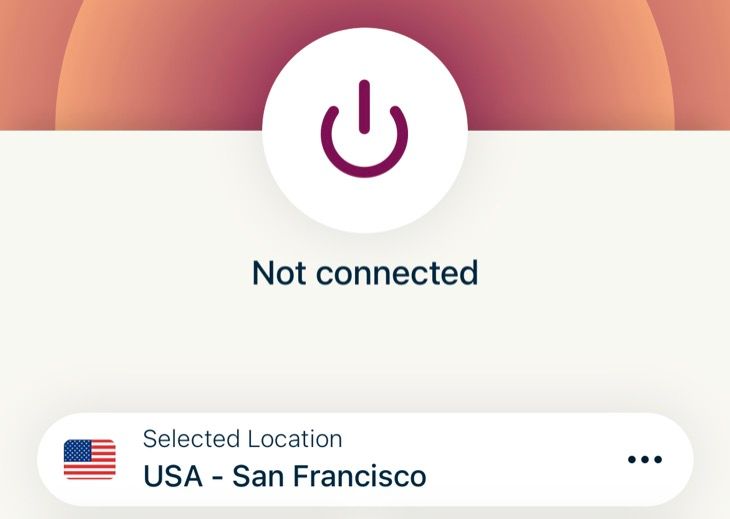
If you’re not comfortable exposing your device to the internet without a VPN enabled, try switching servers instead.
Make Sure You Have Sufficient Free Space
You’ll likely see a specific error notifying you that you have insufficient free space if this is to blame, but it’s always a good idea to check if you’re having issues. Your iPhone needs space to both download and unpack the update. Once the update has been applied, your iPhone will recover the free space.
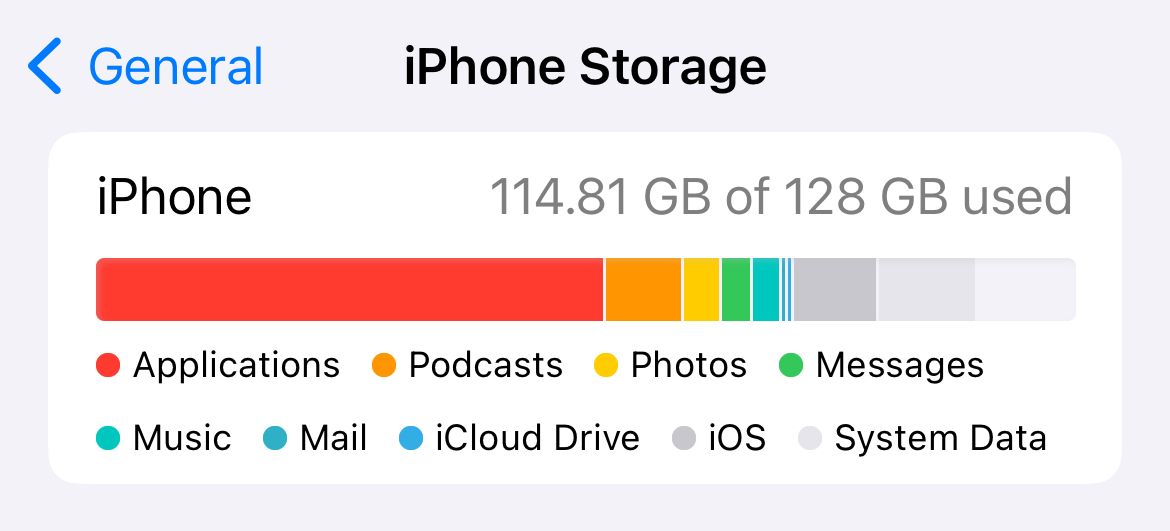
You can see how much free space you have available under Settings > General > iPhone Storage. Scroll down to see which apps are using the most space, then tap on them to see what options you have for reducing space. For more tips, check out our guide to creating free space on an iPhone or iPad .
Charge Your iPhone or Connect to Power
Just like the free space issue, your iPhone will likely notify you if you have insufficient charge to update. Despite this, you might want to connect your iPhone to a wired or wireless charger just in case that’s causing the issue.
Low battery will not prevent your iPhone from downloading any pending updates, but it will pause the update process. Your iPhone needs a charger or at least 50% battery before the update will install if you’re trying to apply the update while on battery power.
Double-Check Your Internet Connection
Your iPhone needs an internet connection to check whether an update is available, so make sure you’re connected to Wi-Fi or a cellular connection that’s firing on all cylinders. The easiest test is to load a fresh web page in your browser.

Tim Brookes / How-to Geek
Keep in mind that not all connection types are equal. Some networks are highly restrictive, particularly those in educational institutions, public Wi-Fi, businesses, and similar. If you’re connected to a Wi-Fi network of this nature, the system administrator may have placed restrictions on devices that interfere with updates.
Try Removing a Previously Downloaded Update
If you’ve already downloaded an update but it refuses to install, it’s worth trying to remove the update so that you can download it again. You’ll find any pending updates in the list of apps at the bottom of Settings > General > iPhone Storage.
Swipe left on an update and hit “Delete” just as you would an app. Now head back to Settings > General > Software Update and try downloading it again.
Check if You’re Already Up to Date
If you don’t see any updates under the Settings > General > Software Update screen, the simplest explanation might be that you’re already running the latest version. You might need to do a bit of research to find out what the latest version of iOS is (Wikipedia will know), then head to Settings > General > About and look under “iOS Version” to see what’s installed.
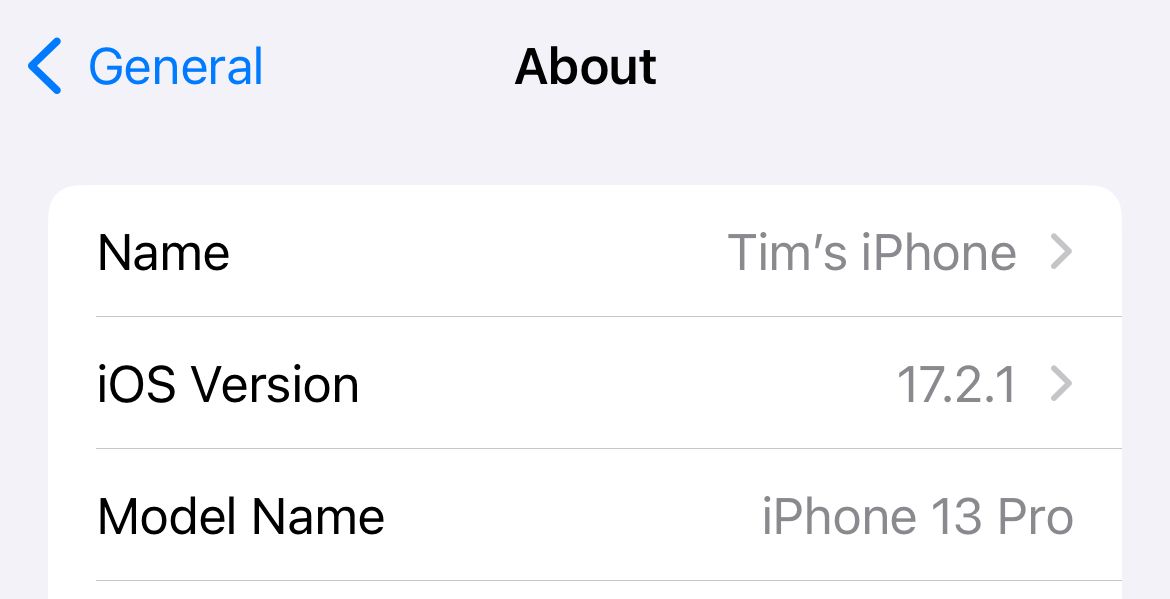
Convinced there’s a newer version? Don’t get confused with preview releases that occur as part of the iOS Public Beta program. You can enroll your device to get a taste of pre-release software before it’s released, but you should be prepared to encounter bugs and performance issues if you go this route.
Check if Your iPhone Is Compatible
The other reason you might not see any updates available is due to your device’s age. iPhones usually receive around four to six years of updates, but eventually, Apple stops rolling out the latest major iOS versions for older models. Wikipedia is here to help you with this again.
Older versions of iOS will still see periodic security updates , but these devices miss out on new features and major versions of apps like Safari and Notes.
Try Updating Your iPhone Using a Mac or PC
The ability to update your iPhone over-the-air (OTA) is convenient, but it’s not the only way to go. You can always plug your iPhone into a Mac or PC and update using Finder or iTunes.
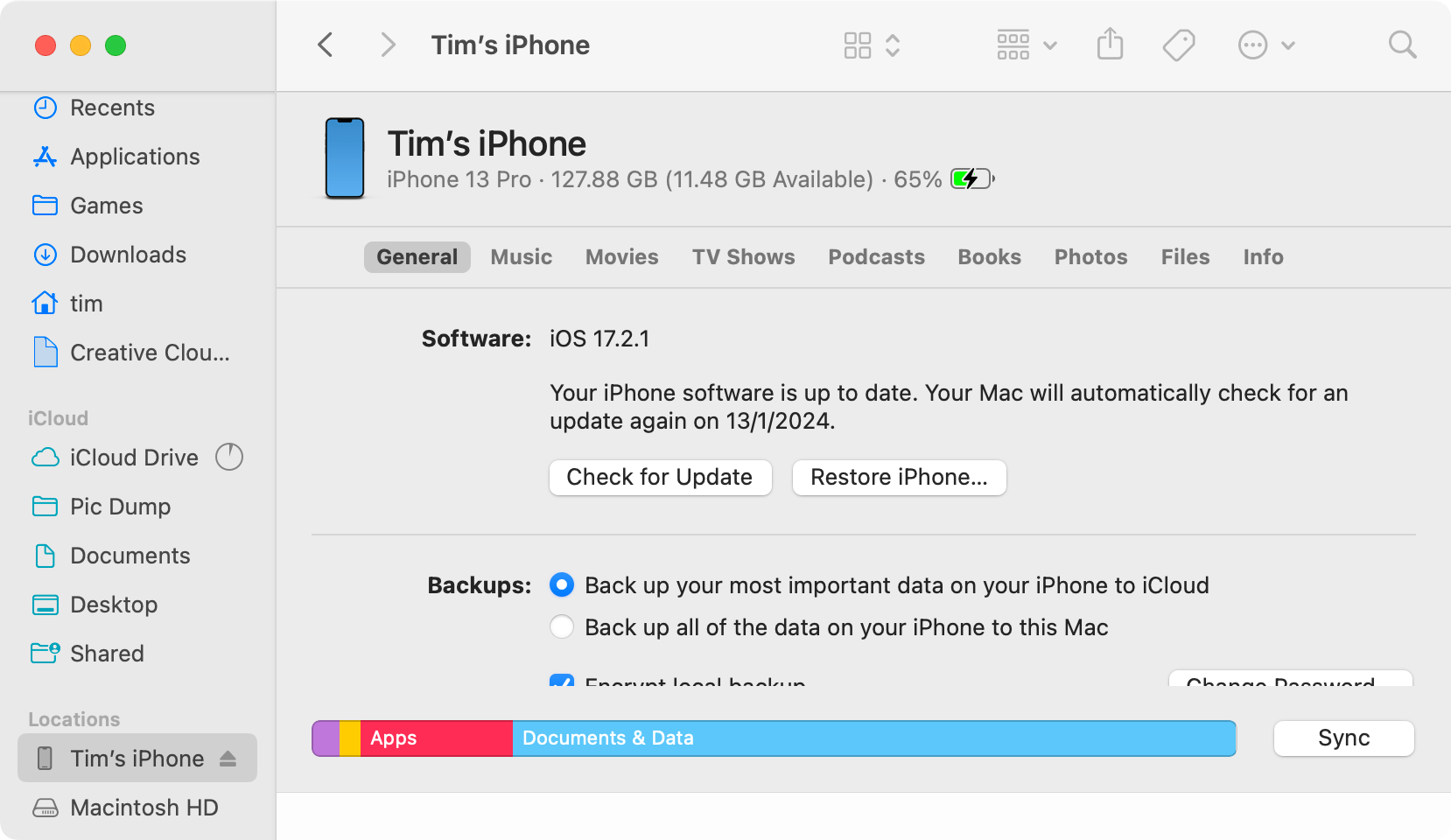
On a Mac, connect your iPhone to your Mac using a suitable cable and then launch Finder. Look for your iPhone in the sidebar and click on it. On the “General” tab click on “Check for Update” to try using this method. The process is virtually identical on Windows: download and install iTunes , launch it, select your device, and then hit “Check for Update” on the “General” tab.
Check Apple’s System Status
Sometimes your iPhone won’t update because of a problem on Apple’s end. Though infrequent, service outages do occur. Take a look at the Apple System Status website for the latest information.
If you see a green light and an “All services are operating normally” message, the problem is likely on your end. Expand the status by using the plus (“+”) button to show the status of individual services. Note that Apple has no separate indicator for iOS software updates (but it does for macOS updates).
Despite this, problems with the App Store, Apple ID, and iOS Device Activation could cause issues updating your device. Your iPhone must request the update from Apple, then download it from Apple’s servers, verify your device, and only then will the update be applied. A weak link in the chain could cause problems.
Also read:
- [New] Hasten Recovering Deleted Snaps for 2024
- [Updated] In 2024, Free and Uncomplicated YouTube Image Extractor Tools Reviewed
- [Updated] In 2024, Mastery in Mixing Incorporating Emojis Into Discord's Statuses
- 2024 Approved Revamp iPhone Photos Effective Red-Eye Removal for FREE
- Complete guide for recovering video files on Vivo V30
- Exclusive Guide to Outstanding Sandbox Games
- Resetting Your PC: A Comprehensive Tutorial for Windows 11, 8, and 7 System Restores
- Seven Innovative AI Applications Revolutionizing Math Challenge Resolution
- Solving Flash Drive Issues: Effective Techniques for Device Repair and Data Retrieval
- Step-by-Step Guide: Changing Your Hotmail (Outlook) Password with or without Accessing Alternate Contact
- Step-by-Step Guide: Formatting a Locked SD Card Across PCs, Macs, Android Devices & Cameras
- Step-by-Step Guide: Performing a System Restore in Windows 11, 8 & 7
- Step-by-Step Guide: Performing a System Restore on Windows 10, 8 & 7
- Step-by-Step Guide: Protecting Your Data While Refreshing Dell Inspiron Desktop to Original Conditions
- Step-by-Step Guide: Repairing Your Micro SD Card & Retrieving Lost Files
- Top 5 Car Locator Apps for Poco C51 | Dr.fone
- Troubleshoot Your SD Card's Unreadable Issue with Our Top 12 Strategies
- Updated 2024 Approved Free WMV Video Merger Tools Top Picks
- Video Tales in Reverse Perfecting Instagram Posts
- Title: Troubleshooting Stuck iOS Updates on iPhone: A Guide with 11 Effective Fixes
- Author: Daniel
- Created at : 2025-02-15 01:52:08
- Updated at : 2025-02-20 03:16:50
- Link: https://os-tips.techidaily.com/troubleshooting-stuck-ios-updates-on-iphone-a-guide-with-11-effective-fixes/
- License: This work is licensed under CC BY-NC-SA 4.0.