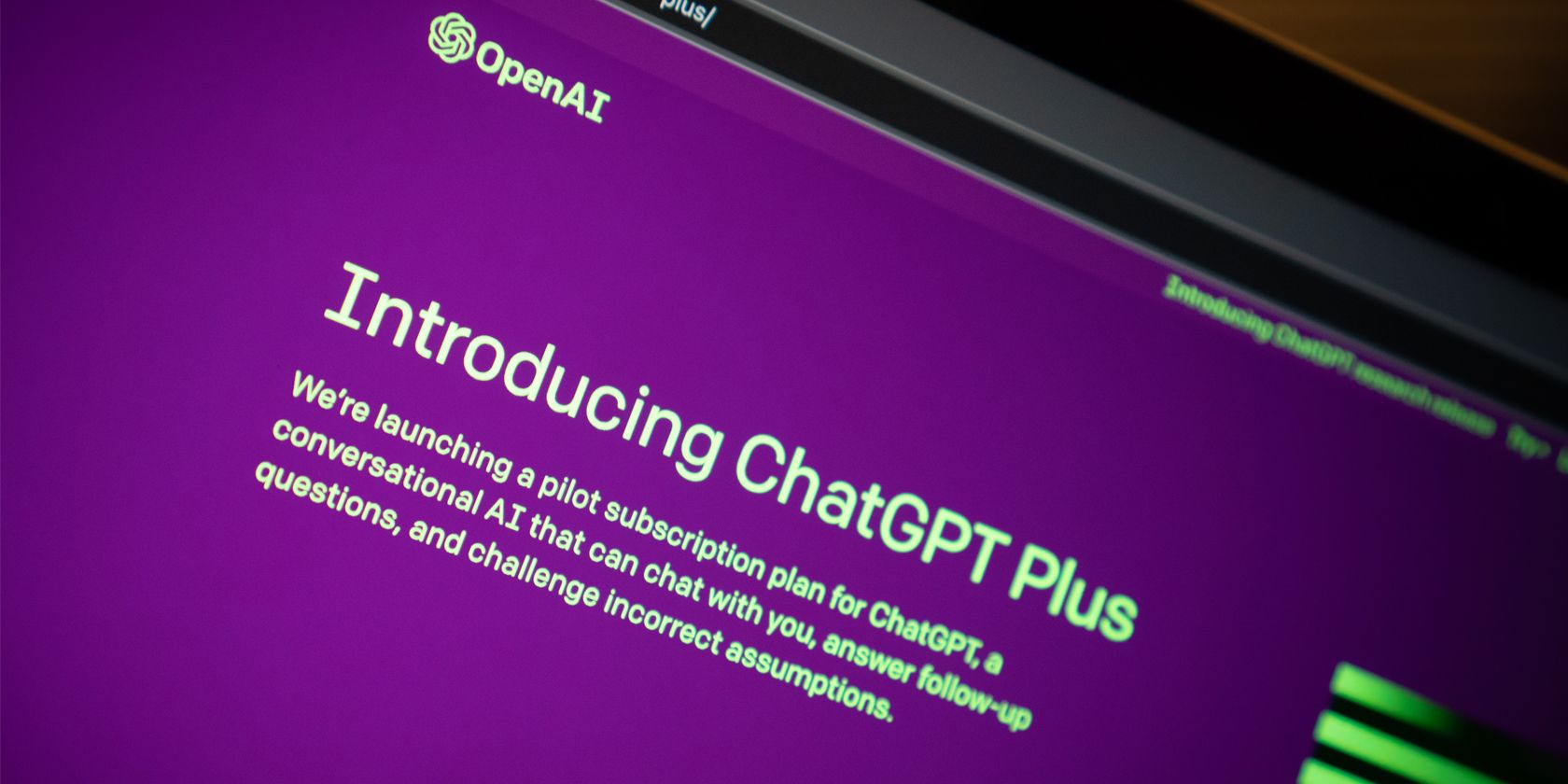
Ultimate Guide: Shrinking Video Files on iPhone for Easy Sharing

Ultimate Guide: Shrinking Video Files on iPhone for Easy Sharing
Quick Links
Your iPhone’s built-in video editor can help trim unnecessary video sections and reduce the file size.
Quickly compress videos by creating a “Reduce Video Size” shortcut in the Shortcuts app.
To save space on your device, lower the resolution of your videos before recording them.
Your iPhone can record high-quality videos, but this quality has a drawback: enormous file sizes. Luckily, you can compress videos on your iPhone to free up storage space at the cost of video quality.
Trim With Basic Editing to Reduce File Size
You can edit videos on your iPhone just like you can with pictures. When editing an image , you can tweak aspects like exposure and brightness until you are satisfied with the result. Similarly, you can run some simple edits with videos, trimming the content to reduce its size.
However, the iPhone’s built-in editing capabilities are somewhat limited. You can’t remove specific segments from the middle of the video; only cut out parts of a video from the start or end. To trim a video on your iPhone, open the Photos app, select the video in question, and tap “Edit” in the top-right corner.
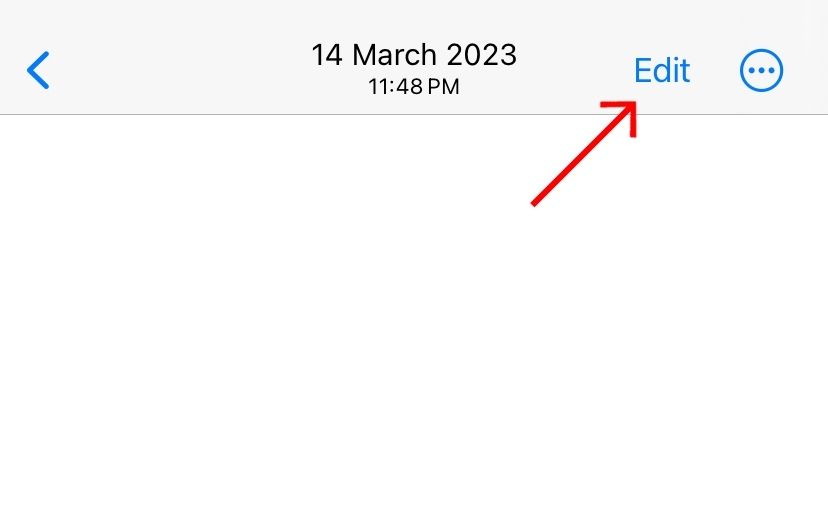
You should see a bar with thumbnails from your video at the bottom. This bar includes a play/pause button, arrows at both ends of the thumbnail sequence, and a vertical seek bar.
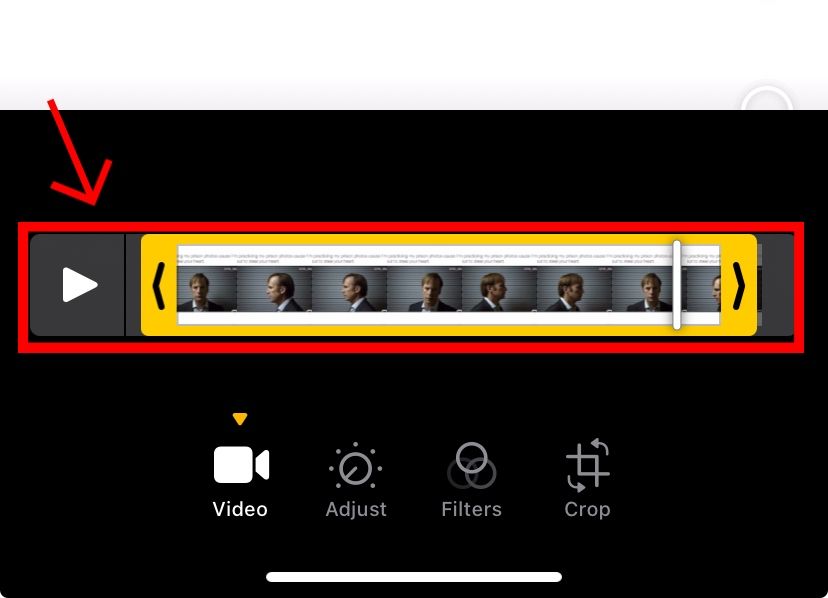
Simply slide the vertical bar to pinpoint the exact spot you want to trim. Once you find it, drag the arrow from either the left or right (depending on whether you’re trimming the beginning or end of the video) to where you position the vertical bar. After trimming the desired sections, tap Done in the top right corner. Select “Save Video” to overwrite the original or “Save Video as New Clip” to keep the original and save your edited video as a new file.
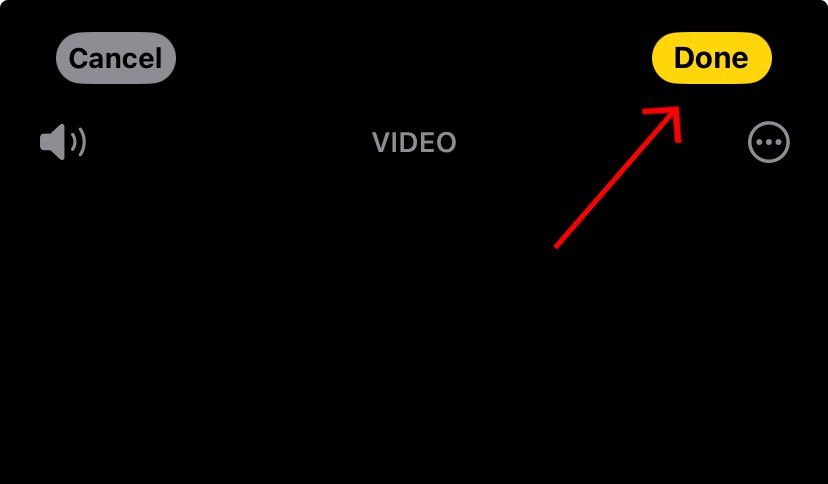
If you actually want to save space, be sure to hit “Save Video as a New Clip” and then delete the original. Otherwise, your iPhone will hang on to the entire original video in the background, in case you ever want to undo your edit.
Compress With the Shortcuts App
Shortcuts are a quick way to get things done on your iPhone, and a compression shortcut will get your videos and files to the right size with just a few taps. However, Apple doesn’t have an in-built video compression shortcut, so you’ll need to create one with the iPhone’s Shortcuts app. I’ve gone ahead and done this, so you can download this shortcut or follow these steps to make yours.
First, ensure Shortcuts is installed on your device, then launch Shortcuts. On the home screen, tap the “+” icon in the top-right corner.
![]()
At this stage, you’ll have to name your shortcut. Tap the dropdown menu next to the New Shortcut label at the top center of your screen and select “Rename” then call it something simple like “Compress Video.”
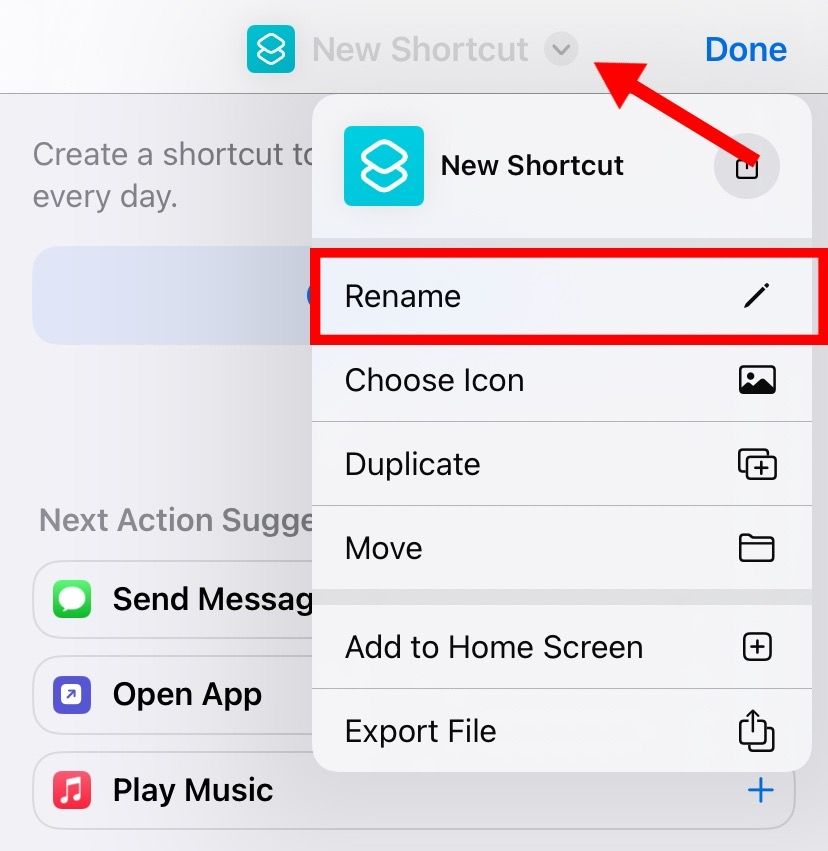
Now, to the geeky part: adding actions to your shortcut. This involves a couple of steps, and if you miss any, your shortcut won’t work properly, so be extra careful. Tap the “Add Action” icon and use the search bar to find the “Get Images from Input” action.
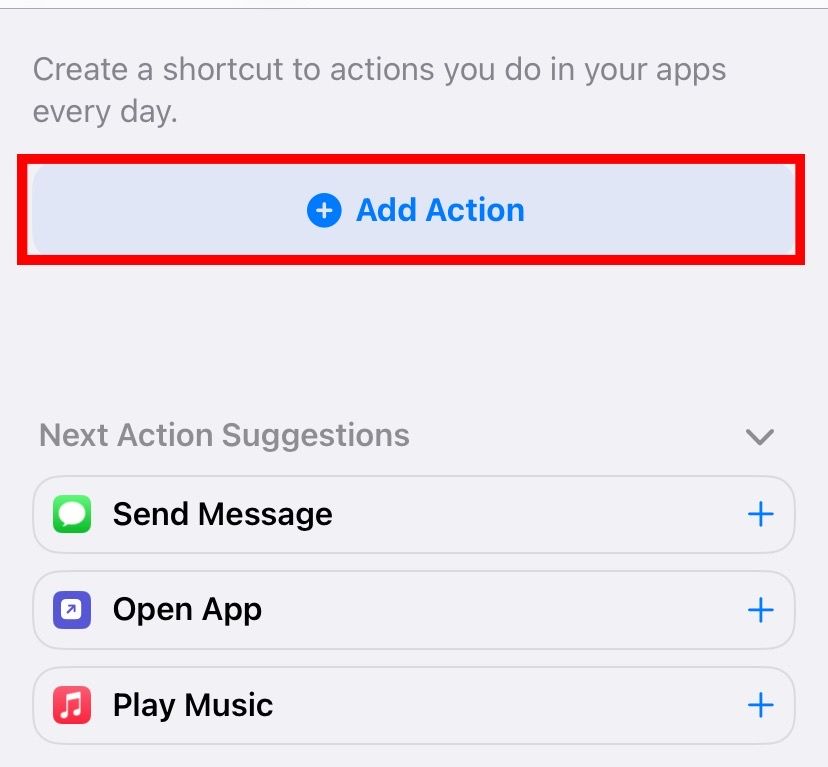
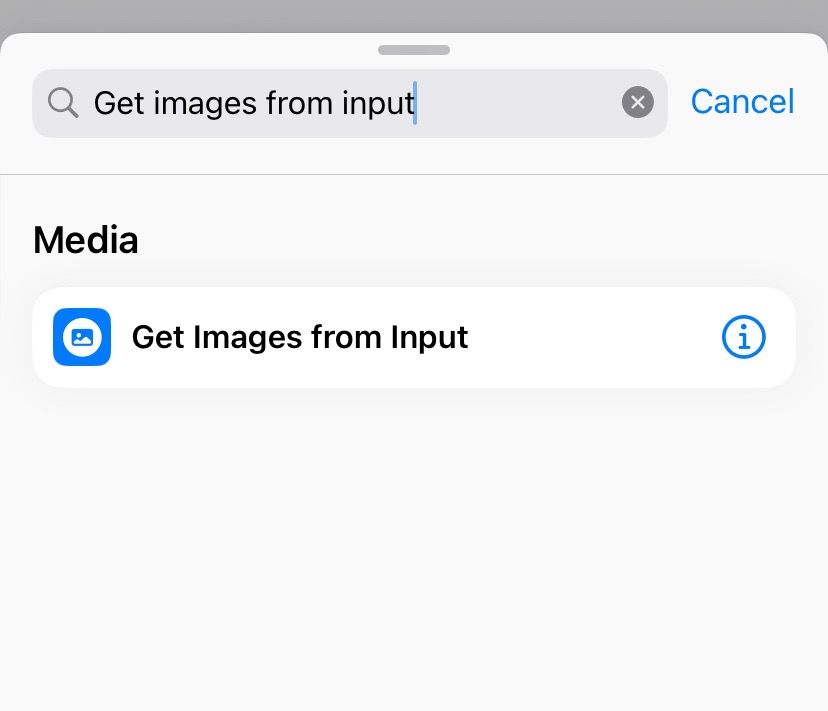
Close
Now, change the input to “Shortcut Input.”
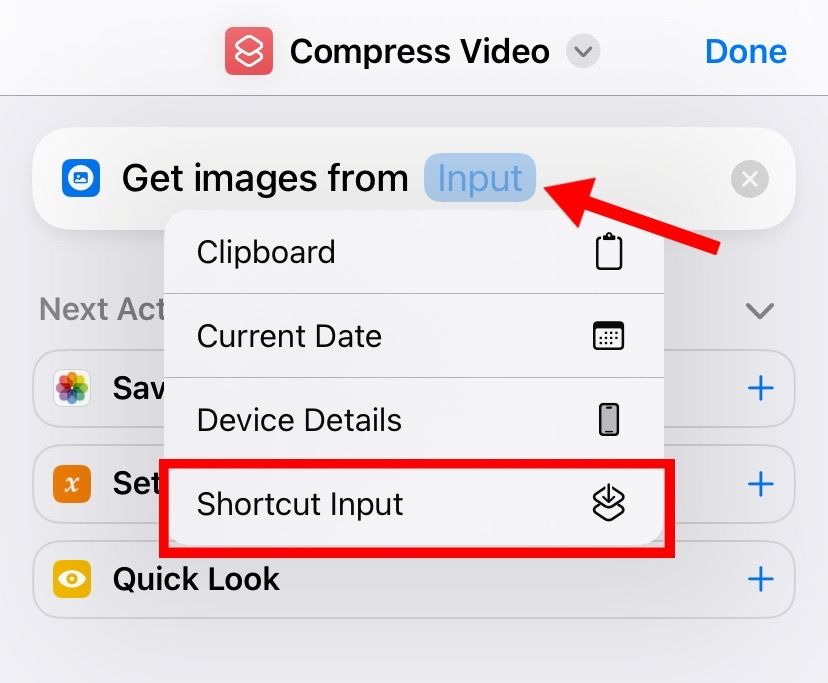
Tap “Nowhere” to change the location.
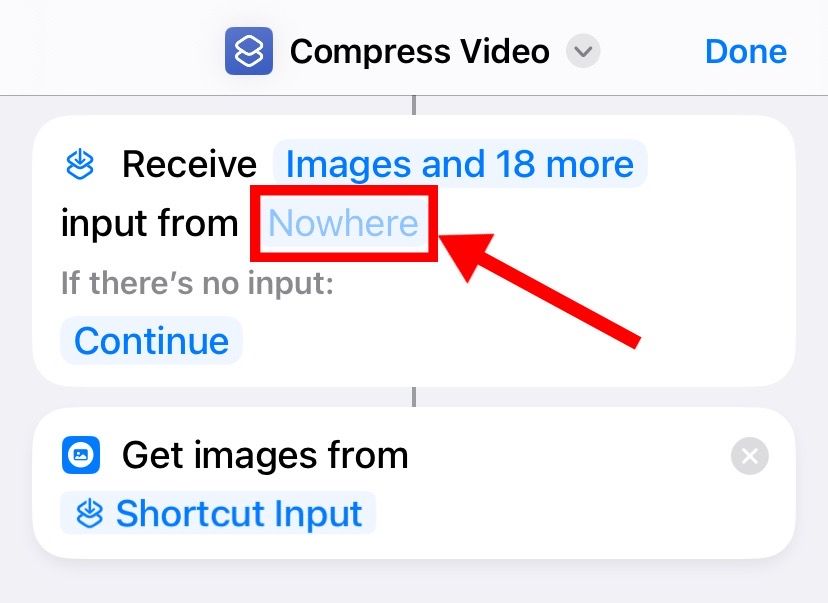
Then select “Show in Share Sheet.”
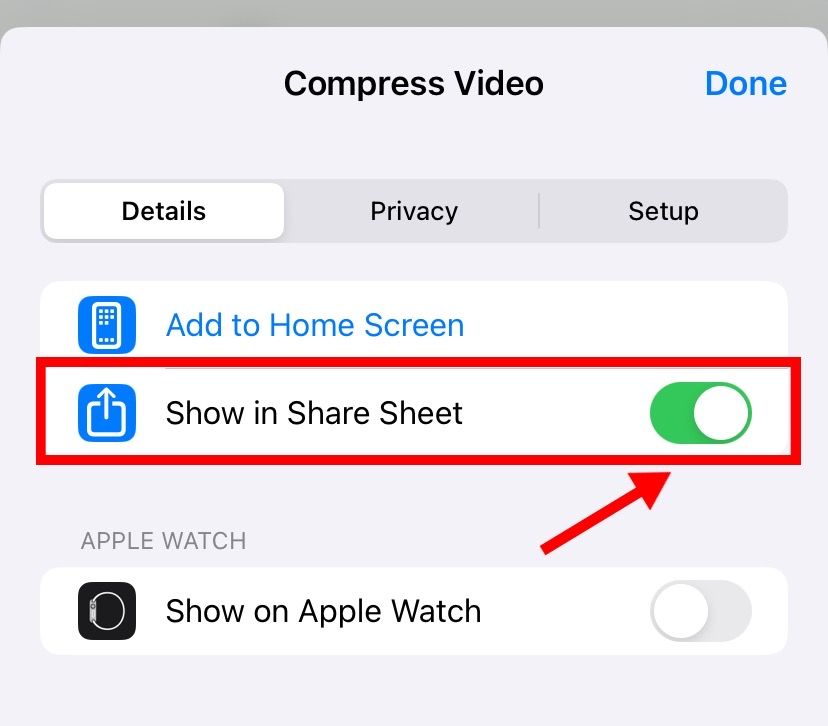
Next, search for and add the “Set Variable” action. You can now find the search bar at the bottom of the screen.
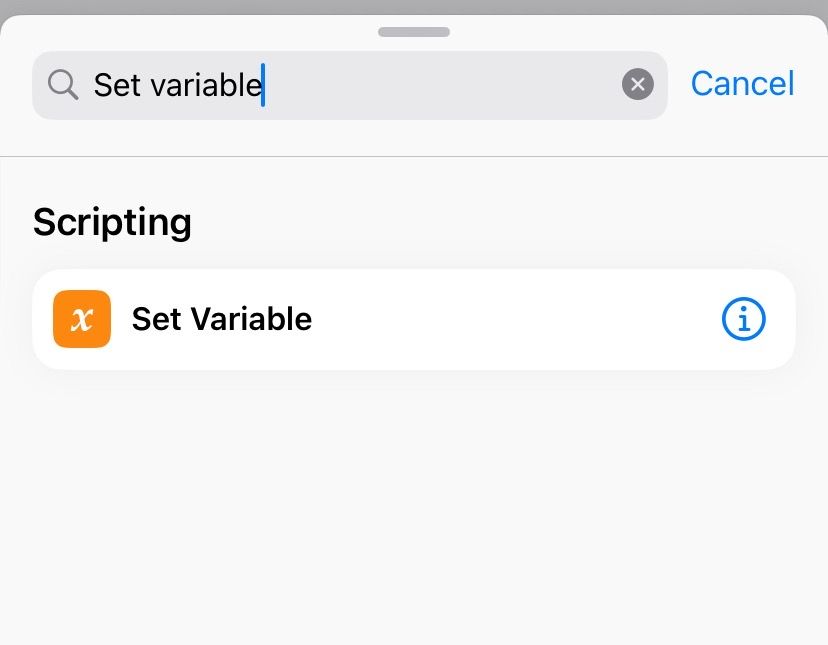
Name the variable “Video,” then tap “Images.”
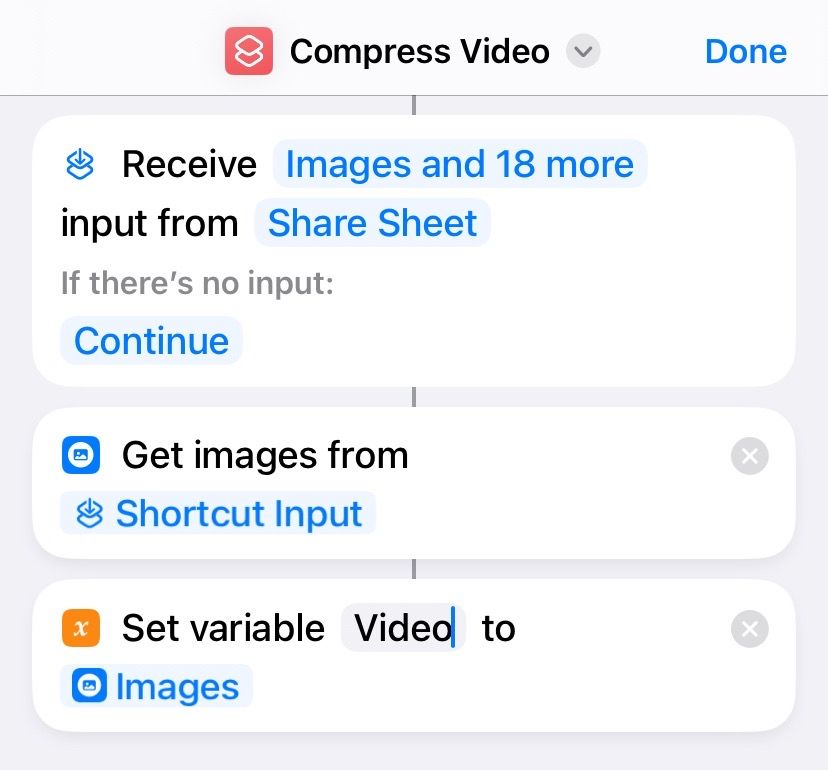
A menu will pop up; tap “Clear Variables,” then change the input to “Shortcut Input.”
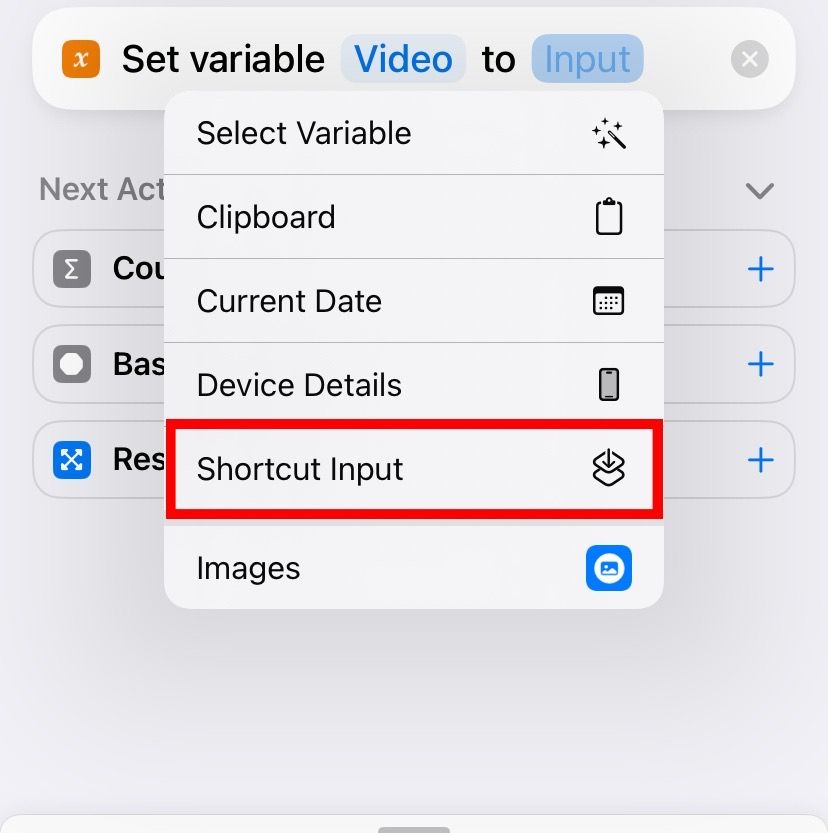
Now, search and add the “Count” and “If” actions. Set the condition to “is greater than” and the number to “0.”
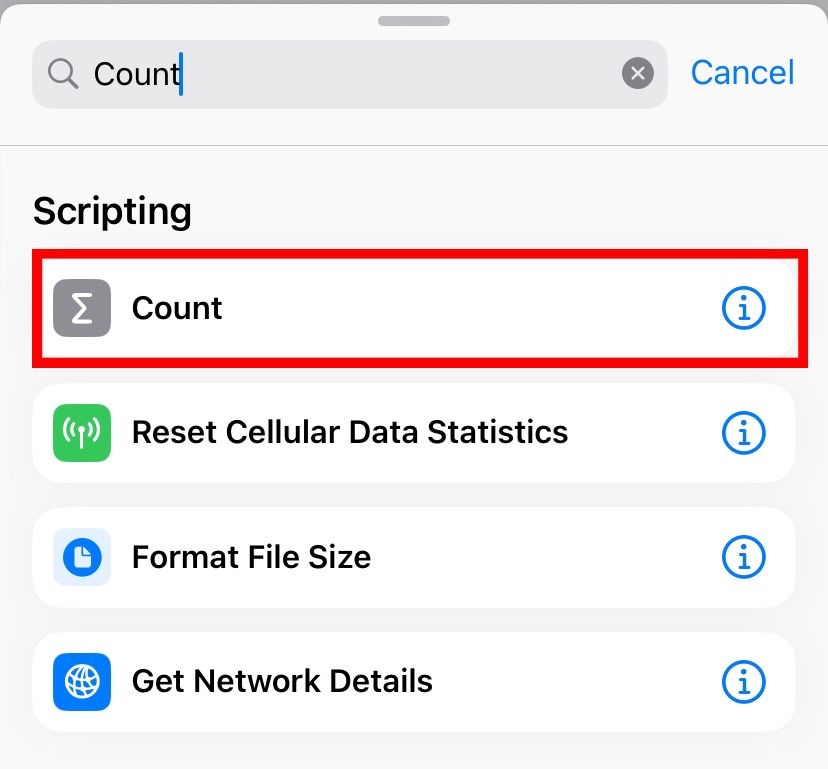
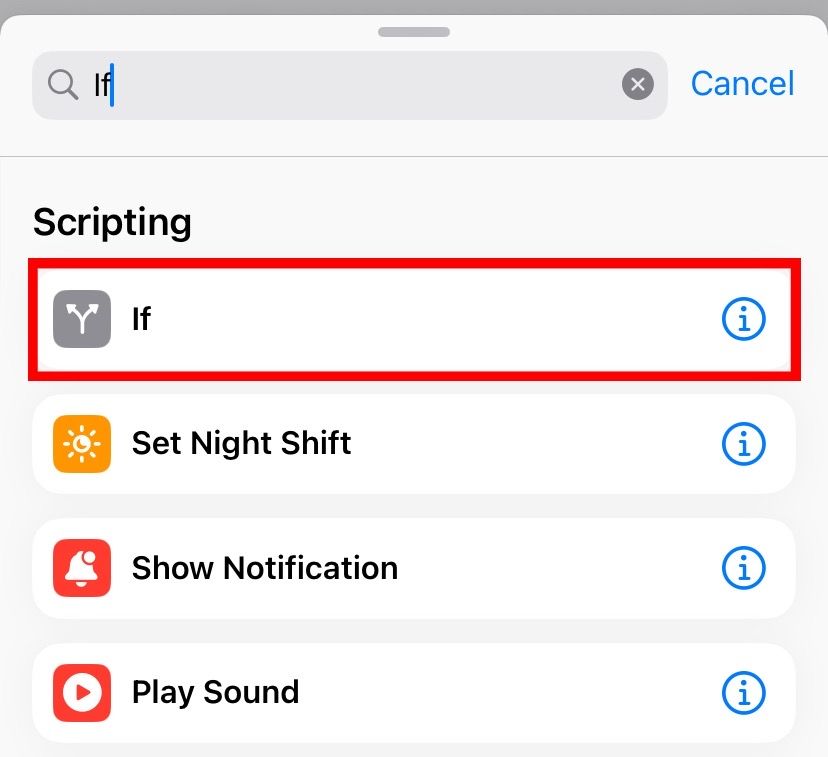
Close
Set the condition to “is greater than.”
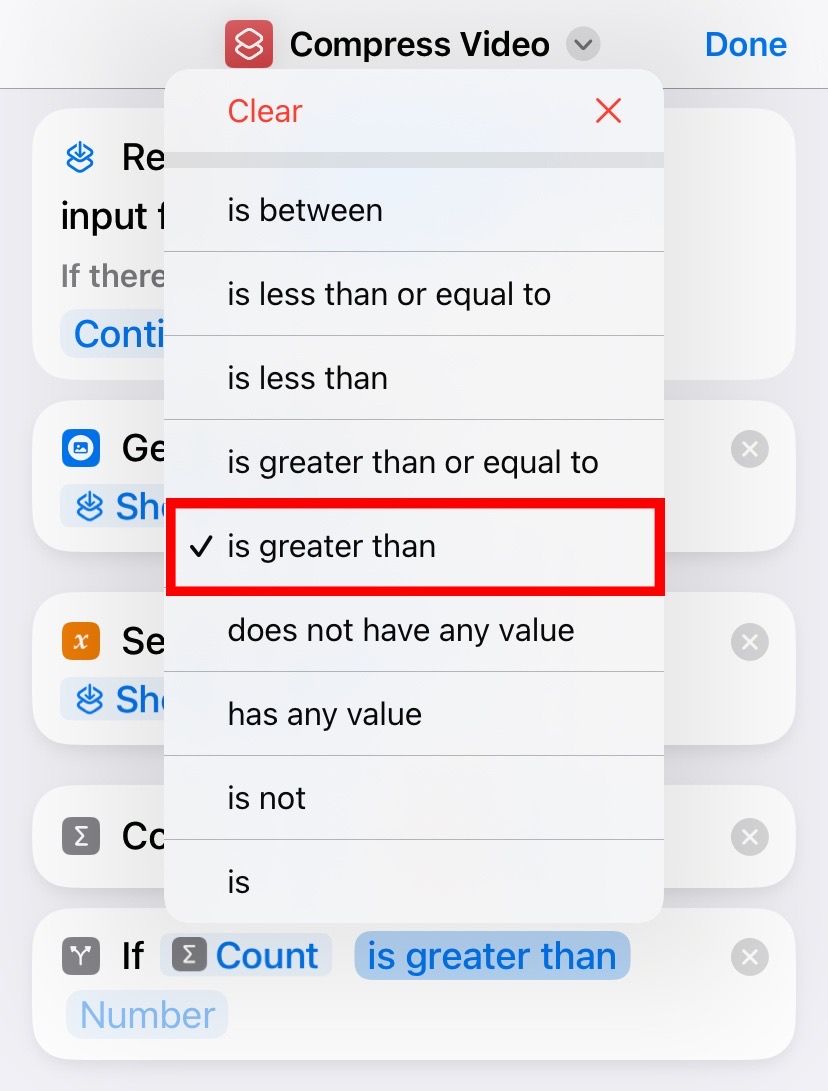
Then, set the number to “0.”
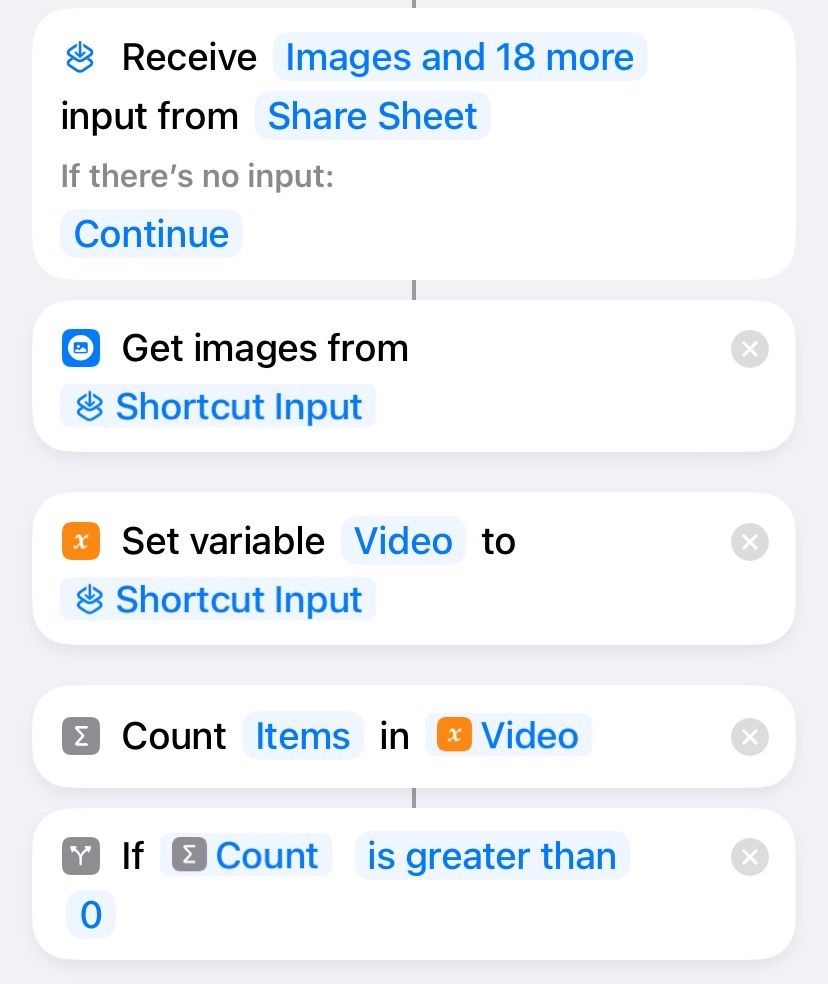
Search and add the “Get Variable” action.
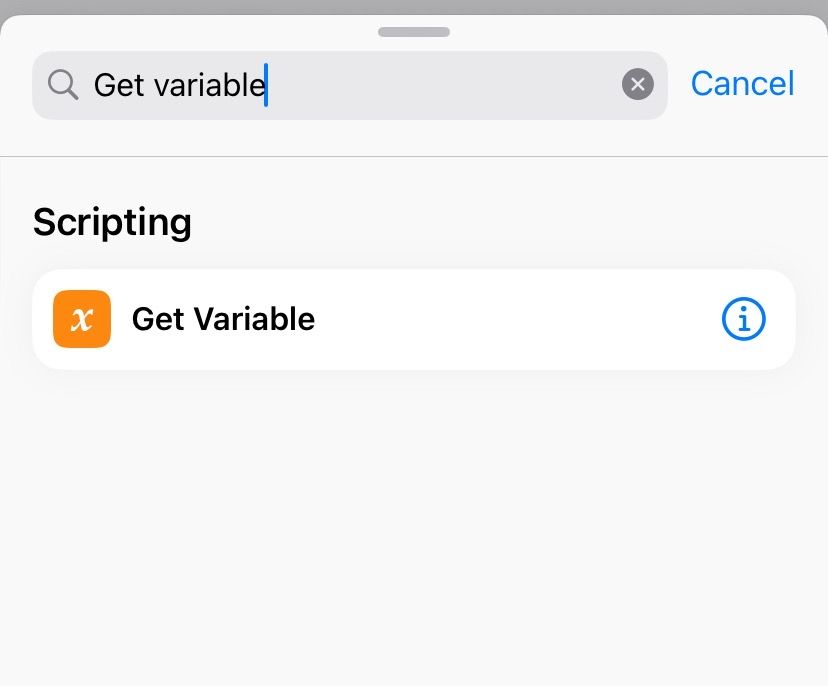
Then, change your variable to “Video.”
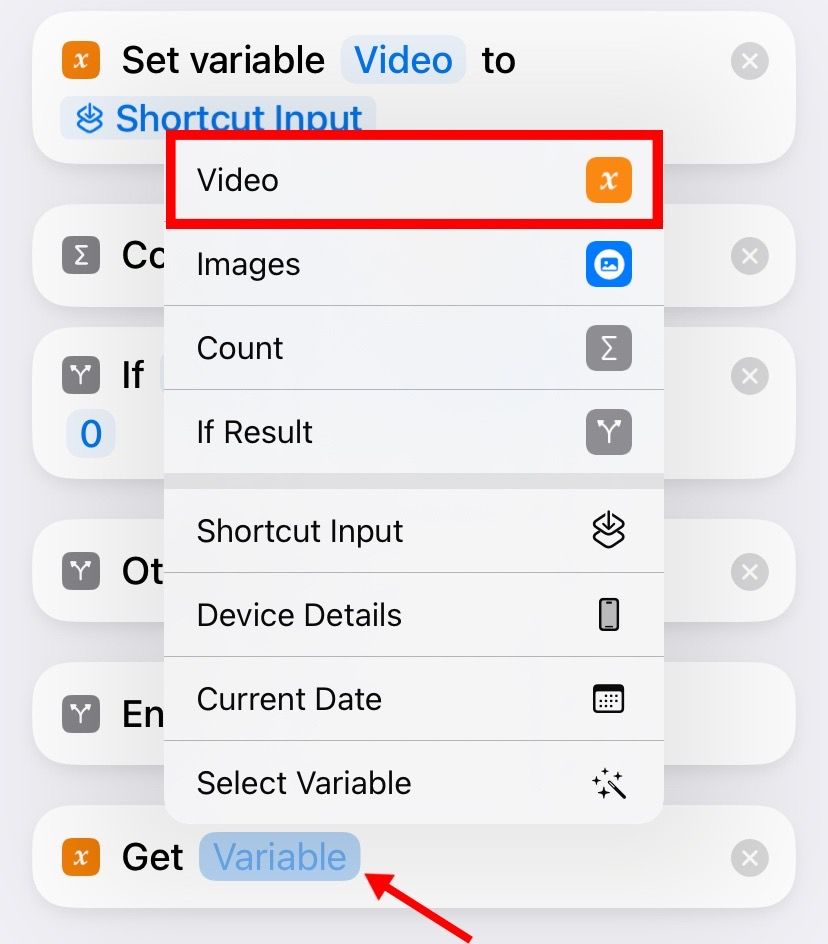
Now, tap and hold that action line; you’ll notice you can move it around the code. Move it above “Otherwise” just below the “If” action.

Add the “Select Photos” action.
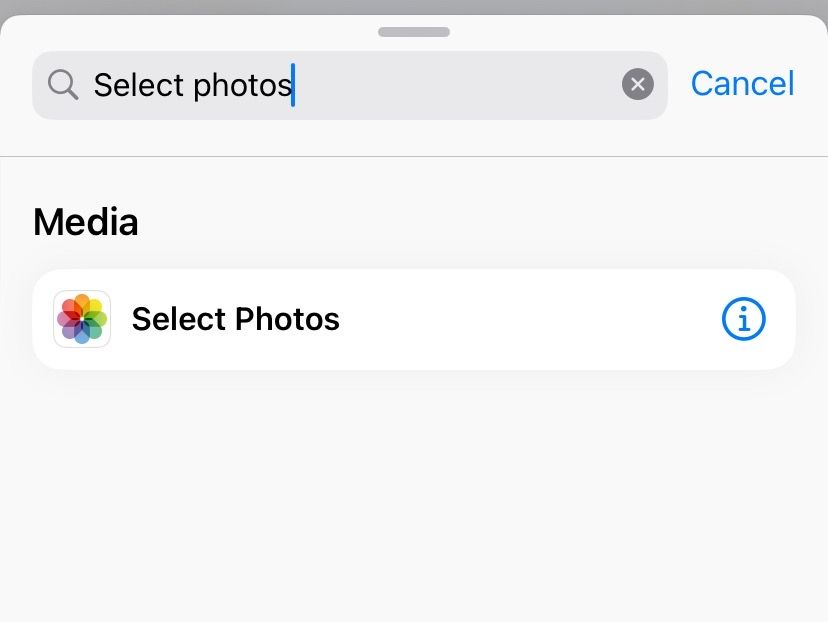
If you want to be able to compress multiple videos, select the blue arrow in front of the action and tap the “Select Multiple” slider.
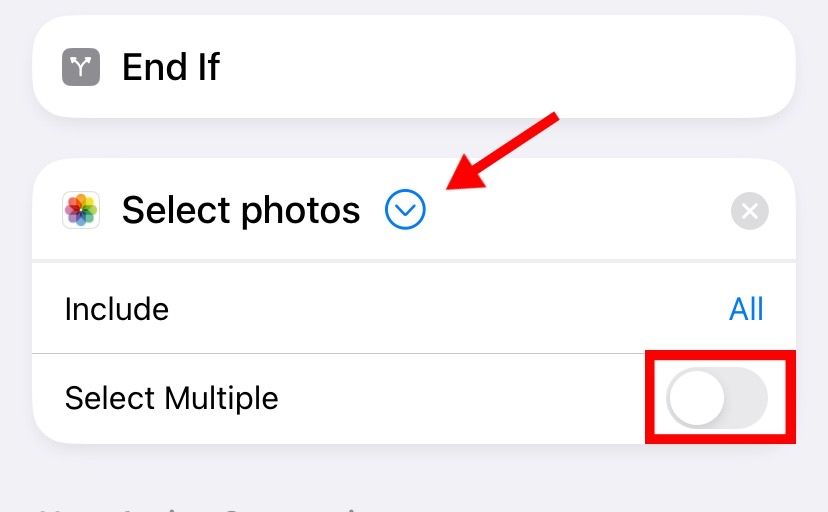
Next, move the action just like the other time, but just one step up, so it’s just between the “Otherwise” and “End If” actions.

The main powerhouse of this shortcut is the “Encode Media” action. That’s what compresses your video, so search for “Encode Media” and add the action; it should automatically read “Encode If Result.”
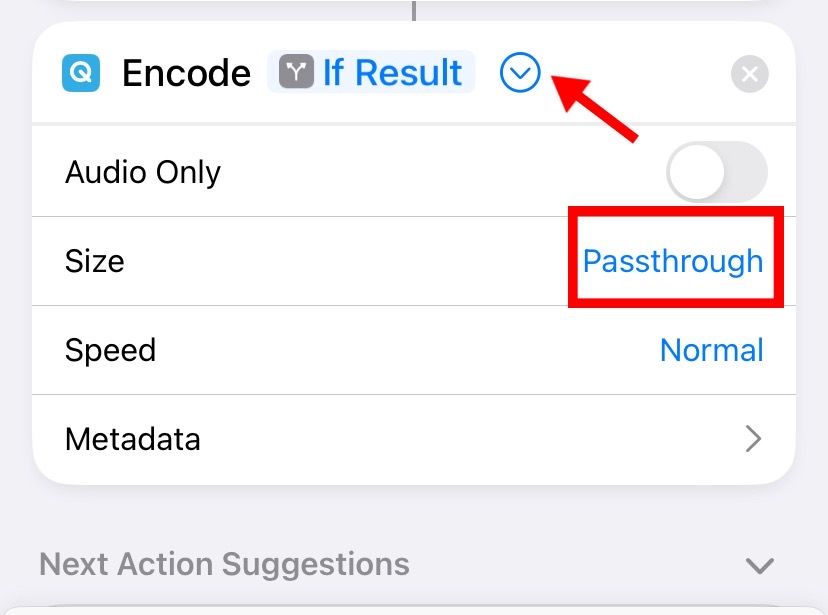
Tap the blue arrow beside it and change the size to “Ask Each Time.”
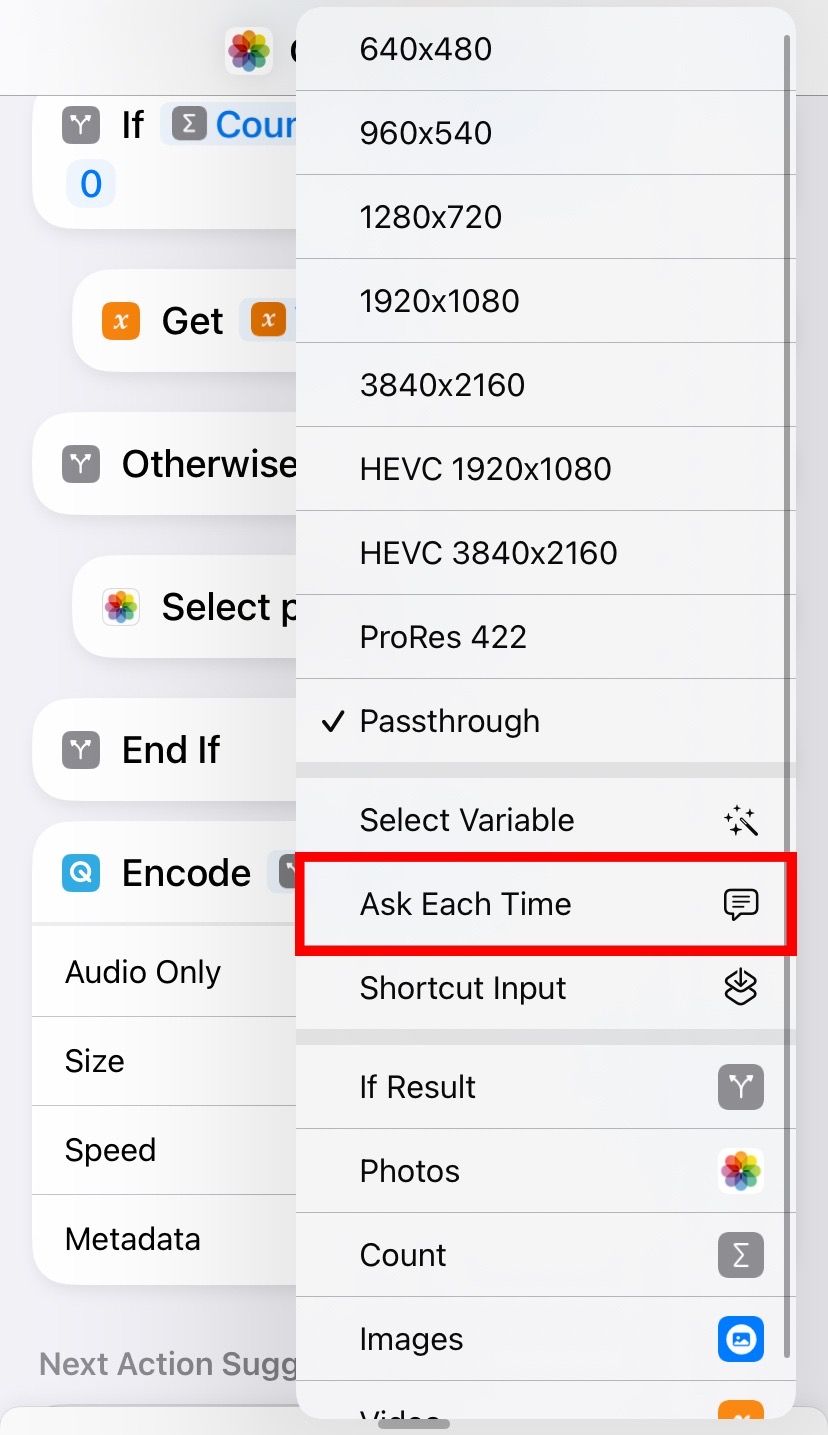
Add the “Choose from Menu” action and name your prompts.
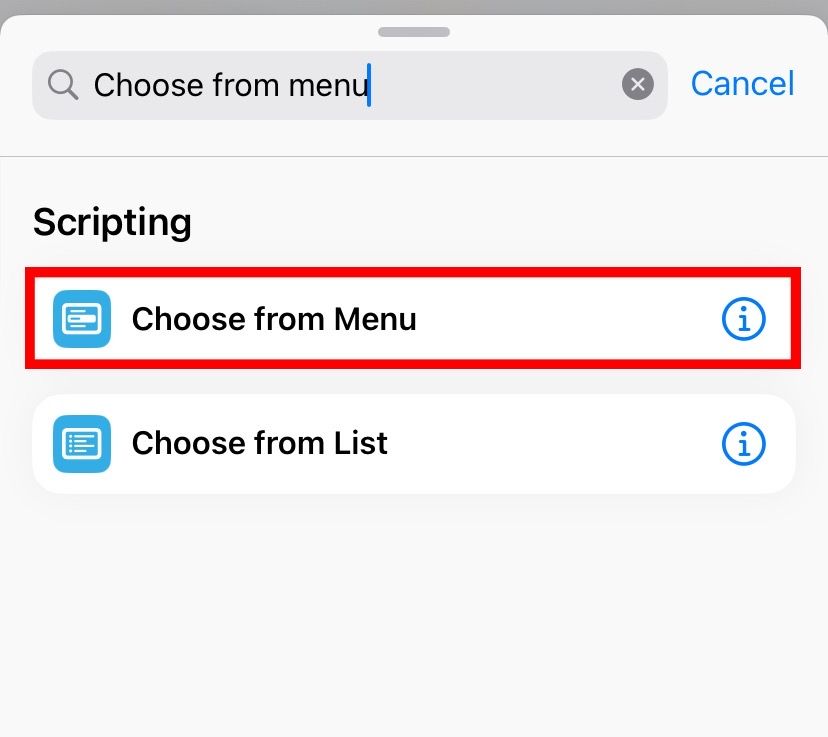
I used Save to Camera Roll and Share, but you can choose anything you want.
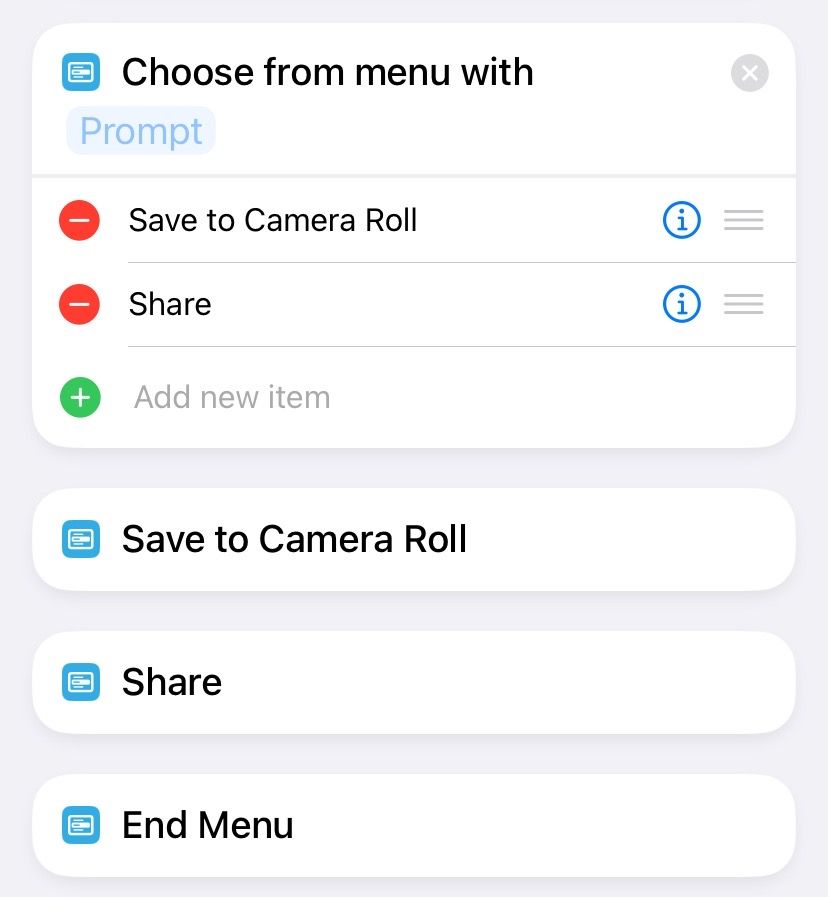
Now, you need to add actions for the two prompts. Search and add the “Save to Photo Album” and “Share” actions.

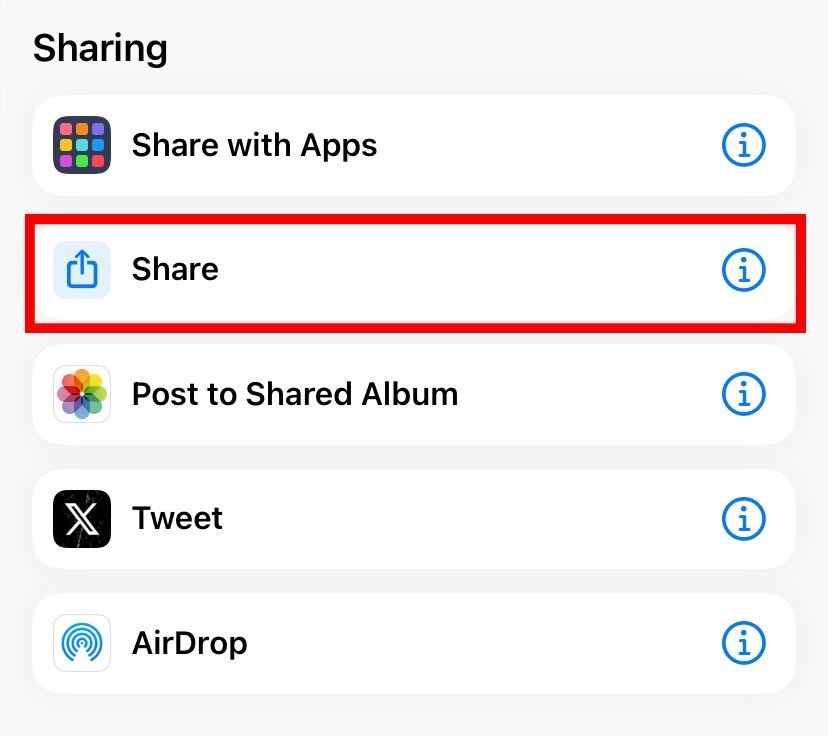
Close
Next to Save, tap “Input” and select “Variables” from the dropdown.
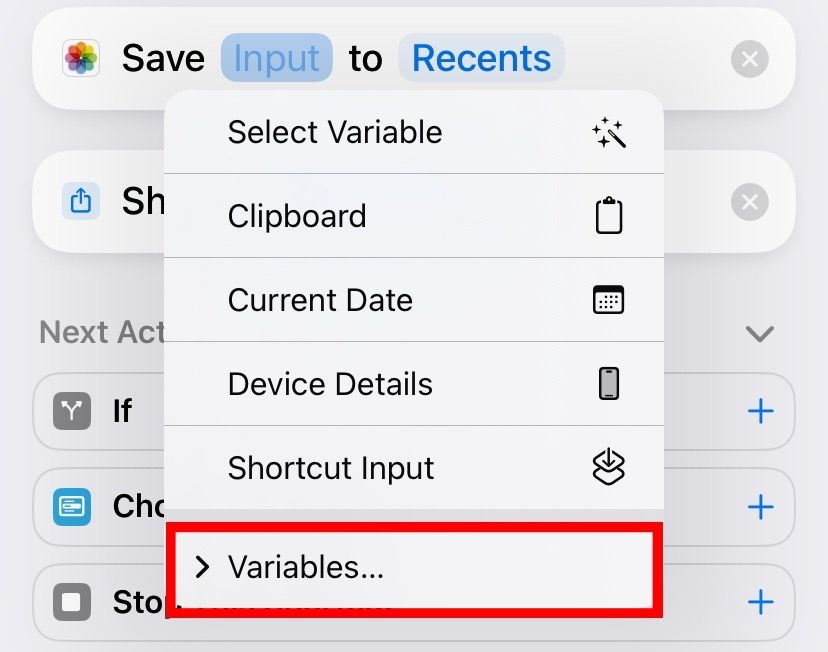
Then select “Encoded Media.”
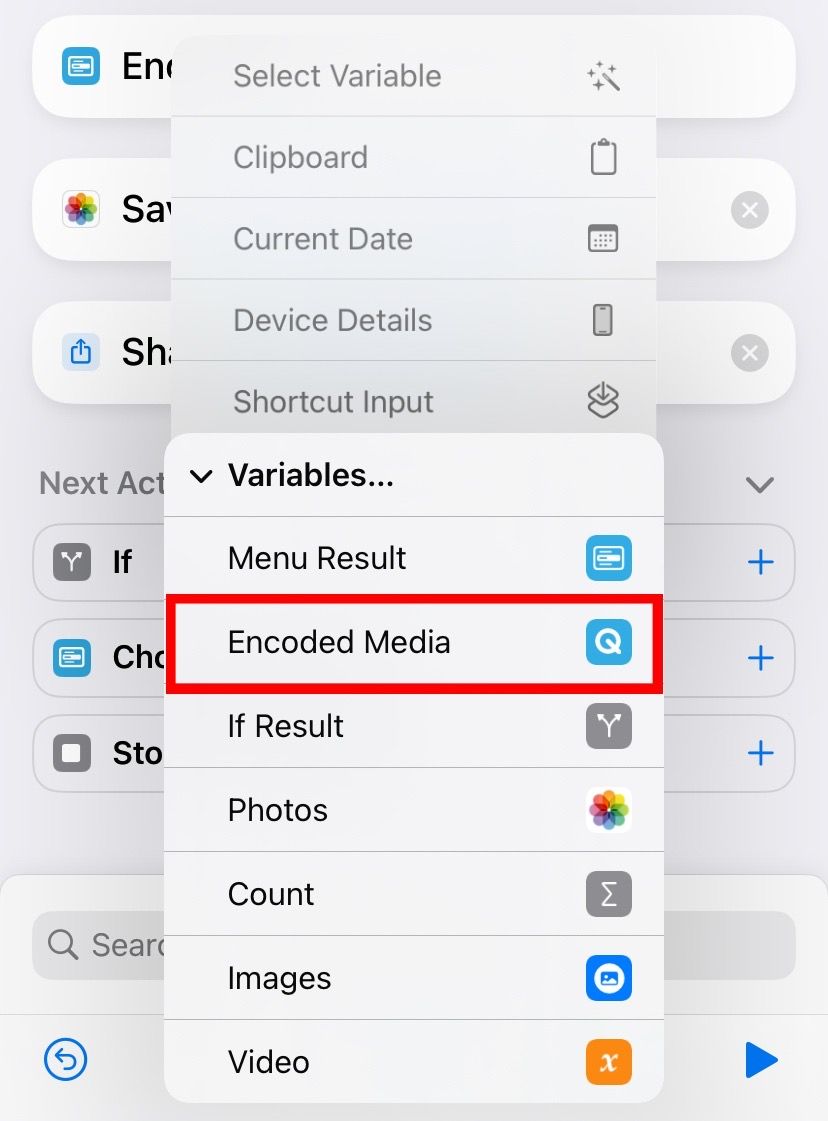
Do the same to the Share action’s menu result next to “Share.”
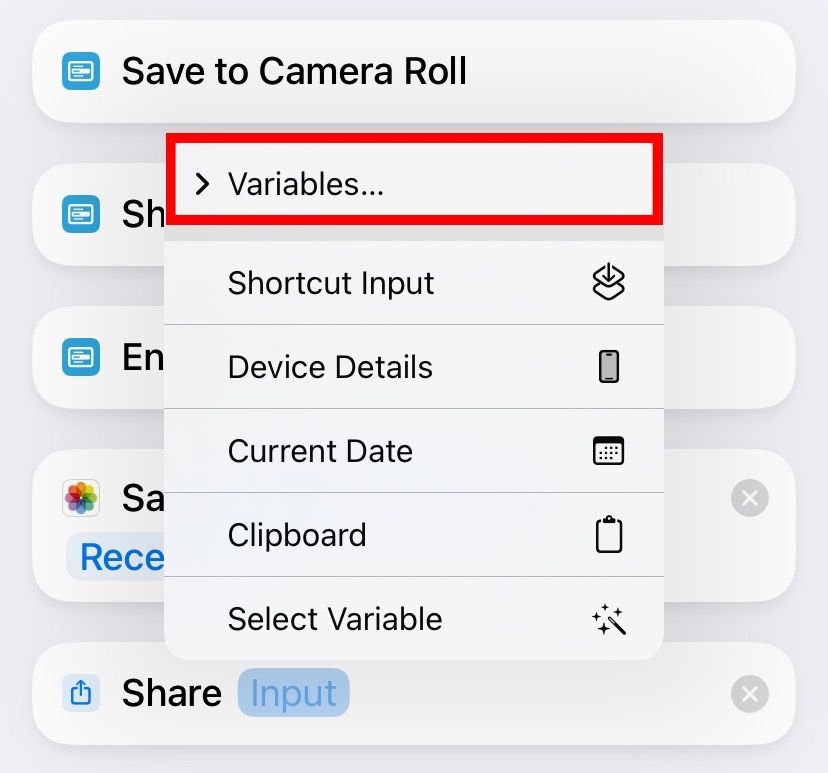
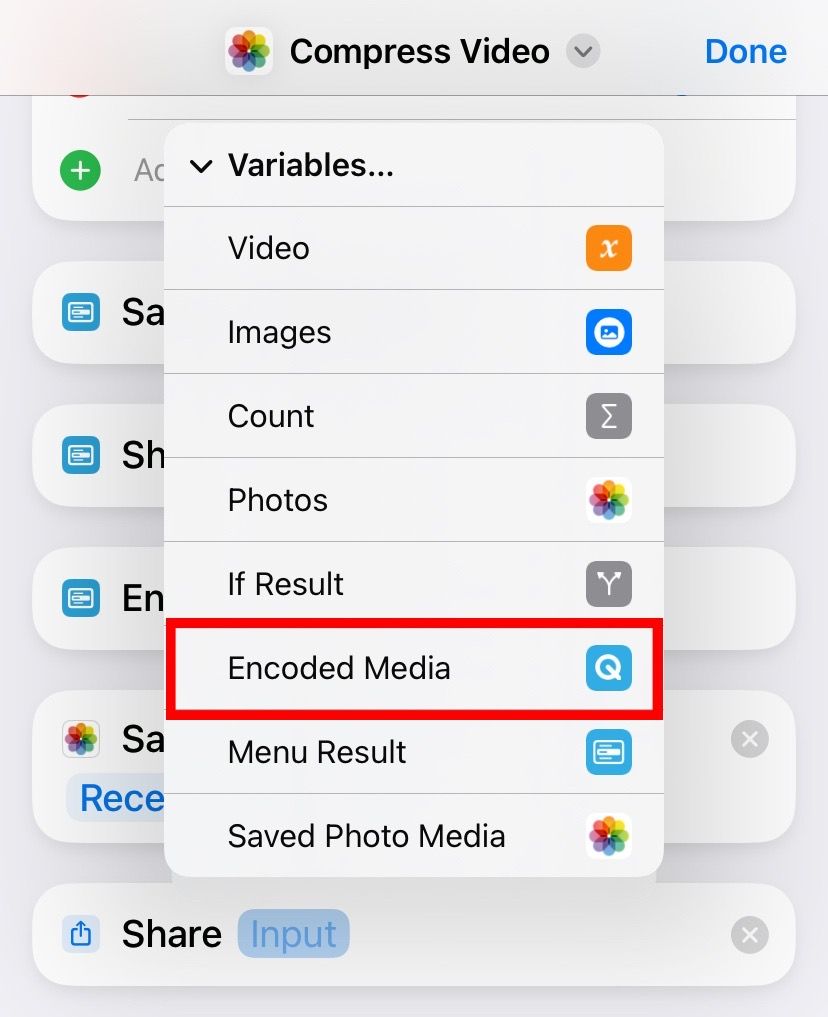
Close
Finish up the setup by moving the Save and Share actions under their respective prompts and tapping “Done” in the top right corner.
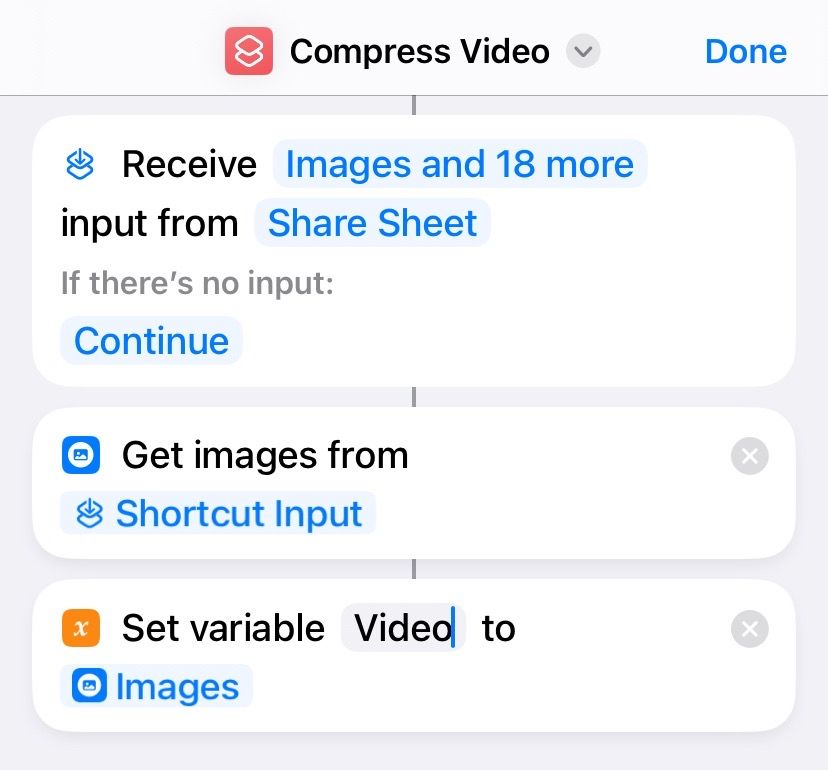
After creating the shortcut, to use it, simply open the video you want to compress and tap the share icon. Alternatively, you can say, “Hey Siri, Compress Video” (assuming that’s what you named your workflow) to activate the shortcut.
![]()
Scroll down and select “Compress Video.”
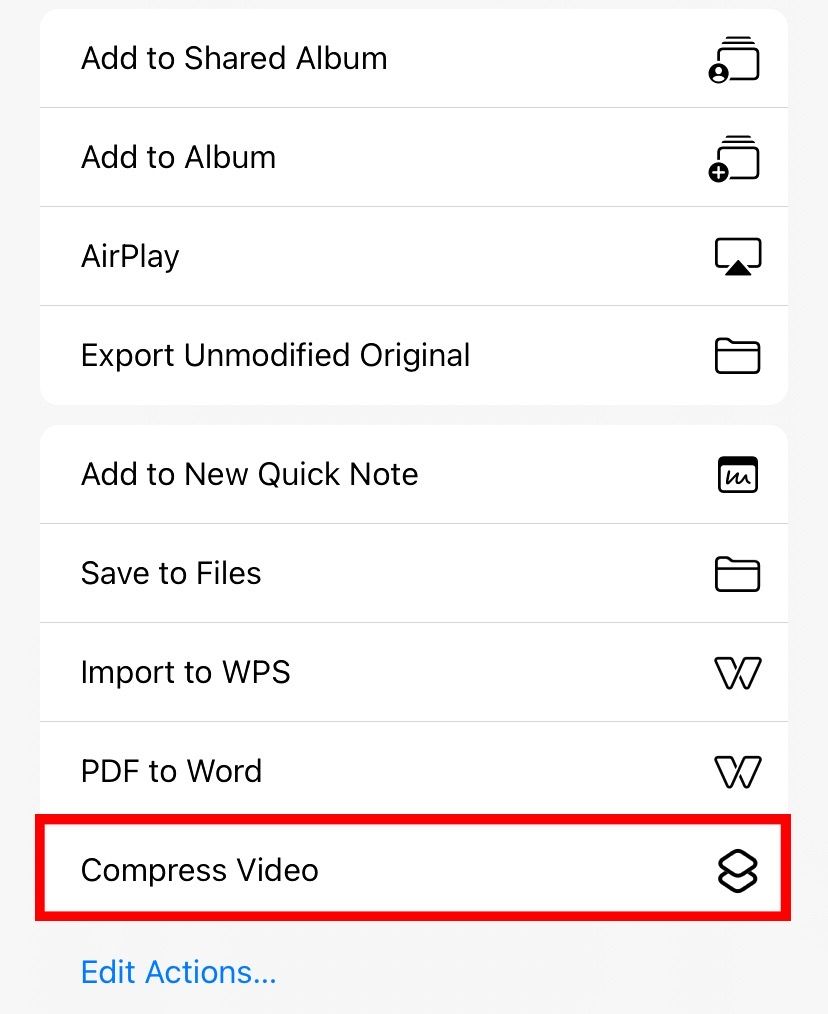
Then, choose the resolution size you want your video reduced to.
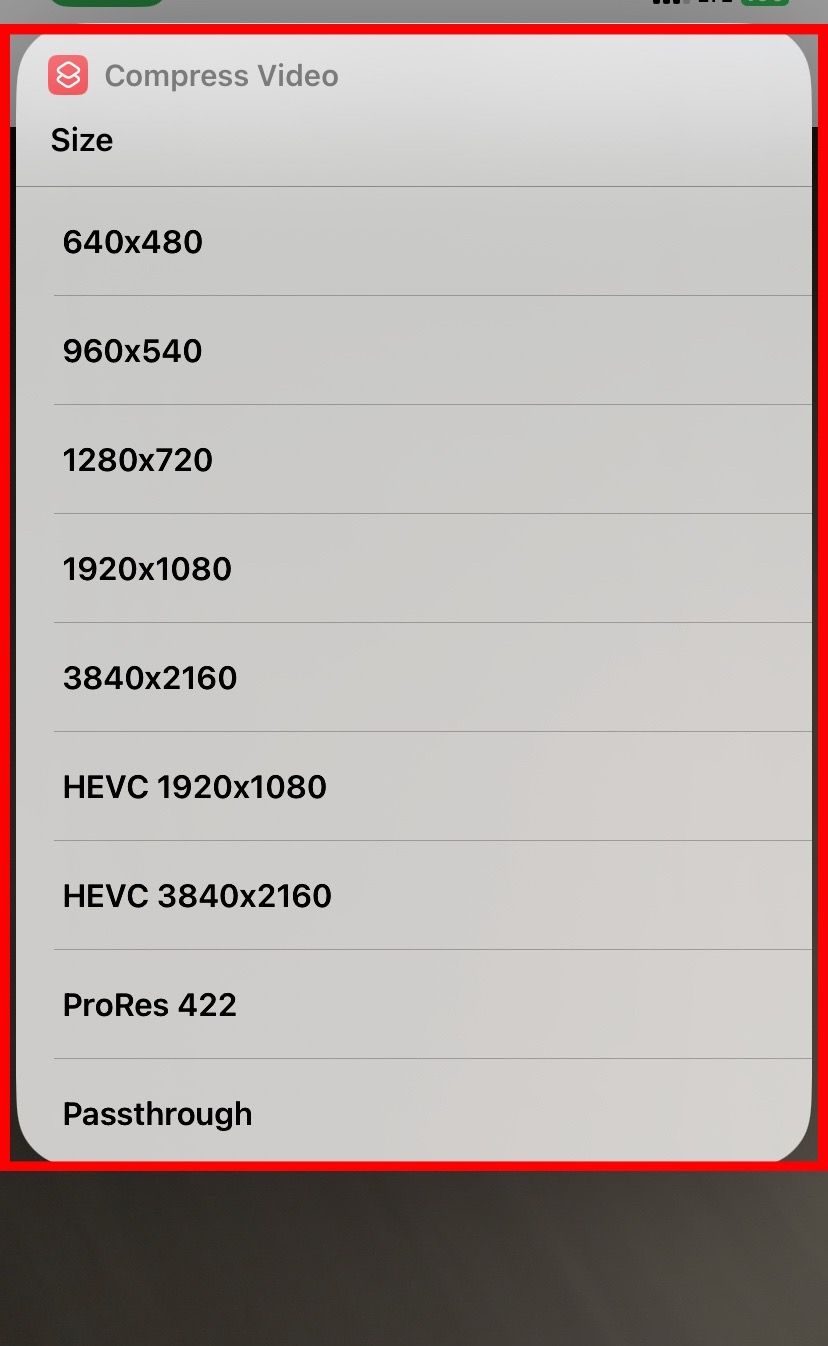
You can save it to your camera roll, open it in an app, or send it to a recipient.
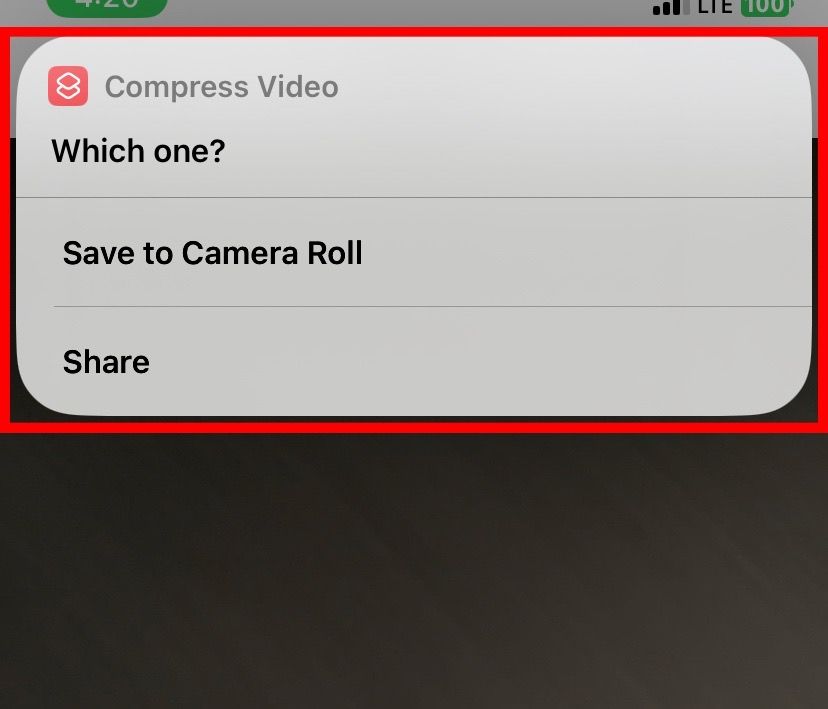
Compress Videos Using iMovie
Another way to compress your videos on your iPhone is with the iMovie app , Apple’s video editor. Although it pales compared to other high-end video editors, it does the job of compressing videos. To compress a video with iMovie, you’ll need to install the iMovie app from the App Store if you haven’t done so. Once installed, launch the app and tap “Start New Project” at the bottom of the screen. Then select “Magic Movie” from the pop-up that appears.
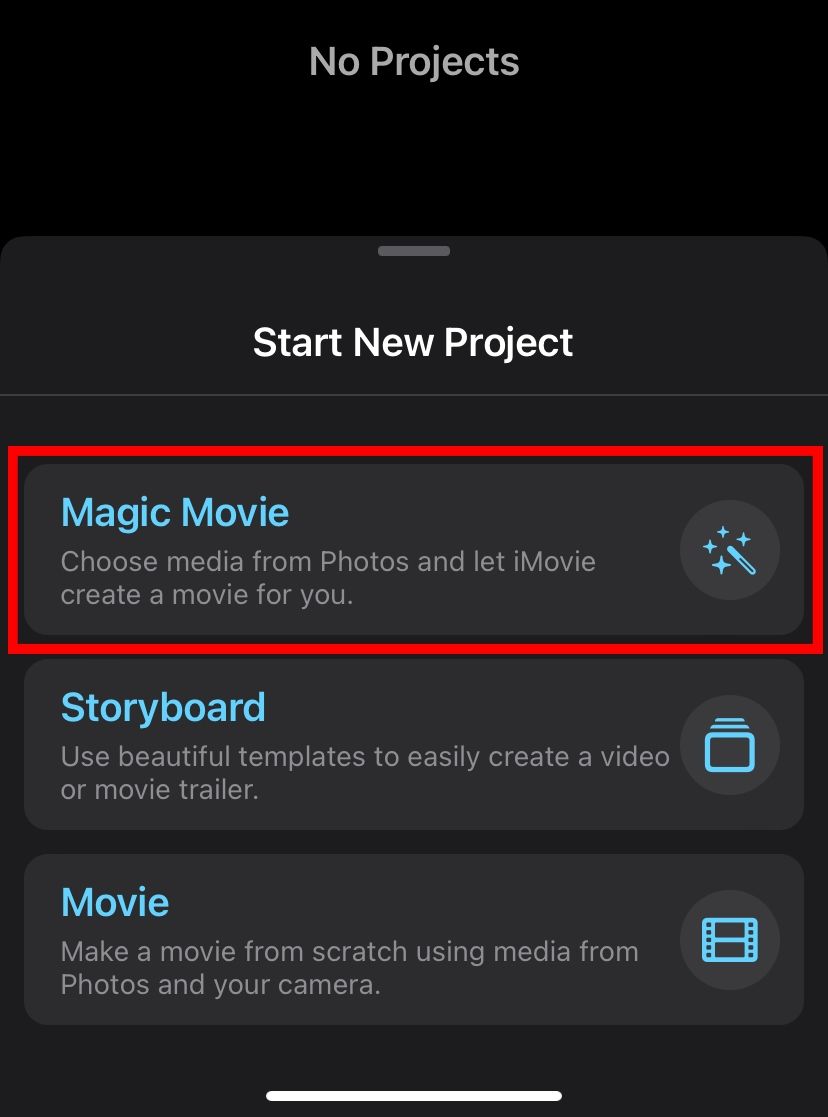
Choose the video you want to compress, then tap “Create Magic Movie” at the bottom of the screen.
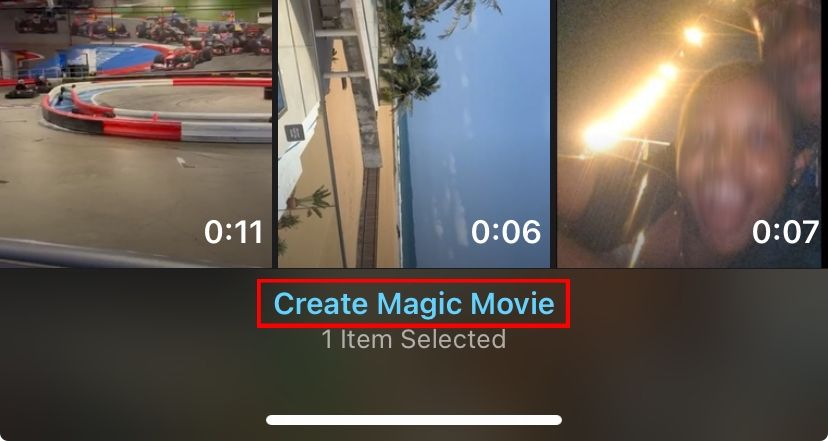
At this stage, you can run any other edits you’d like to make to your video, then tap “Done” in the top left corner.
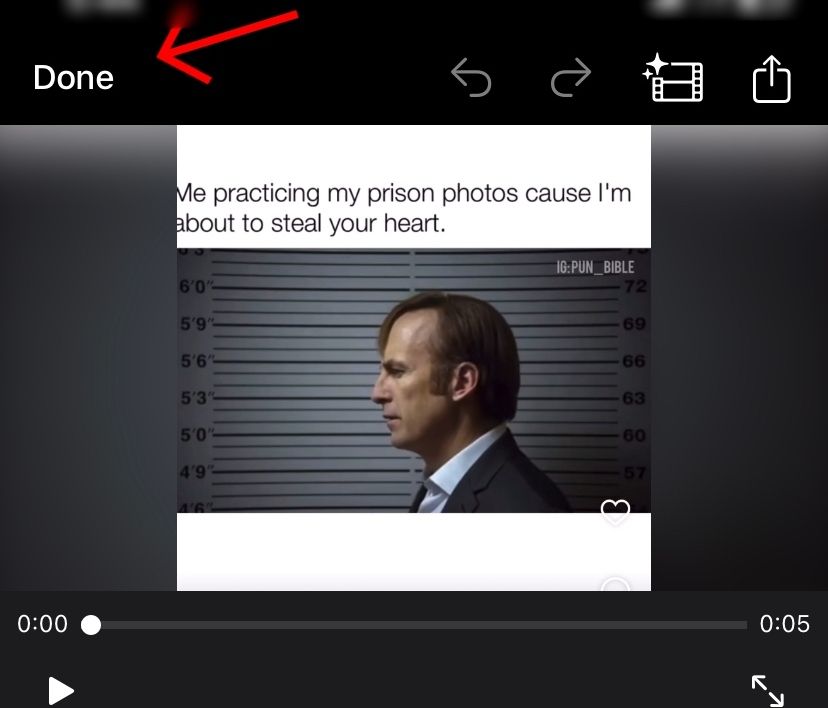
Tap the “Export and Share” button at the top right, and select “Share Video.”
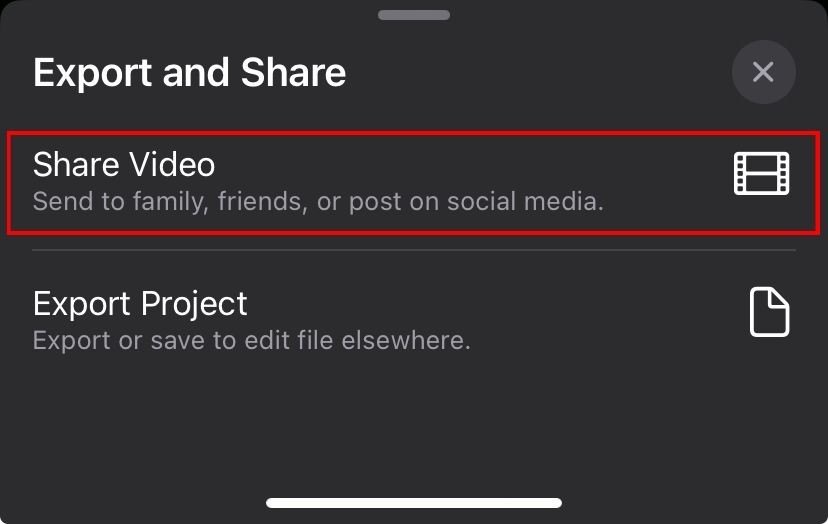
Tap “Options” to select your preferred resolution. The lower the resolution, the smaller your video file will be.
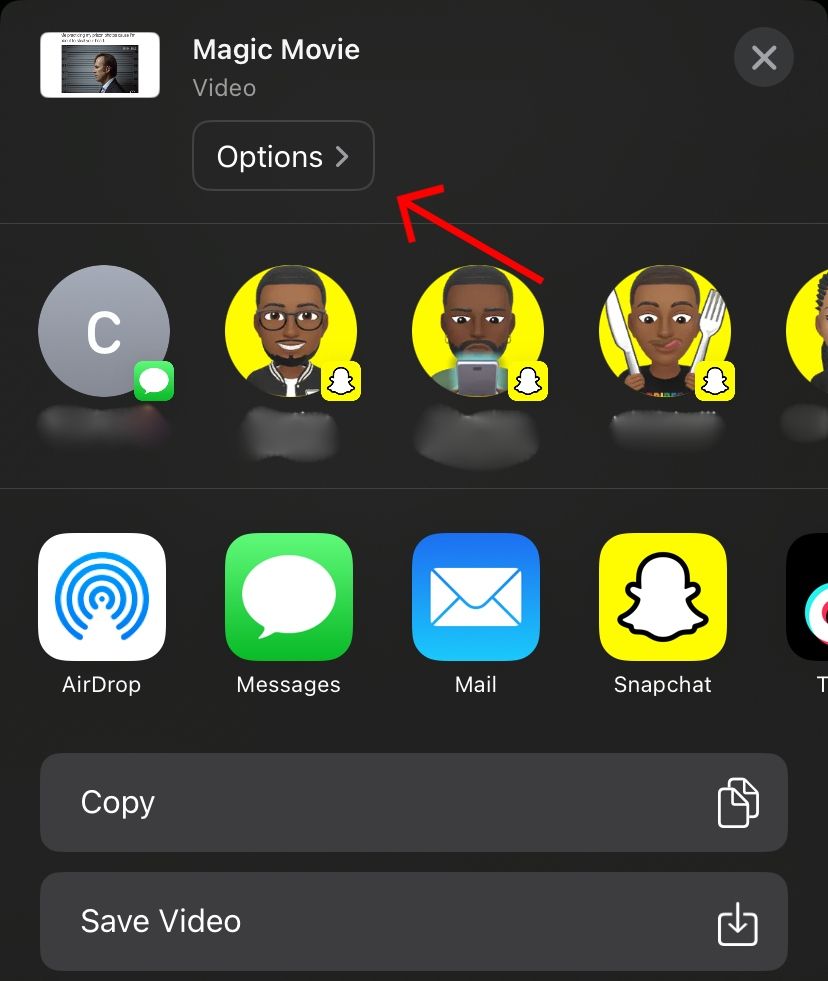
Tap “Done” and save the new video to your iPhone or directly send it to the recipient.
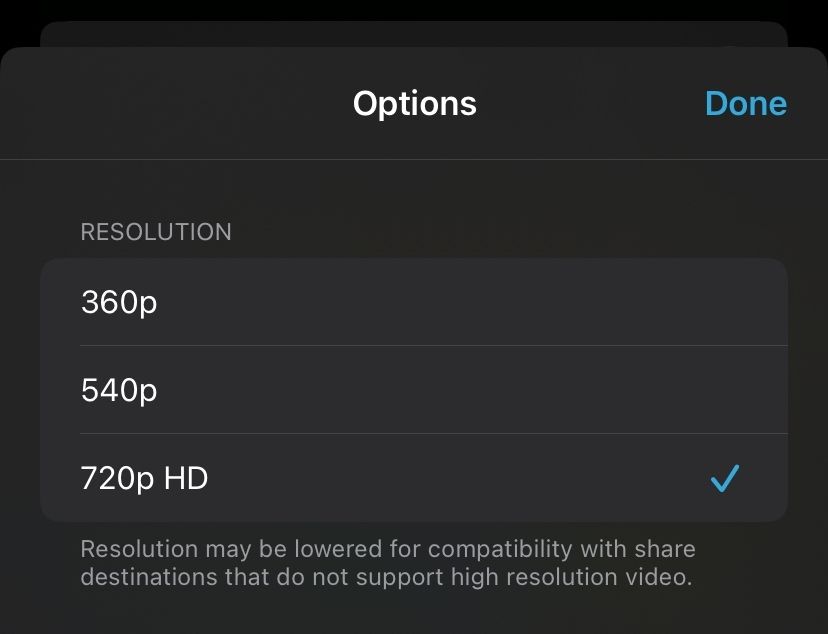
Compress With a Third Party App
If you aren’t satisfied with the iMovie app, you can use a third-party app to compress your videos. I use the Video Compress app because it’s free and lets me choose the compression ratio (how small I want the video to be). To get started, install the Video Compress app from the App Store. After launching the app, tap the gear icon in the top right corner to specify the format you want your compressed video to be in.
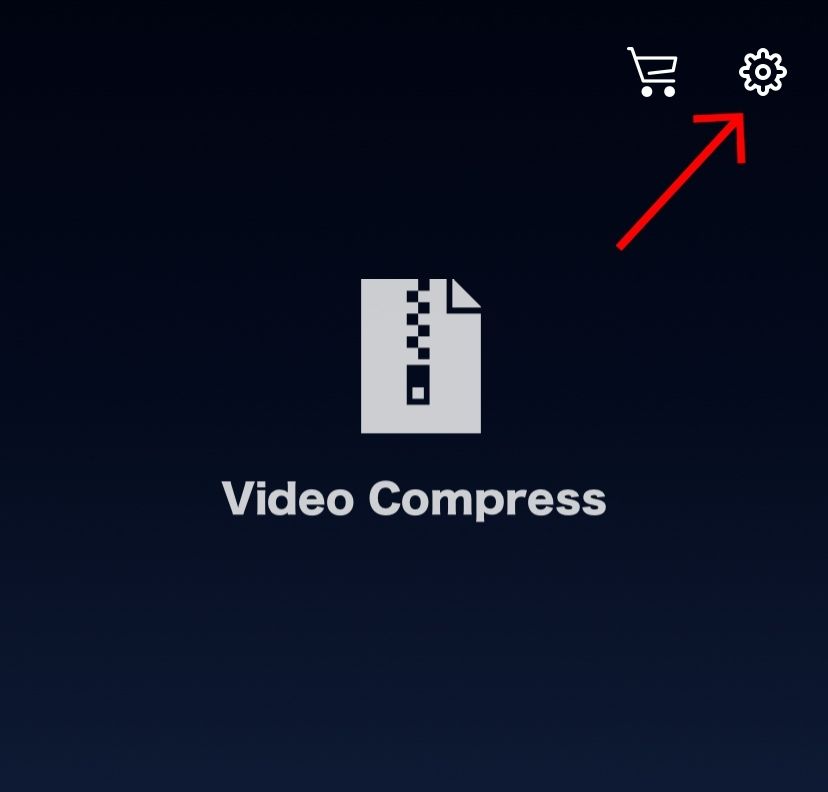
Then, select Export File Type to choose your preferred file type.
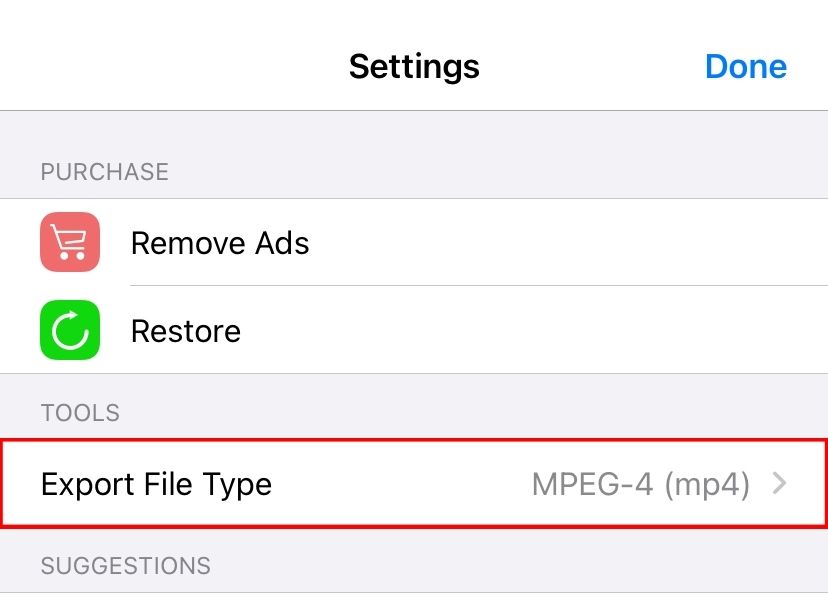
Tap Done to head back to the home page and tap the orange circular icon with two diagonal arrows pointing at each other.
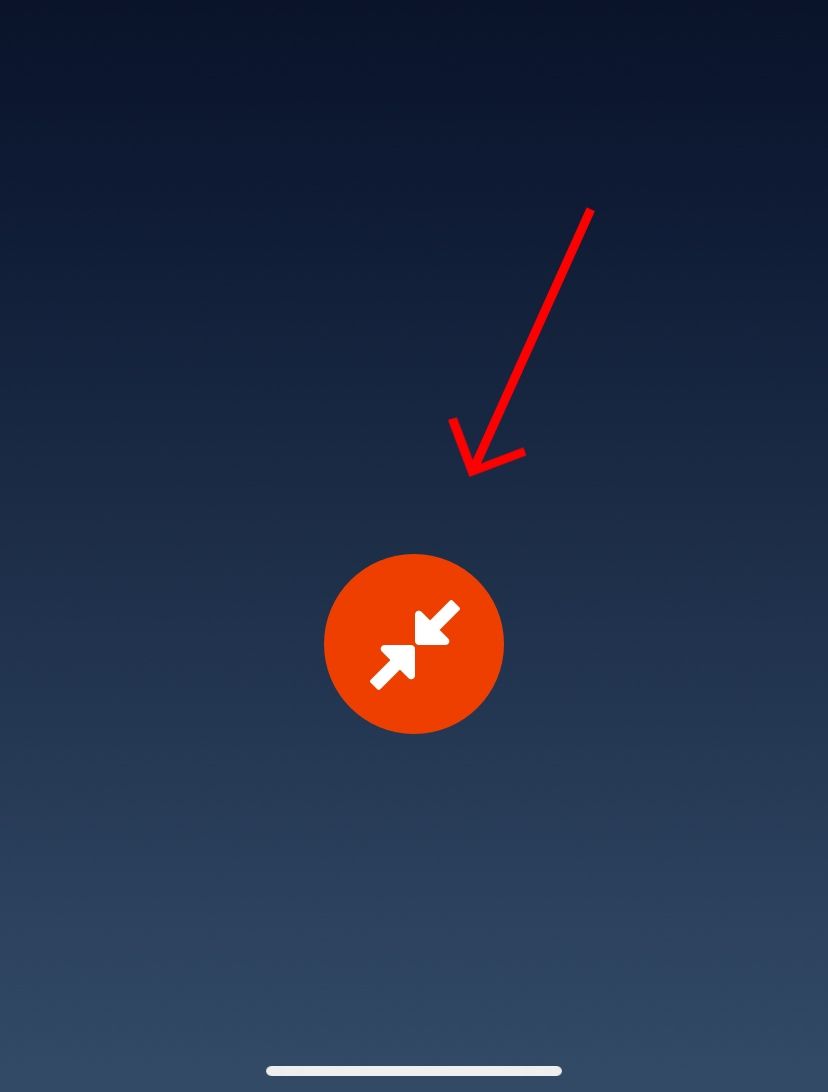
At this point, you’ll have to grant the app permission to access your library. You can either limit the app’s access to select files or give it full access. Once you’re done, choose the video you want to compress, then tap the checkmark in the top right corner of your screen. You can then use the slider at the center of the screen to adjust the compression rate of the video.
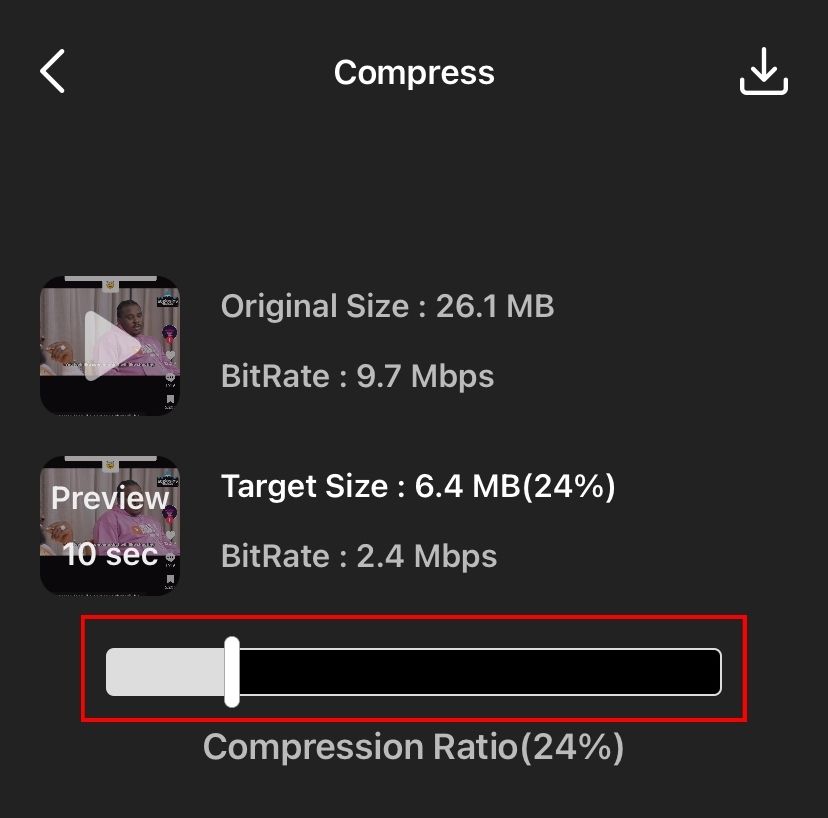
Tap the preview icon to get a peek at your compressed video. When you’re satisfied, tap the download icon to save the video.
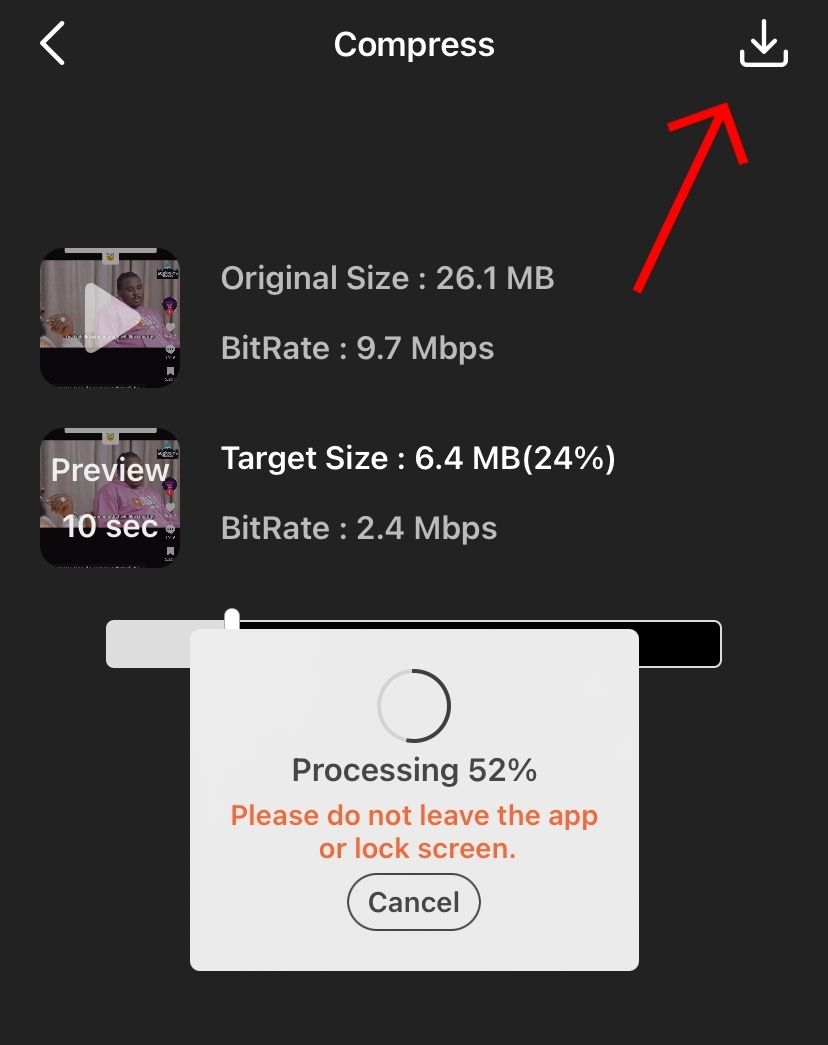
Save Space by Shooting in a Lower Resolution
The easiest way to ensure your videos don’t take up all your storage space is by reducing the resolution before shooting a video. This way, you eliminate the stress of editing the video afterward by setting your iPhone to record videos at a smaller resolution by default. To do this, head to Settings > Camera.
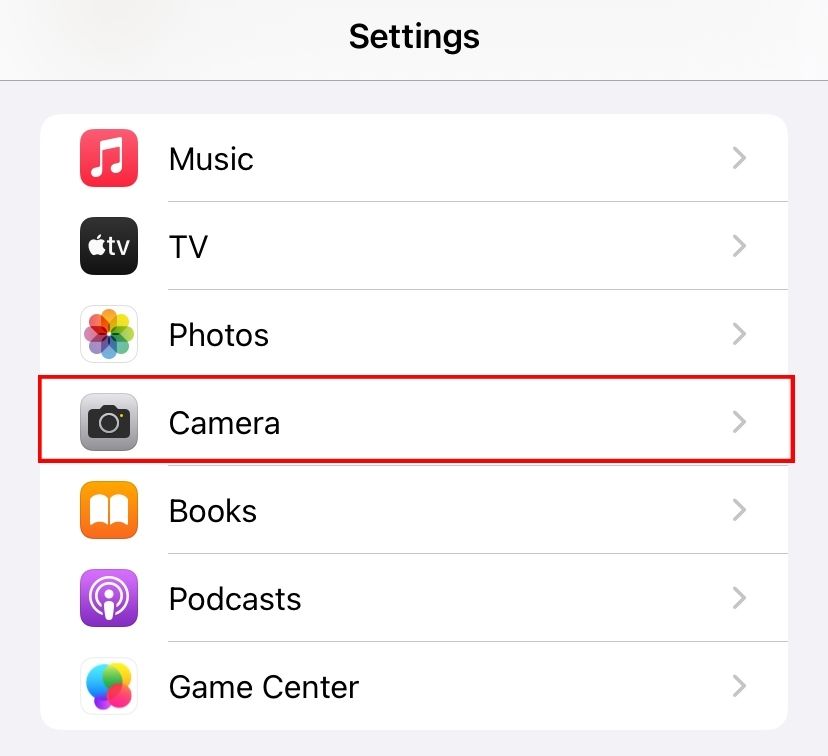
Then, select the “Record Video” option.
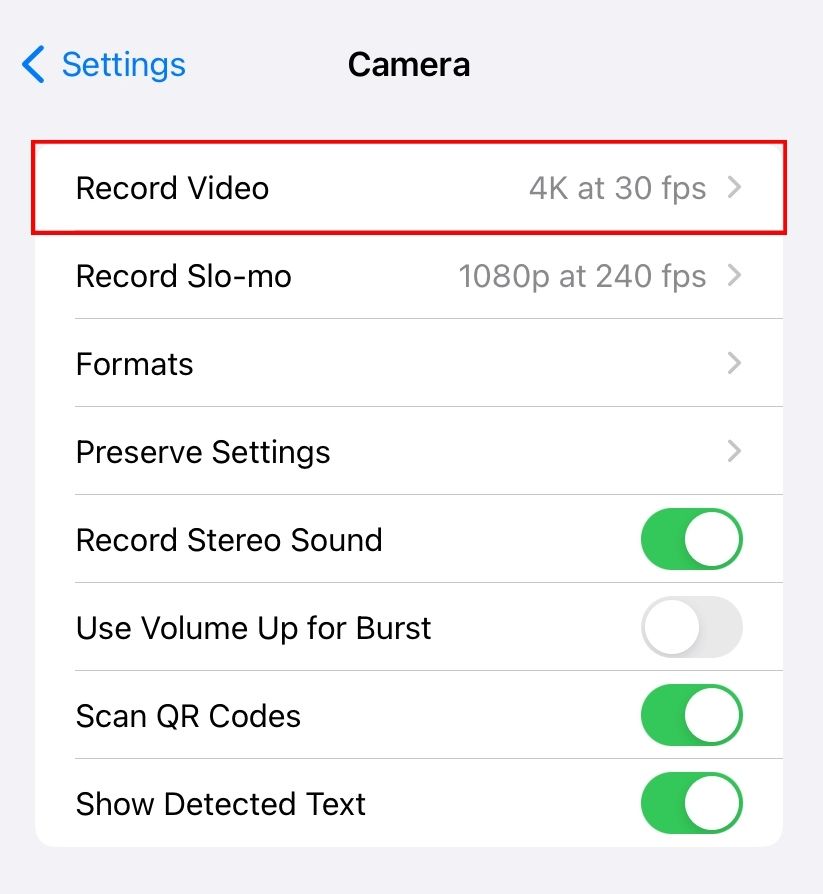
Here, you will find different video resolution options with a brief approximation of how much space a minute of each will take. For example, higher-quality videos in 4K resolution will take up more space than videos in 720p. Choose the best option for you that balances both quality and size.
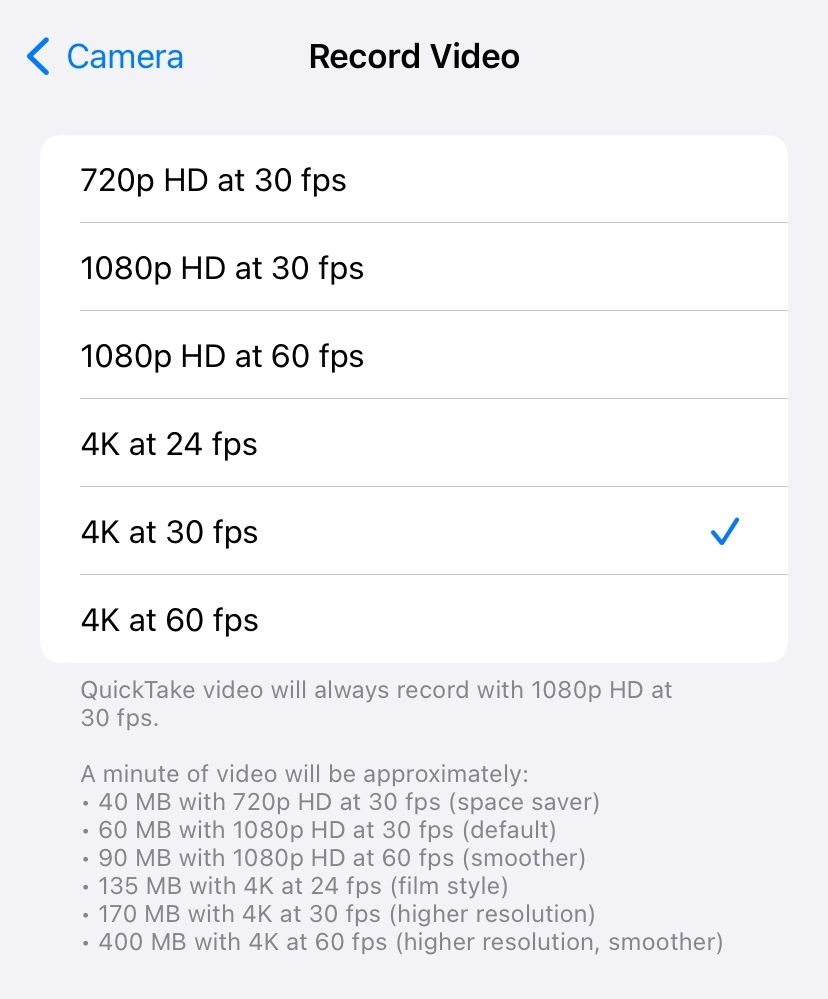
Should You Compress or Find Other Alternatives?
Now that you’re a video compression guru, there is just one more thing you should take note of: your intended audience. Results largely depend on what platform your recipient will view the video on. For instance, if the recipient is viewing via a smaller phone screen, the slight quality reduction might not be so noticeable.
However, the case will not be the same for someone viewing a large 4K display, where every detail counts. In instances like this, you might want to opt for sharing methods that allow large file transfers while preserving the original quality.
Also read:
- [Updated] 2024 Approved The Essential Techniques for YouTube Image Crafting
- Effortless Digitization on Demand: How to Utilize Your iPhone’s Advanced Document Scanning Capabilities
- Enhance Editing Precision - Discover Scope Highlighting in the Powerful EmEditor Suite
- Escaping the iPhones Stuck in Recovery Mode: A 3-Step Rescue Guide
- In 2024, Discover Keyword Power 30 Must-Use Hashtags for FreeGame Content
- In 2024, Optimum Affordable ASMR Microphones with Incredible Performance
- IPhone & Android Compared Top YouTube App Analysis
- Quick Fixes: How to Get Your iPhone Home Button Functioning Again
- Simple Methods: Locating Your Friend's iPhone with Just Their Phone Number
- Sól -
- The 7 Best Tools That Use AI to Make Presentations for You
- The Pathway to Proficient League of Legends Screen Recordings
- Troubleshooting iPhone Silent Mode: Understanding the Causes Behind Missing Vibration Alerts
- Uncomplicated Routines to Streamline Your Online Sessions - PC/Mac OS
- Title: Ultimate Guide: Shrinking Video Files on iPhone for Easy Sharing
- Author: Daniel
- Created at : 2024-10-29 16:59:11
- Updated at : 2024-11-04 17:37:18
- Link: https://os-tips.techidaily.com/ultimate-guide-shrinking-video-files-on-iphone-for-easy-sharing/
- License: This work is licensed under CC BY-NC-SA 4.0.