
Ultimate Guide: Syncing and Securing Your iPhone Data with iCloud

Ultimate Guide: Syncing and Securing Your iPhone Data with iCloud
Quick Links
- Why Backup to iCloud?
- What’s Included in the Backup?
- How to Sync an iPhone Back Up to iCloud
- How to Automatically Back Up Your iPhone
- View Your iCloud Backup Details
Key Takeaways
To back up your iPhone to iCloud, head to Settings > Your Name > iCloud > iCloud Backup. Select “Back Up Now” to perform a manual backup or toggle on “Back Up This iPhone” to automatically back up your device when charging.
Backing up your iPhone is just as important as backing up your computer . You have items stored on your device that you don’t want to lose if your iPhone becomes lost, stolen, or inoperable. Luckily, backing up to iCloud is easy.
Why Backup to iCloud?
Having backups of your data is a good idea no matter where you store it. In fact, we recommend keeping multiple copies of anything you backup so that if one method fails for some reason you still have another. Even if you already have backups on multiple physical hard drives , backing up to iCloud gives you an all-important offsite backup . That makes backups one of the best uses of spare iCloud storage .
It’s also smart to make sure your data is all backed up when it’s time to upgrade phones so y ou can set it up in a snap from the data in iCloud. The same applies for upgrading to a new version of iOS , just in case something goes wrong.
Of course, you will have to make sure you have enough storage in your iCloud account. How much you need will depend on how much data you have stored on your iPhone, but you’ll get a notification if your storage isn’t big enough when you initiate the back up. There are a few things you can do to free up space , and if you can’t make room you do have a few options for saving money on an iCloud storage upgrade . Be prepared for some frustration, though, because as we’ve made clear iCloud’s tier scheme is in need of an update .
What’s Included in the Backup?
Whether you perform a manual backup to iCloud or set up automatic backups that run each day, the same items normally stored on your physical device will back up to iCloud. Here are the things included in the backup :
- App data
- iPhone settings
- Home screen and app layout
- iMessage, SMS, and MMS messages
- Photos and videos
- Purchase history from the App Store, Books Store, and iTunes
- Ringtones
- Visual Voicemail
Additionally, if you use iOS 11 or earlier, voice memos are included. And, if you own an Apple Watch, those backups are also included unless you use Family Setup for your Watch .
Many other items on your iPhone already get backed up to iCloud by default, and they include contacts, calendars, notes , reminders, voice memos, bookmarks, iCloud messages, and iCloud photos .
How to Sync an iPhone Back Up to iCloud
You can perform a one-time, manual backup of your iPhone to iCloud. This is a good option if you just purchased a new iPhone or are preparing to update your version of iOS but don’t want to have your data backed up every day. Even if you’ve already set up automatic updates, this will force iCloud to update.
Make sure you’re connected to Wi-Fi and then open the Settings on your iPhone. Select your name at the top and then tap “iCloud.”
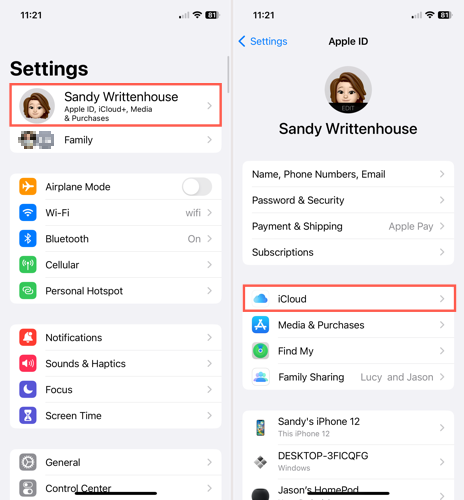
Pick “iCloud Backup” and tap “Back Up Now.”
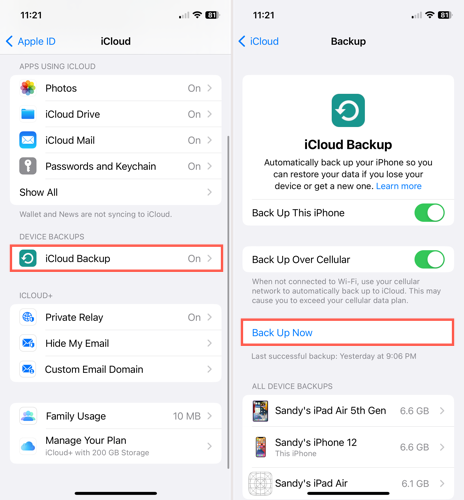
You may receive an alert before the backup begins. This can be from one of the following:
- If you don’t have enough iCloud storage space available for your backup, you’ll see a notification. You can then follow the prompts to upgrade your iCloud storage plan.
- If you have iCloud backups turned off for any of your apps, you’ll see a notification. You can select “iCloud Settings” to turn on backups for those apps or “Continue” to back up without that app data.
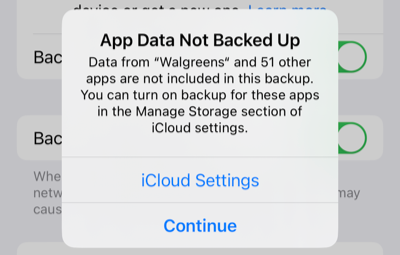
It can take up to several minutes for the backup process to run, depending on the amount of data on your device. So be sure you stay connected to your Wi-Fi network during the process.
Once complete, you’ll see the date and time of the last successful backup below “Back Up Now.”
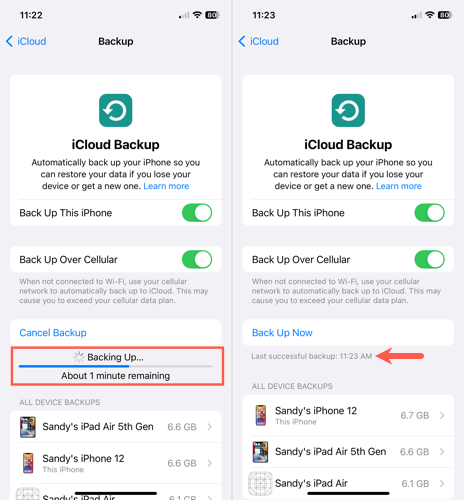
How to Automatically Back Up Your iPhone
Performing regular backups of your iPhone is essential so that you don’t lose any important items. You can set iCloud to automatically sync your data, purchases, and other items on a regular schedule.
Go to the same spot in your Settings as above, Your Name > iCloud > iCloud Backup. Then, turn on the toggle at the top for Back Up This iPhone.
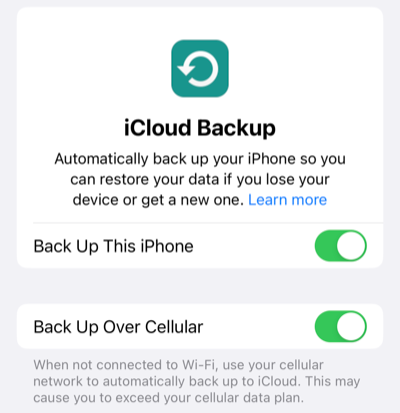
Optionally, you can enable the toggle to Back Up Over Cellular if you lose your Wi-Fi connection. Just note that it may affect your cellular data plan usage .
To ensure your device is ready for the automatic backup, simply make sure you’re on Wi-Fi, connect your iPhone to its power source, and enable the Lock screen. Your device will then automatically backup to iCloud. The ideal time for this is during your normal charging time, like when you’re asleep.
Just like backing up your iPhone manually, you can then see the date and time for your last successful backup on the iCloud Backup screen.
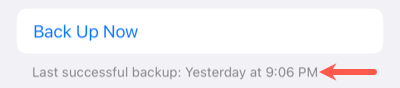
View Your iCloud Backup Details
To see more than the date and time of the last backup update, such as the size and data from which apps were included, head back to the iCloud Backup screen.
In Settings > Your Name > iCloud > iCloud Backup, select your device at the bottom. You’ll then see a summary of details at the top along with the app data that was backed up directly beneath.
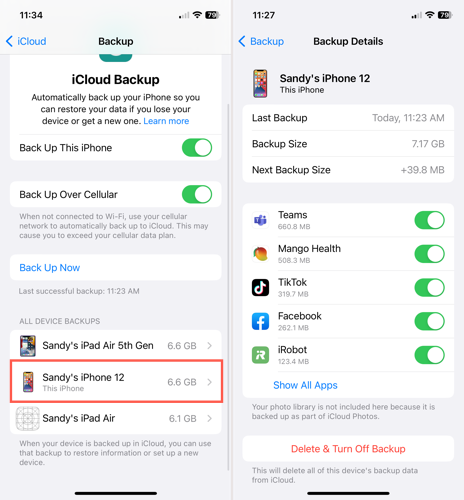
You can also see the size of your next backup . This is a good time to confirm that you have enough iCloud storage space available and upgrade if necessary. Remember, you receive 5GB of free iCloud storage, but can upgrade to obtain more directly from your device.
If you decide you’re done with iCloud backups, look at how to disable and delete an iCloud backup on your iPhone.
Also read:
- [New] Fast Techniques for Reordering YouTube Video Queues
- [Updated] 2024 Approved QuickSnap Pause & Capture Techniques
- [Updated] Best 6 Value Proposition Affordable 4K Projectors
- [Updated] Transformative Strategies in Creating Engaging FB Content
- 2024 Approved Spark Interest with Animated Text A Guide for Instagram Storytellers
- 2024 Guide: Understanding and Fixing iPhone Safari Browser Crashes
- Comprehensive Tutorial on Jailbreaking Various Sprint iPhones From SE to 7 - Enhance Your Phone's Capabilities!
- Ensure Vivid Gameplay Tips to Eliminate Darkness on OBS Captures for 2024
- How To Create an Apple Developer Account From Apple iPhone 14 Plus
- How to Fix a Red Screen on Your iPhone: Expert Tips and Solutions
- How to Troubleshoot Unresponsive Apps: Essential Solutions for iOS and Android Users
- Retrieve Lost iPhone Mailbox Items: Expert Tips & Troubleshooting Steps
- Stabilize Your Mobile Videos with the Best iPhone Handheld Gyroscopes and Editors
- Step-by-Step Process: Restoring an iPhone's Factory Settings Post-Jailbreak
- The 6 Best SIM Unlock Services That Actually Work On Your Vivo Y36i Device
- Want to Uninstall Google Play Service from Nubia Red Magic 8S Pro? Here is How | Dr.fone
- Title: Ultimate Guide: Syncing and Securing Your iPhone Data with iCloud
- Author: Daniel
- Created at : 2024-10-02 16:12:33
- Updated at : 2024-10-06 16:54:27
- Link: https://os-tips.techidaily.com/ultimate-guide-syncing-and-securing-your-iphone-data-with-icloud/
- License: This work is licensed under CC BY-NC-SA 4.0.