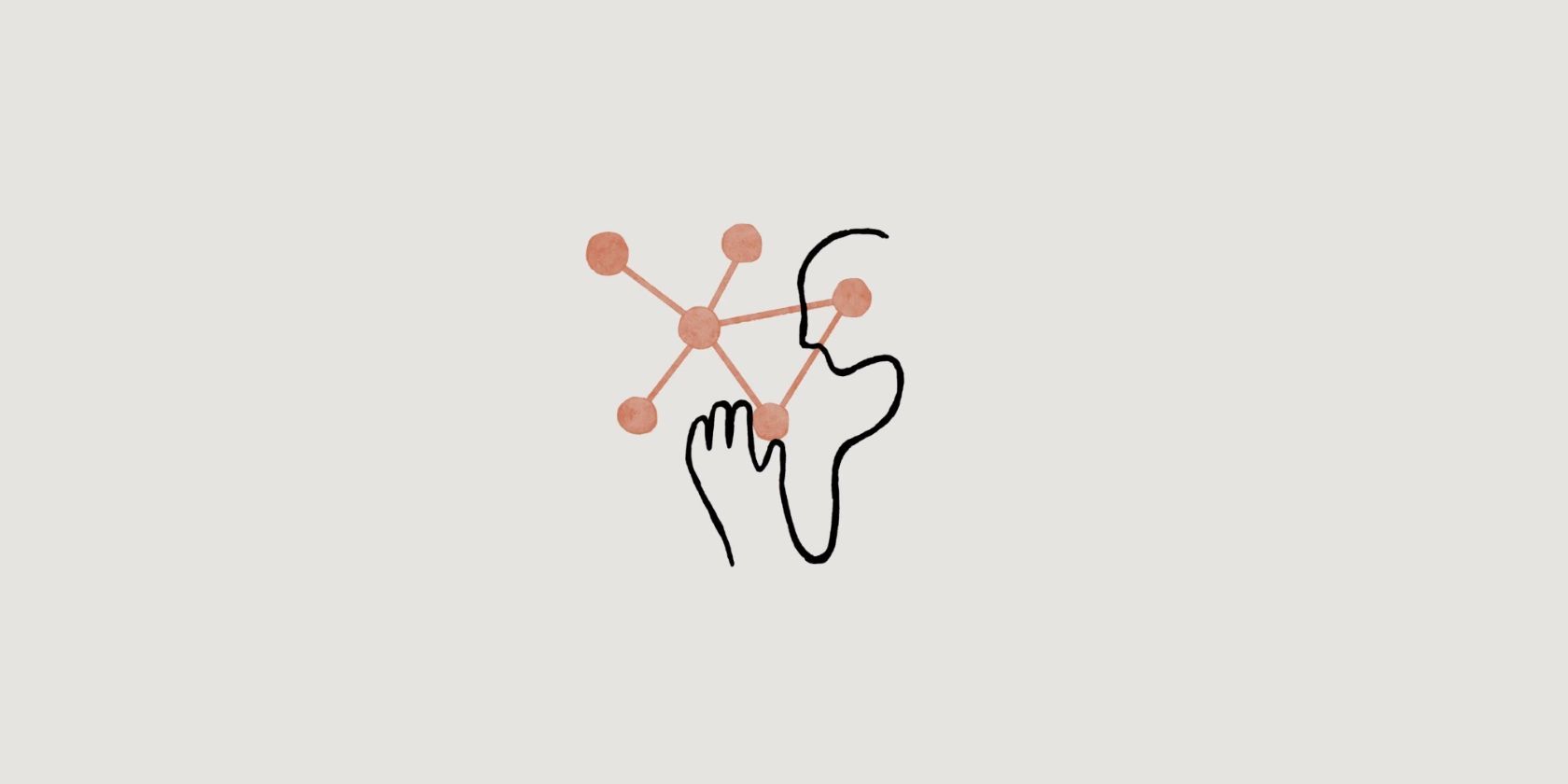
Uncover the Top Secret Tricks of iOS: Transforming Your iPhone Experience

Uncover the Top Secret Tricks of iOS: Transforming Your iPhone Experience
Quick Links
- Pause Music and Podcast Playback with a Timer
- Use the Hidden Backspace Key to fix Mistakes in the Calculator
- Cast Spells with Siri to Turn on the Flashlight
- Convert a Picture Into a Fun WhatsApp Sticker
- Set Custom Alerts to Prepare for Charging the iPhone
- Shield Sensitive Information with Notes Lock
- Elevate the Lock Screen’s Appearance with Depth Effect
- Change How Notifications Appear on Your iPhone
- Use Your iPhone’s Back Panel to Get Things Done
- Measure a Surface’s Slope with the Hidden Spirit Level
From setting a timer that pauses music, using the hidden backspace key in the Calculator app to leveling surfaces using the hidden Spirit Level—there are a lot of hidden features in your iPhone that can change how you use the device.
If there’s one thing about iPhones that anyone can bet on, it’s the never-ending list of hidden features . Apple doesn’t necessarily equip the iPhone with hard-to-find tools, but there are too many features to keep track of, which leads you to discover some more than others.
Here are 10 features you might not have heard of before, but once you get the hang of them, they can change how you do many things on your iPhone.
Pause Music and Podcast Playback with a Timer
It’s not uncommon for iPhone users to sleep while listening to their favorite music track or podcast on Apple Music or Apple Podcast apps. However, only some know that the iPhone’s Clock app allows one to set a timer so that when it ends, it stops anything that is playing at the time, including WhatsApp audio or YouTube videos, and locks the screen.
To set a timer, open the Clock app on your iPhone’s home screen.
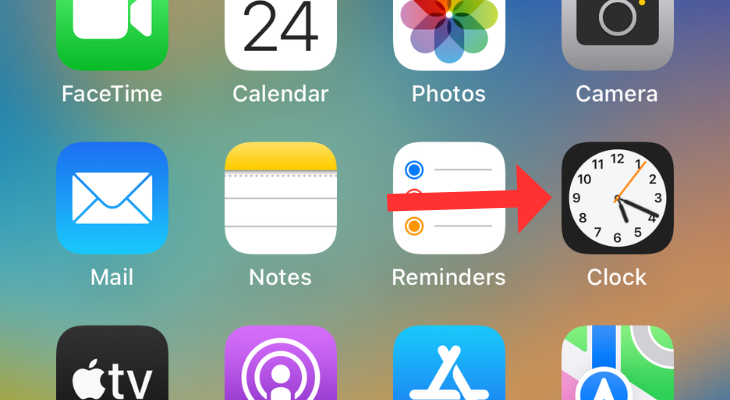
Select Timer from the options at the bottom of the screen.
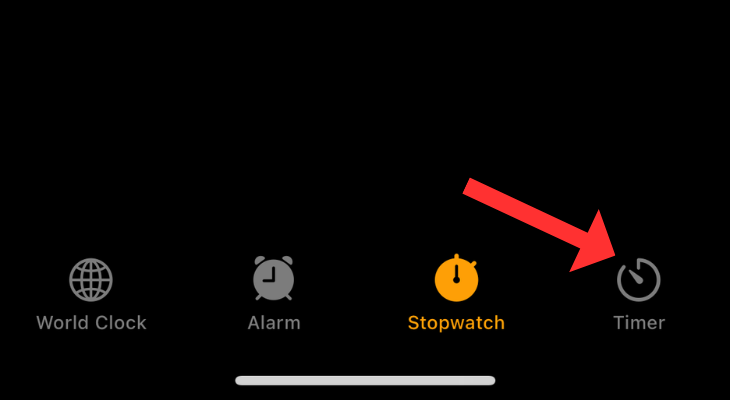
Set the Timer between 10 to 20 minutes or any other duration.
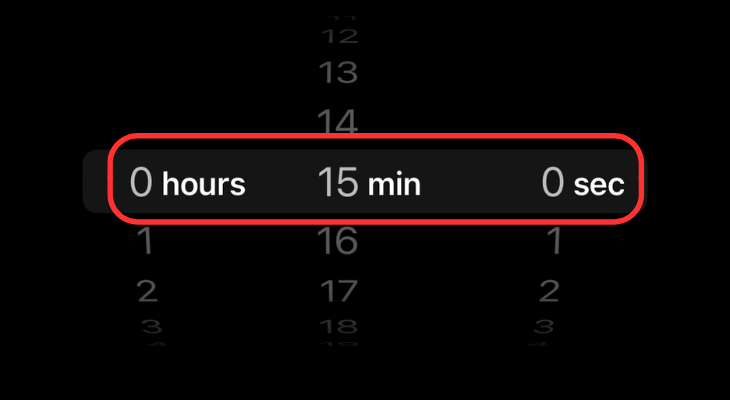
Now choose the “When Timer Ends” option, scroll to the bottom of the menu, and hit “Stop Playing.” Press Set at the top right.
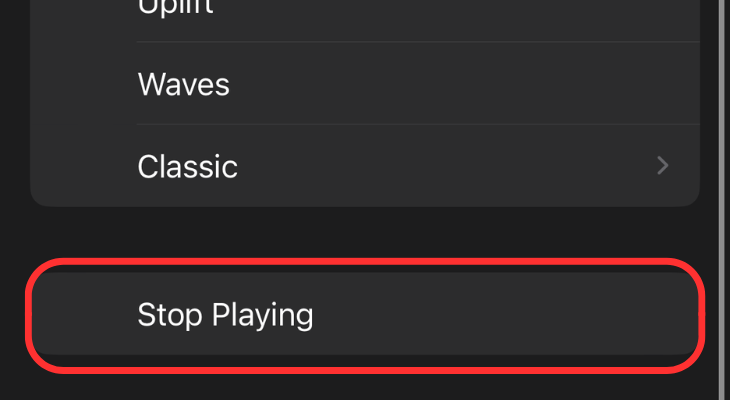
Finally, hit the Start button and tune in to your bedtime playlist without worrying about stopping the playback, as the Clock app will automatically pause it and lock the screen for you.
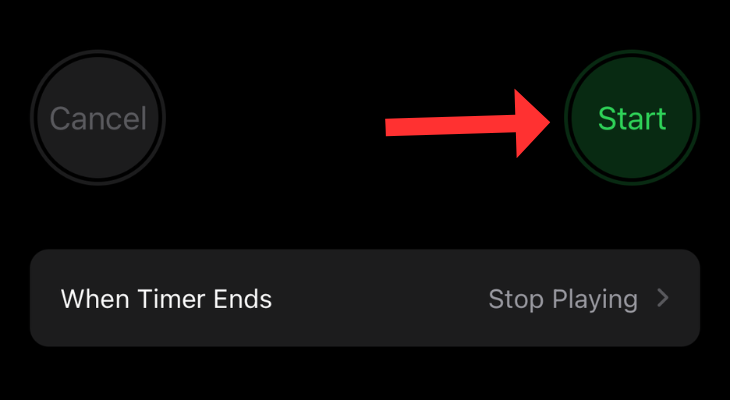
Use the Hidden Backspace Key to fix Mistakes in the Calculator
Your iPhone’s Calculator doesn’t have an obvious backspace button, but that’s because it’s hidden in plain sight. Yes, it’s possible to delete mistyped numbers on the Calculator app, and here’s how you can do it. It’s important to mention that the method doesn’t work on results.
Open the Calculator app on your iPhone and input some numbers.
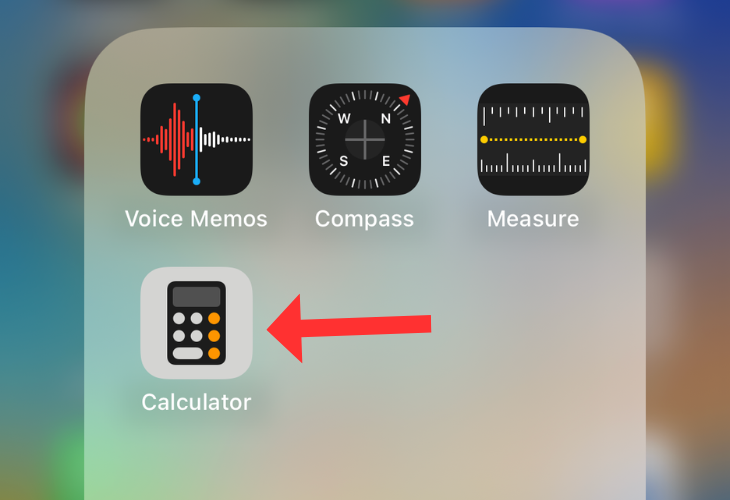
With your finger, swipe toward the left or right on the numbers you entered to remove the last digit. Every time you swipe, the app clears one digit from the end.
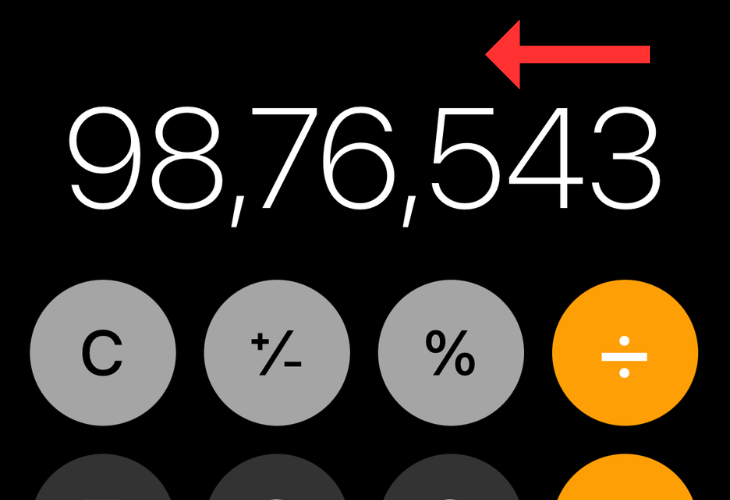
You might also want to check out how to open the hidden scientific calculator on your iPhone .
Cast Spells with Siri to Turn on the Flashlight
Harry Potter remains one of the most famous fictional characters ever, and for his fans, Apple has hidden an Easter Egg in iPhones. In the popular movie franchise, the wizard uses the spell “Lumos” to summon a ball of light from his wand and “Knox” to extinguish the light.
You can use both these spells to control the flashlight on your iPhone through Siri. Just say “Hey Siri” to wake up the voice assistant. Then say “Lumos” to turn on the flashlight. Siri confirms by showing a message on the screen.
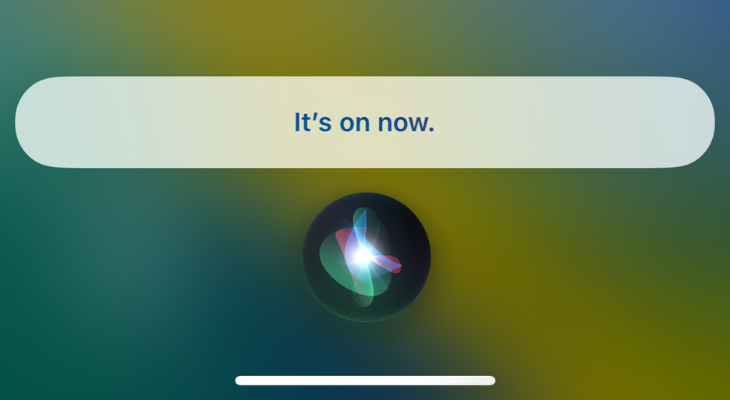
To turn off the flashlight, invoke Siri and say “Knox.” Again, Siri confirms that the flashlight is off.
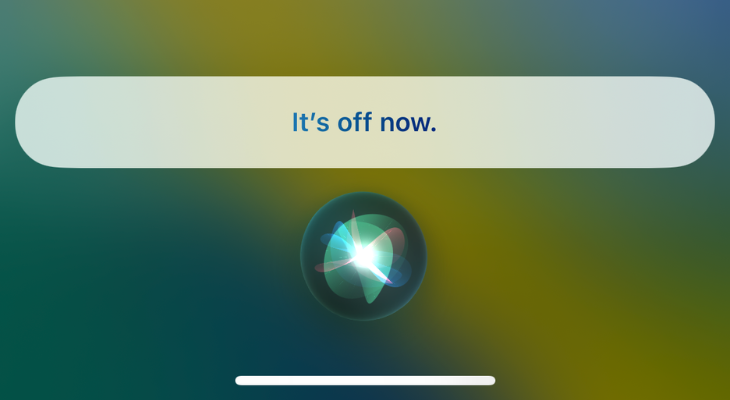
If you haven’t set up Siri, check out our guide on enabling and using “Hey Siri” on iPhone and iPad.
Convert a Picture Into a Fun WhatsApp Sticker
This is one of iOS 16’s coolest features that lets you convert someone’s picture into a sticker to share on WhatsApp. It’s based on the subject picker feature built into the Photos app.
Open a picture with a distinct foreground in the Photos app. Tap on hold on the subject until a wavy white light highlights the selection. Now, hit the Copy button at the top of the image.
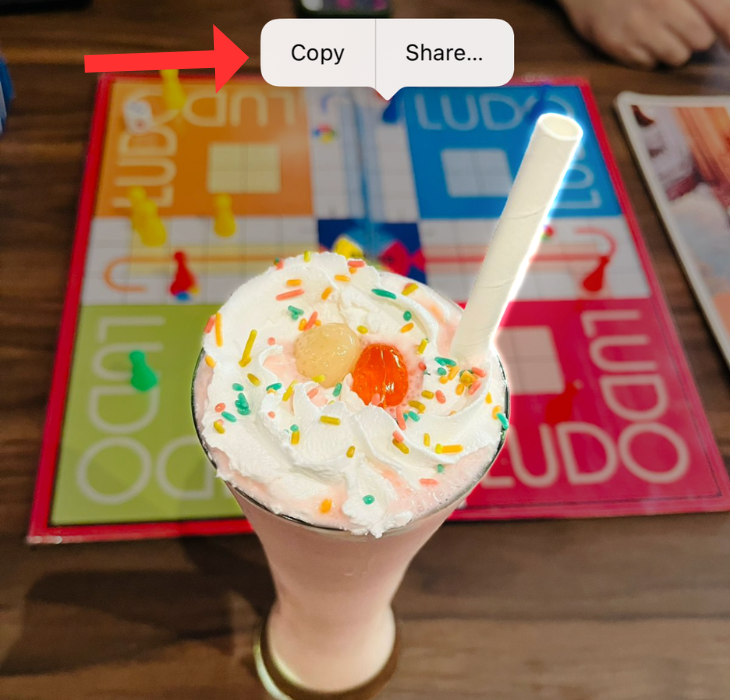
Head to a chat in WhatsApp and select paste. This will turn the image into a sticker that you can share with others.
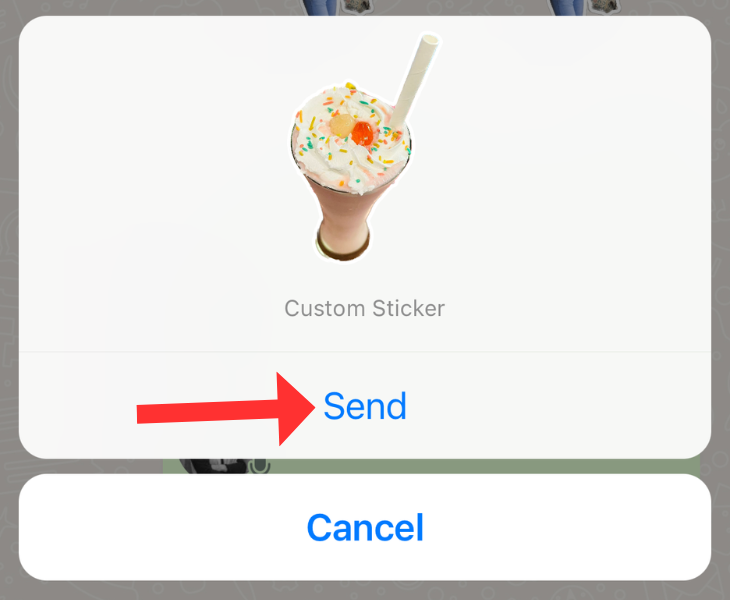
Set Custom Alerts to Prepare for Charging the iPhone
By default, your iPhone informs you when the battery reaches 20%, which is also when it asks to enable the Low Power Mode. However, you can set a custom battery alert to deal with your battery anxiety. Using Shortcut Automation , you can program your iPhone to show a custom notification when the battery reaches a certain level, in addition to the standard low battery alert. It also allows you to set the percentage.
For setting a custom battery alert, open the Shortcuts app on your iPhone. If you’re unable to locate the app, consider using Spotlight search.
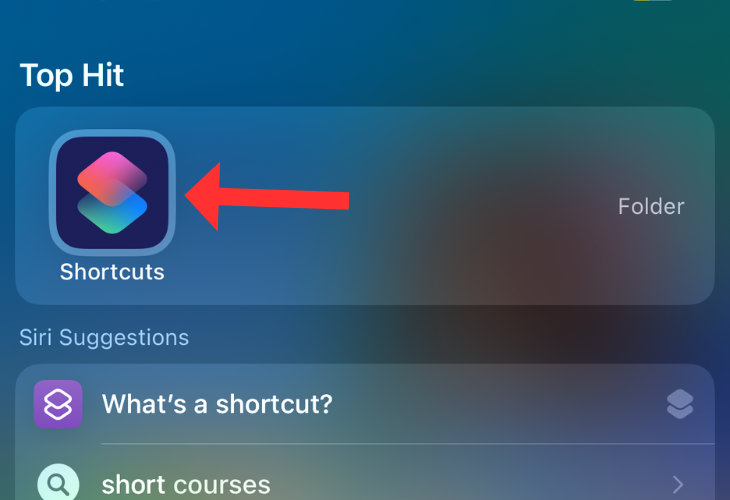
Tap the Automation option at the bottom of the screen.
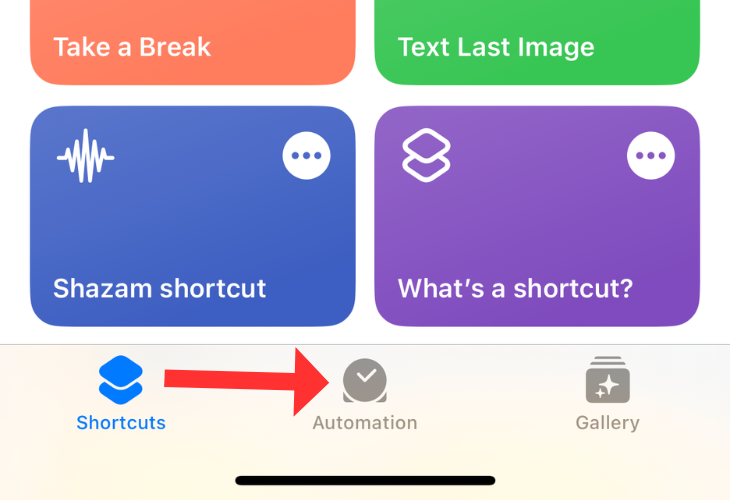
If this is your first time creating an Automation shortcut, select the “Create Personal Automation” option.

In the New Automation menu, scroll down and select “Battery Level.”
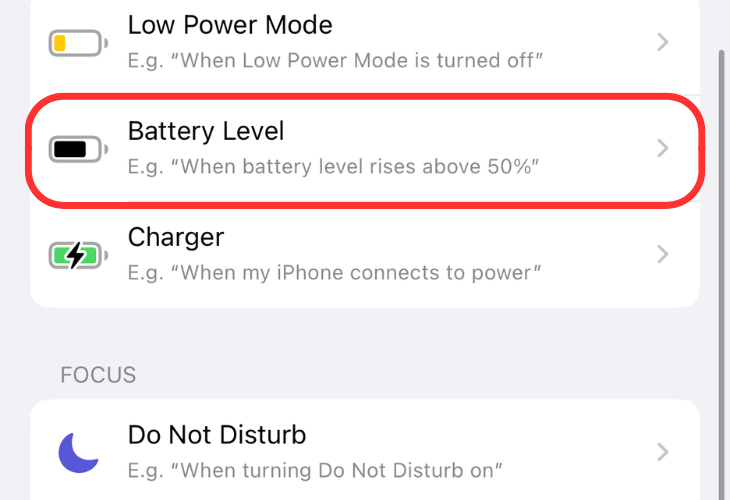
On the following screen, select the battery level at which you intend to receive a notification using the slider. Once done, hit the Next button in the top right corner.
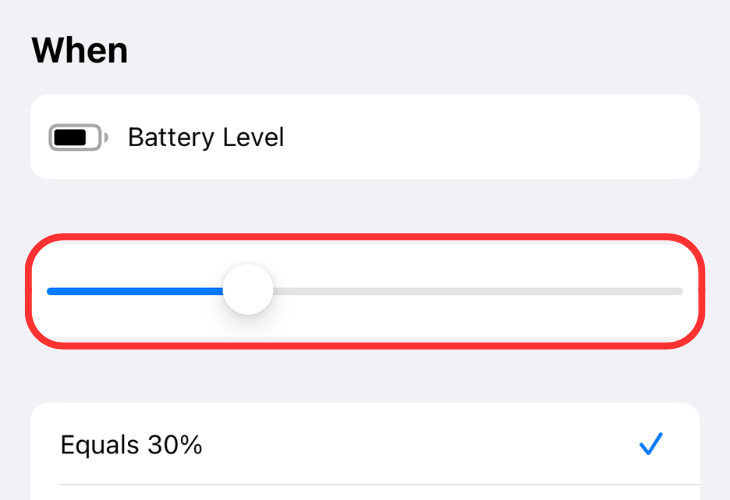
At the bottom of the screen, search for “Notifications” and select “Show Notifications.”
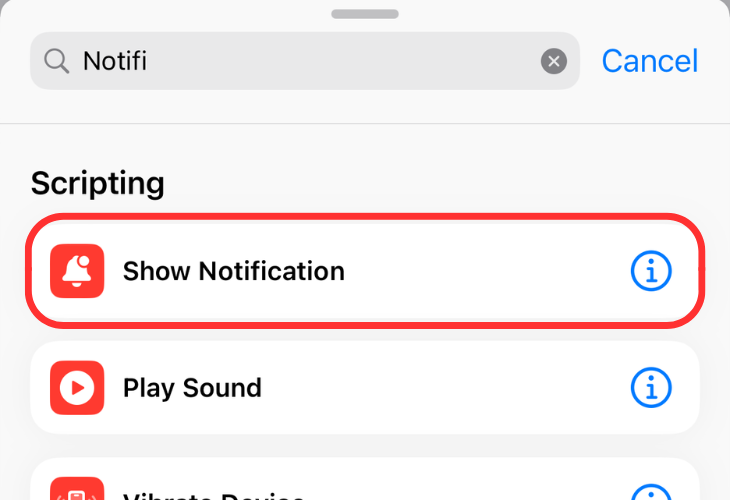
Enter the custom message beside “Show Notification.”
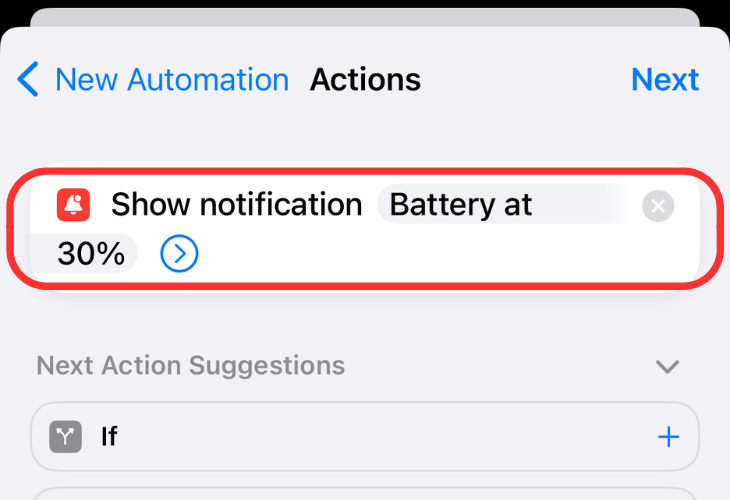
Hit the Next button in the top right corner, and once you review the summary, tap Done.

Now, you’ll get a notification that warns you about the battery percentage and gives you more time to prepare to charge your iPhone.
Shield Sensitive Information with Notes Lock
If you store a lot of sensitive information as notes, you can put a passcode lock on them in iOS 16.
Head to Settings > Notes.
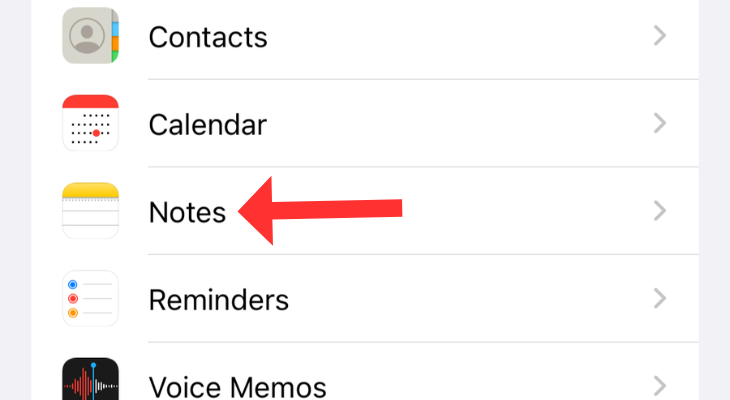
Tap on Password.
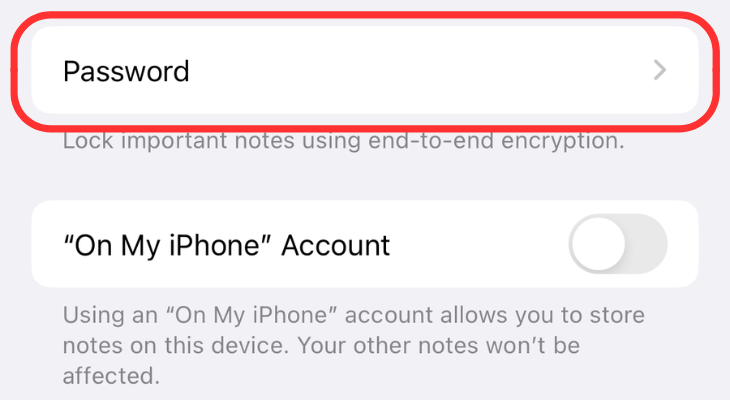
On the following screen, choose “Use iPhone Passcode.” Enter your iPhone’s current password to confirm.
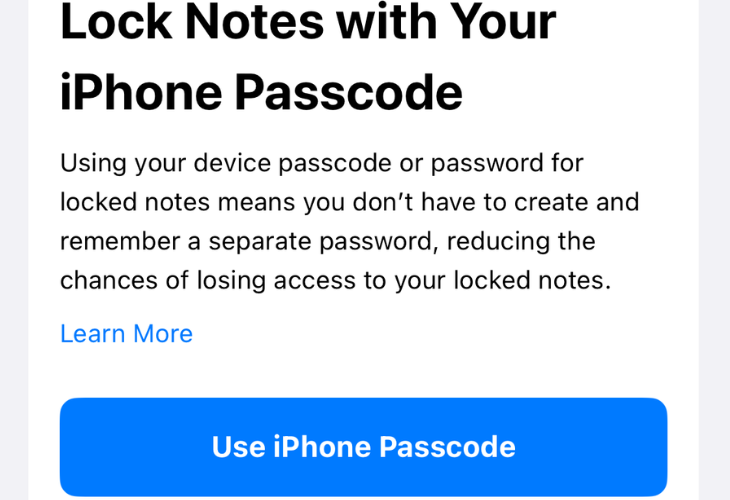
Once done, the menu should look something like this.
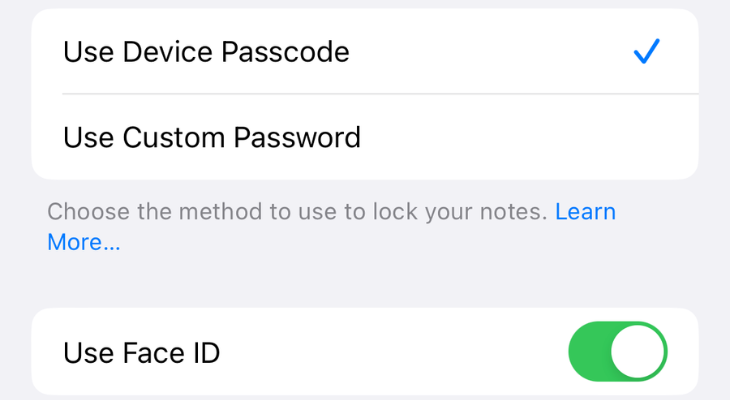
Open the Notes app, head to the required file, tap the three-dots icon at the top right, and select Lock. Allow the Notes app to use Face ID and enter the iPhone’s passcode.
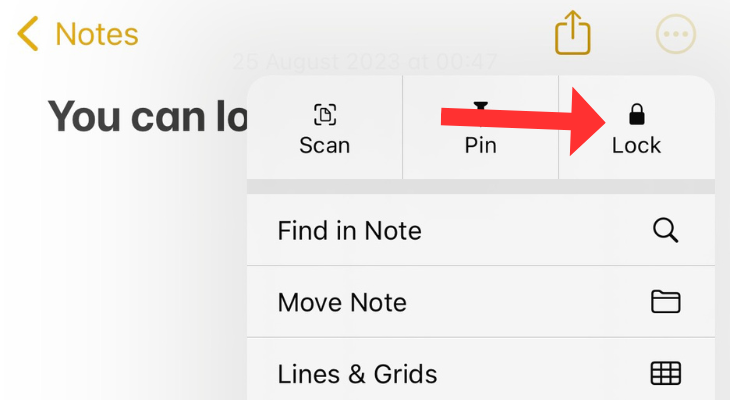
You can lock this note from the app’s menu by hitting the lock beside its name or locking your phone.
![]()
Elevate the Lock Screen’s Appearance with Depth Effect
Yet another iOS 16 hidden feature, the Depth Effect , allows you to hide some part of the digital clock aesthetically. It immediately adds a sense of uniqueness to your lock screen.
On the lock screen, press and hold to bring up the Customize menu and tap on the plus sign at the bottom right.
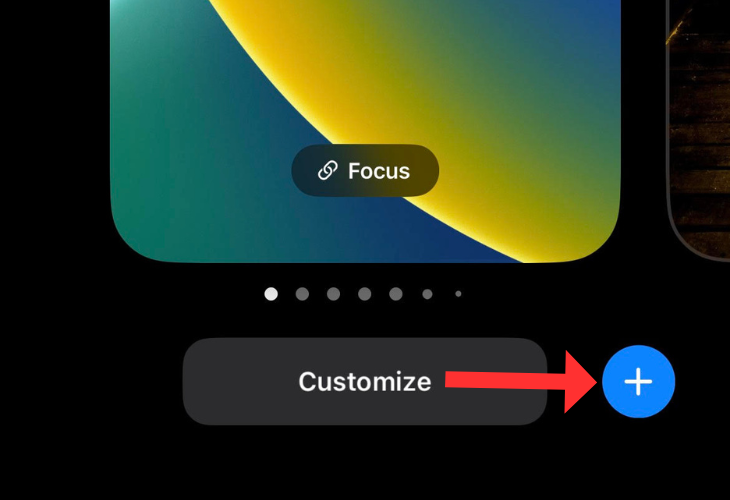
Hit Photos to select an image you wish to use as a wallpaper.

Remember that the Depth Effect works well with photos with taller subjects. If you pick the right image, iOS 16 will showcase it with the Depth Effect already enabled.
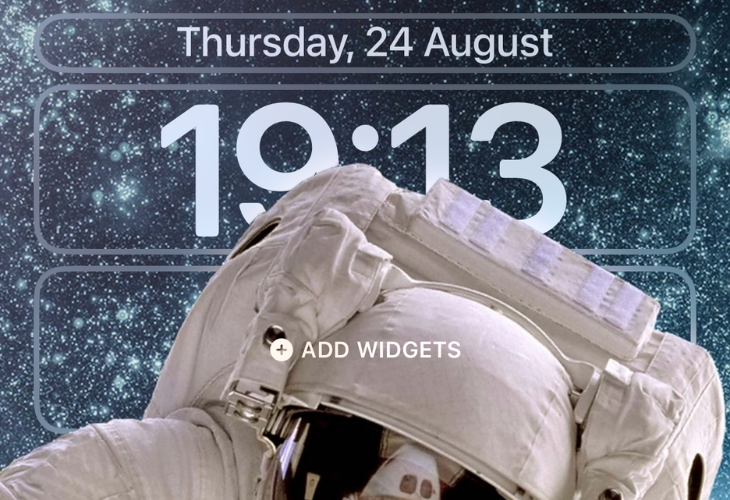
However, you can always press the three-dot menu in the bottom right to turn it on.
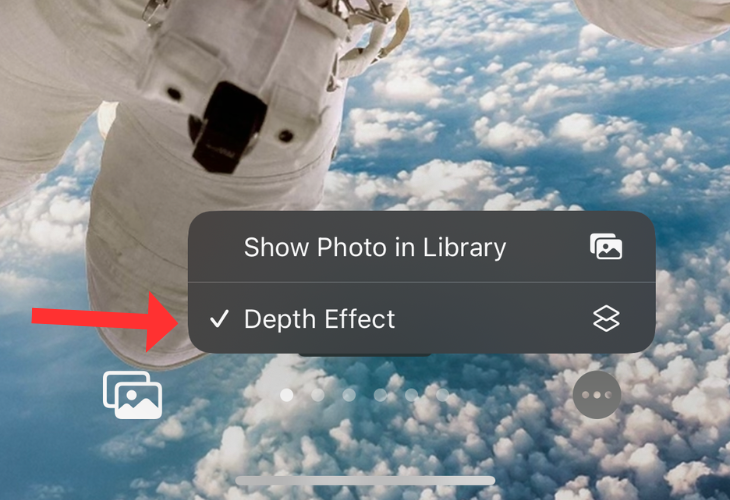
Finally, tap Add in the top right corner and select “Set as Wallpaper Pair.”
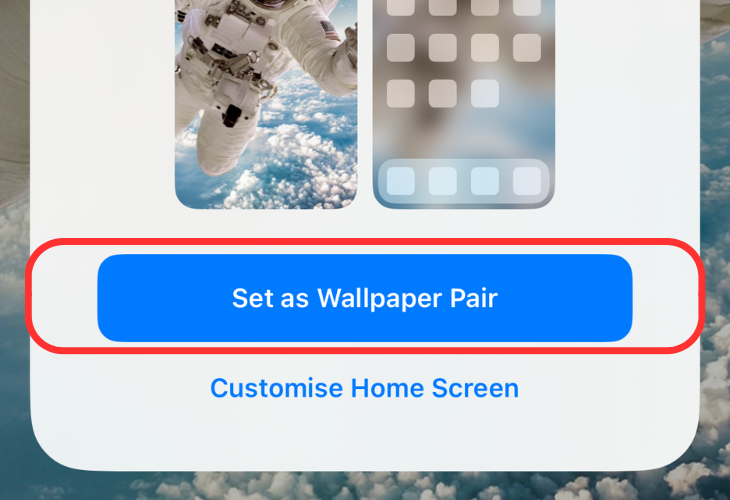
Change How Notifications Appear on Your iPhone
If you don’t like the way your iPhone displays notifications, change it in the Settings menu.
Open the Settings app and head to the Notifications menu.
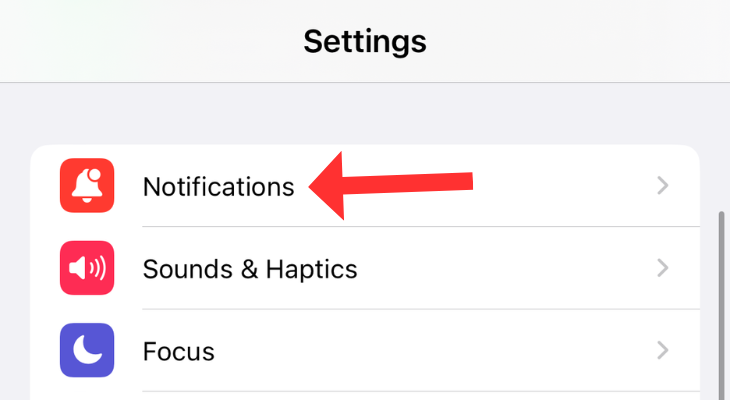
At the top of the menu, you’ll see three options: Count, Stack, and List. Experiment with these options and see which one you prefer.
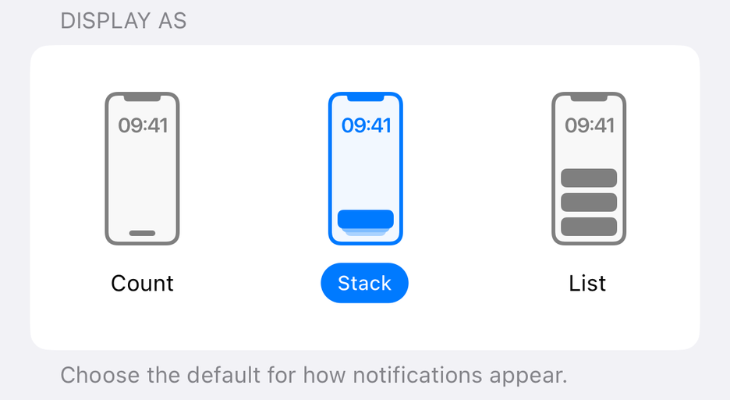
While Count only shows the number of notifications, Stack groups the alerts based on apps. The last option, List, views all the notifications as a simple list. You might want to check our detailed guide about managing notifications on iPhone .
Use Your iPhone’s Back Panel to Get Things Done
Some videos on the internet show people tap the back of their iPhones to get stuff done. Well, it’s a feature that works on iPhone 8 or later—called Back Tap —that converts double or triple taps on the back of an iPhone to specific actions.
Head to Settings > Accessibility > Touch.
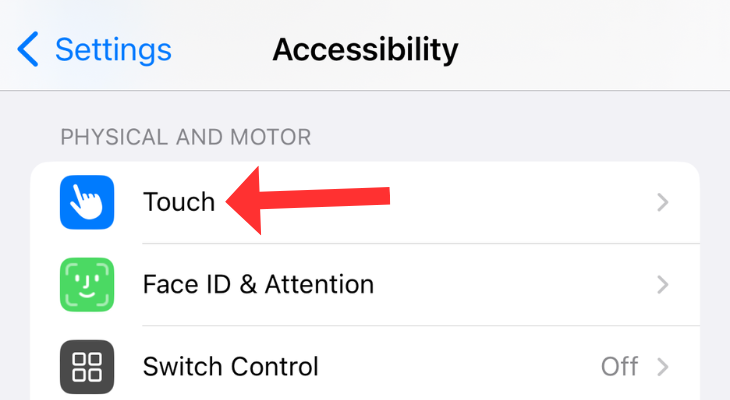
Scroll to the bottom and hit “Back Tap.”
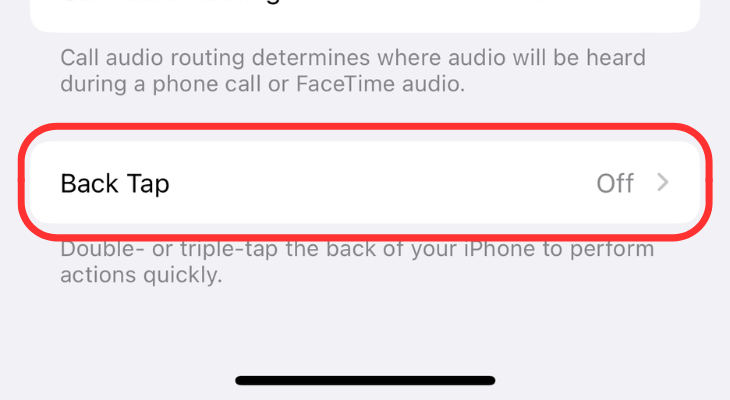
Choose Double Tap and set the action to one of the available options, including App Switcher, Camera, Home, Lock Rotation, Mute, Screenshot, etc. For this example, we’re setting double tap to Flashlight.
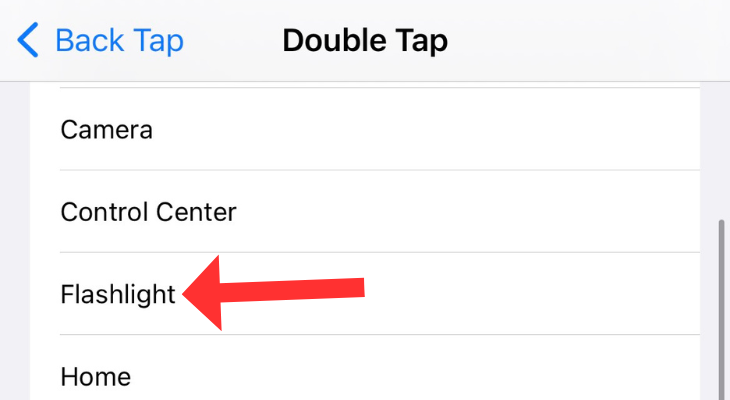
Similarly, select an action for Triple Tap.
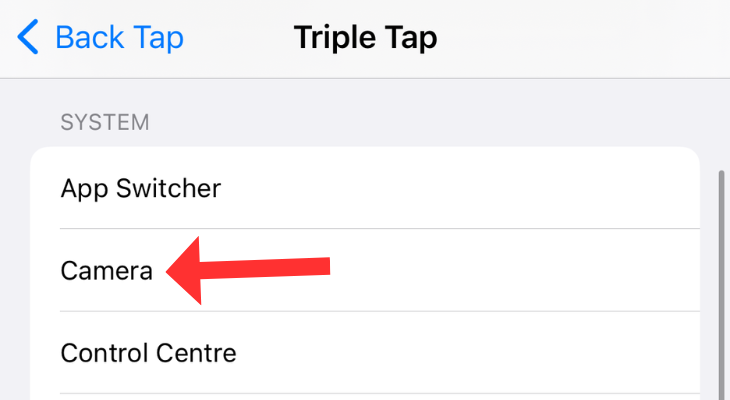
Measure a Surface’s Slope with the Hidden Spirit Level
To end this list, we would like to tell you about another hidden iPhone feature that hides in plain sight: the digital spirit leveler. You might know your iPhone has the Measure app that lets you measure the distance between two objects. This app also has the Level feature that determines whether an object is perfectly straight or flat.
To use this feature, open the Measure app.
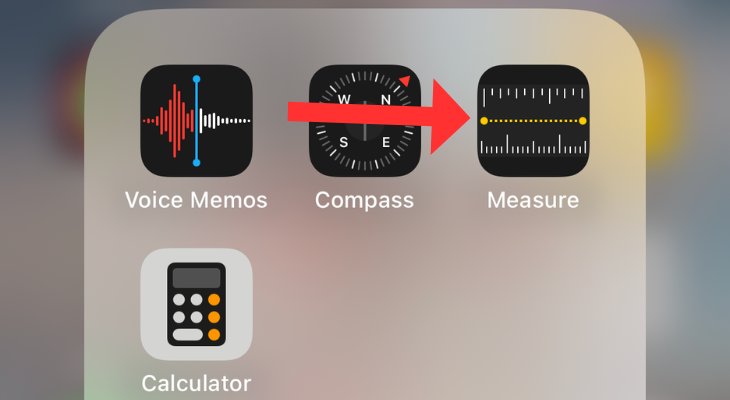
Tap the Level option at the bottom right.
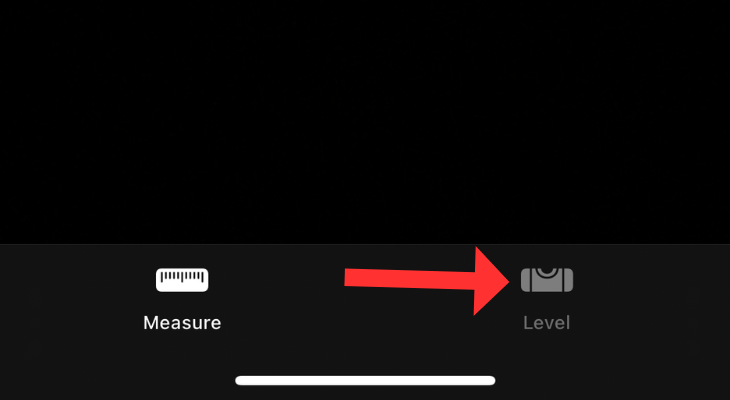
Hold your iPhone against a standing object or a flat surface to check the slope or the level.
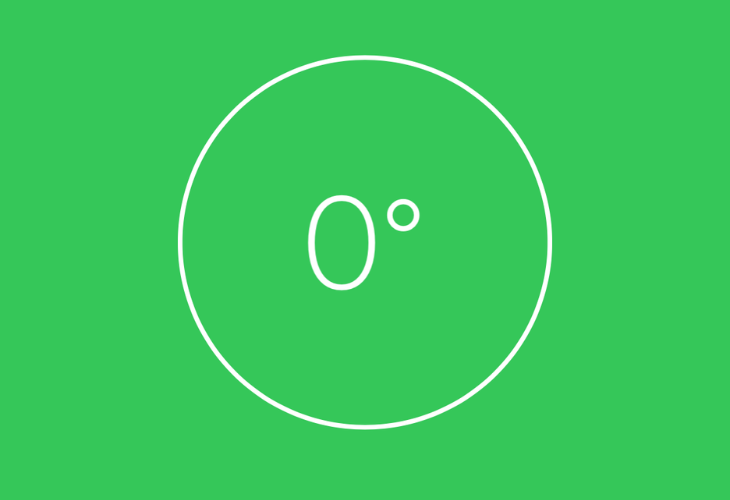
If you liked this list of 10 hidden iPhone features, check out another compilation of 10 iOS 16 features you might have missed .
Also read:
- [New] Non-Athletic Games The Best 10 Front Rows
- [Updated] Everything You Need To Know About YouTube Shorts Templates
- [Updated] IGTV's Power Boosters Crafting Viral Hash Tags
- Best Solutions: How to Resolve Issues with Non-Playable Audio Tracks on Your iPhone (Models X, 8, 7, 6, and 5)
- ChatGPT's Fortress Grows Stronger: Discover the Seven Reasons Modern Jailbreaks Simply Don't Work Anymore
- Conquer Common Issues Essential Windows 10 Fixes for 2024
- Effortless File Transfer Using AirDrop From Your Mac, iPhone, iPad & iPod - Comprehensive Tips & Tricks
- Effortlessly Rename Your iPhone: Two Simple Techniques Unveiled
- Fixes for Apps Keep Crashing on Oppo A59 5G | Dr.fone
- In 2024, How To Simulate GPS Movement With Location Spoofer On Realme 11 Pro+? | Dr.fone
- In 2024, Unplugged Gaming World - The Ultimate List of Best Free Mobile Apps
- IPhone Users Beware: Combat Anonymous Calls with These Proven 5 Techniques
- Making the Right Choice: Understanding iPhone Jailbreaking and Its Implications for Your Device
- Maxed Out Memory on Your iPhone? Here's How You Can Free Up Space in 14 Ways!
- Microsoft Surface Duo Review
- SIM-Free iPhone Setup: A Comprehensive Guide on How to Turn On Your Device
- Troubleshooting Tips: How to Fix 'iOS 17 Check-In' Feature Malfunctions on Your iPhone
- Title: Uncover the Top Secret Tricks of iOS: Transforming Your iPhone Experience
- Author: Daniel
- Created at : 2024-09-29 16:12:38
- Updated at : 2024-10-06 17:57:05
- Link: https://os-tips.techidaily.com/uncover-the-top-secret-tricks-of-ios-transforming-your-iphone-experience/
- License: This work is licensed under CC BY-NC-SA 4.0.