
Understanding iPhone Theft Deterrence: A Deep Dive Into Built-In Security Features

Understanding iPhone Theft Deterrence: A Deep Dive Into Built-In Security Features
Quick Links
- What Is iPhone Stolen Device Protection?
- How Stolen Device Protection Works
- How to Turn On Stolen Device Protection
- How to Turn Off Stolen Device Protection
- Which Security Settings Are Affected by Stolen Device Protection?
Key Takeaways
- Stolen Device Protection makes it harder for other people to wipe your phone or access personal information, even if they know your passcode.
- This is because it makes it so that biometric authentication (Face ID, Touch ID) is required for certain actions when your iPhone is in an unfamiliar location. It also adds delays for certain actions, like changing your Apple ID password.
An iPhone feature called Stolen Device Protection makes it more difficult for phone thieves to access critical settings and functions, even if they know your passcode. Let’s take a look at how to set it up and how it works.
What Is iPhone Stolen Device Protection?
The iPhone’s Stolen Device Protection is essentially a fail-safe feature that prevents thieves from wiping your iPhone or accessing your personal information, including your Apple ID, even if they found out your passcode. To use the feature, you must update your iPhone to iOS 17.3 or later.
Stolen Device Protection adds additional layers to iPhone security by requiring biometric authentication (Face ID and Touch ID) to perform certain actions when your iPhone is in an unfamiliar location. This means that someone who knows your passcode cannot steal your iPhone and wreak havoc. The feature also introduces a delay for some actions like changing your Apple ID password.
The feature directly targets scammers who contact owners of stolen devices in a bid to get them to hand over their passcodes. That tactic isn’t effective with this feature enabled because they’d need your face, fingerprint, or access to your home to wipe the phone instead.
How Stolen Device Protection Works
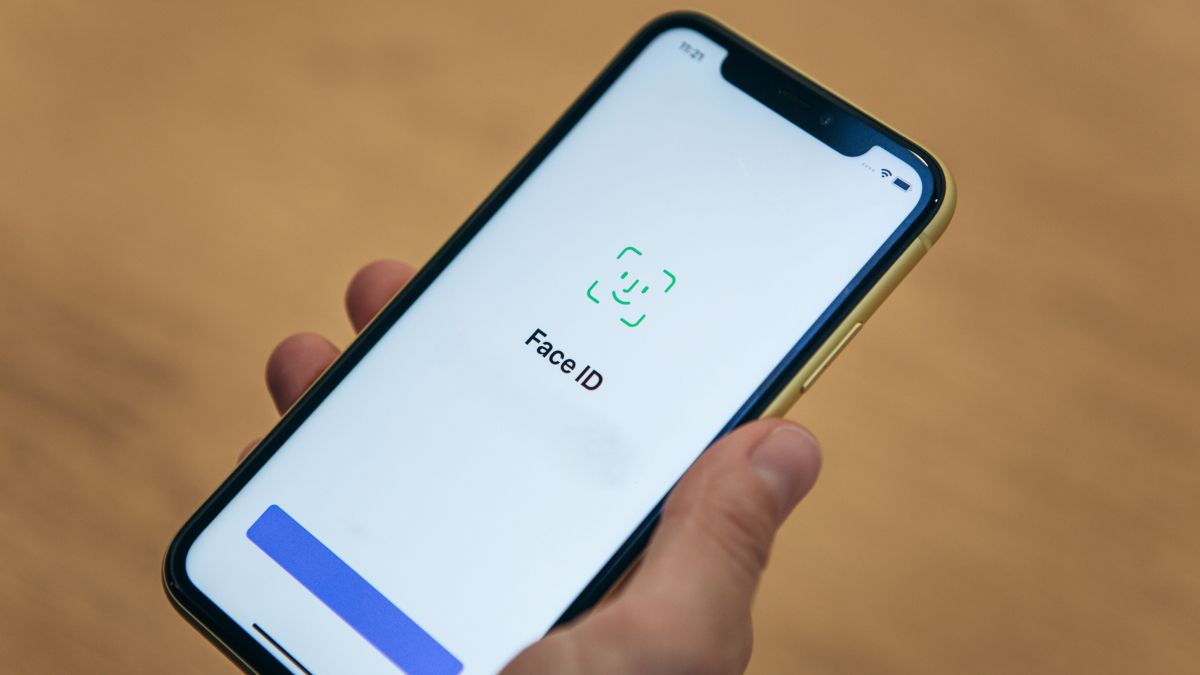
Per the official support page, the feature “adds a layer of security when your iPhone is away from familiar locations, such as your home or workplace.” Let’s break that down to understand how the feature works.
Once you enable Stolen Device Protection, your iPhone changes certain security settings. First, it will require biometric authentication to provide access to stored passwords or credit card information. Hence, thieves who notice and remember your passcode won’t be able to access such data.
Further, if your iPhone is away from a familiar place, such as your home, office, or another place you frequent, changing your Apple ID password or adjusting another security setting will require waiting an hour, followed by a second biometric authentication.
If it’s not you trying to make those changes, the feature will ensure they will fail. If someone steals your iPhone, the security delay will enable you to mark it as lost in the Find My app before the thief overrides the security settings and erases it. Turning off Lost Mode will also require Face ID or Touch ID authentication.
How to Turn On Stolen Device Protection
Although enabling the feature is straightforward, there are a few settings that you need to set up first. First, you must enable two-factor authentication for your Apple ID . The feature also requires Find My and Location Services to be turned on.
Further, it’s a good idea to set your home on Apple Maps before you enable the feature. You can do this by editing your own contact card to include your Home address (using the Phone or Contacts app). Once you take care of those, follow the steps given below.
Open the Settings app on your iPhone.
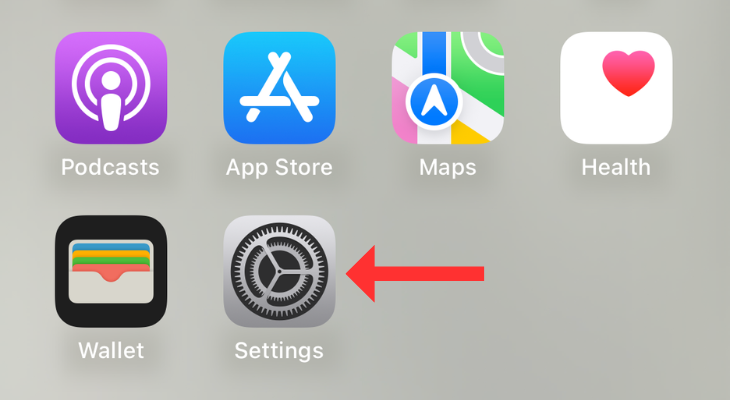
Head to “Face ID & Passcode.” Enter your passcode to continue.
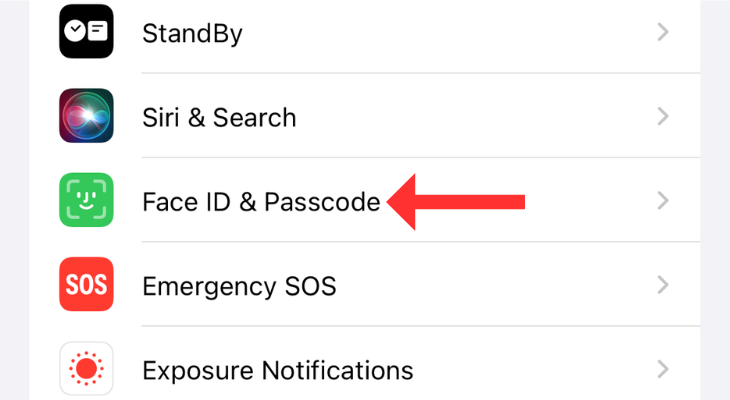
Scroll down to locate the “Stolen Device Protection” option and tap on “Turn On Protection.”
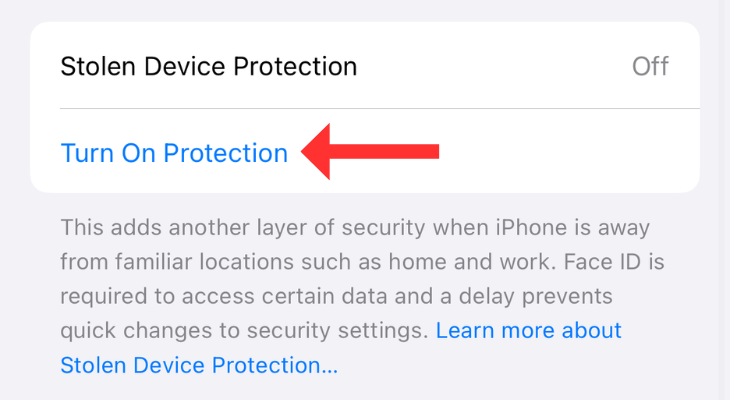
This should enable Stolen Device Protection on your iPhone.
How to Turn Off Stolen Device Protection
To turn the feature off, head to the “Face ID & Passcode” menu, and under “Stolen Device Protection,” select “Turn Off Protection.”
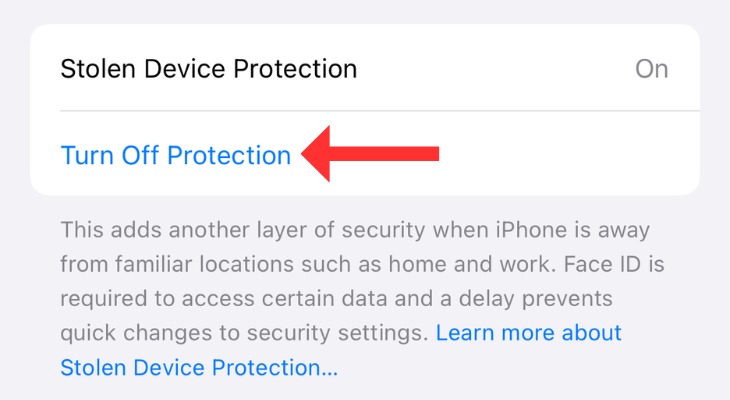
The only downside to this feature is that you won’t be able to change the security-related settings if you’re, say, on a vacation or at your friend’s place. In that case, you’d have to wait an hour or head to your home or workplace to make the intended change.
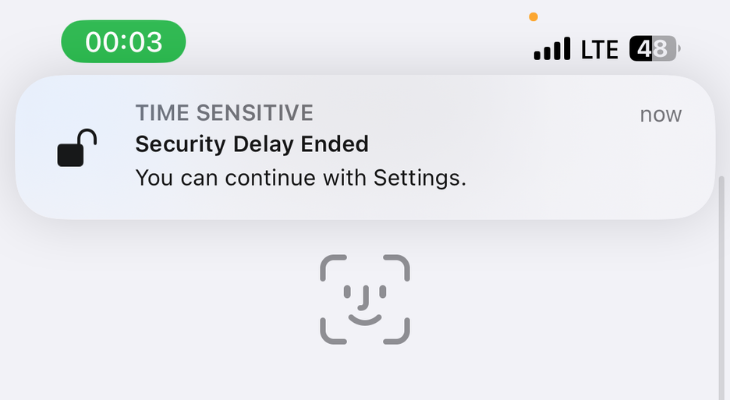
Which Security Settings Are Affected by Stolen Device Protection?
Once you enable the feature, certain settings will require Face ID or Touch ID authentication. These include using passwords or passkeys saved in Keychain, using payment methods saved in Safari , turning off lost mode, and erasing all content and settings. Further, a few Apple Wallet settings also require additional biometrics, including applying for a new Apple Card, viewing virtual card numbers, and taking Apple Cash or Savings actions in Wallet.
The actions that require waiting an hour when the iPhone is not in a familiar location include changing the Apple ID password, signing out of your Apple ID, updating account security settings, adding or removing biometrics, and adjusting the passcode. Further, resetting all settings and turning off the Find My and Stolen Device Protection feature will also ask you to wait and re-enter the biometrics.
Stolen Device Protection has a few minor drawbacks but ultimately helps to protect your device in the event of a bad actor getting hold of your iPhone. If security is important to you, you should be using your iPhone’s built-in password manager or a good free alternative .
Also read:
- [New] Embracing Room Light Outdoor Integration Tips
- [New] In 2024, The Ultimate Guide to Rapidly Discover Friends
- [New] Recording Your Screen & Videos on Android for 2024
- [Updated] Audacity Guide Creating Fluid Audio Crossfade
- 2024 Approved 3 Simplified Ways to Save Lenovo Screenshots
- 2024 Approved GIF Wizardry 10 Tools to Ignite Your Creative Spark
- 4 Simple Methods to Securely Sync and Backup Your iPhone Data with iCloud, iTunes & Computer
- Discover the Ultimate List of Top 5 Complimentary iPhone Backup Retrieval Software Options
- Dominate the Scene The Best Hashtag Tactics for YouTube Gamers for 2024
- How to Reset Nokia C12 without Losing Data | Dr.fone
- Simple Steps: Mastering the Art of Syncing Your iPad with iTunes
- The Ultimate List of Top 8 iOS Backup Solutions for Safeguarding Your Precious Information
- Top 10 AirPlay Apps in Honor Magic Vs 2 for Streaming | Dr.fone
- Ultimate Backup Strategies for Your iPhone : Mastering PC/iCloud/iTunes Techniques with Simple Steps
- Ultimate Guide: 8 Proven Methods for Securely Preserving iPhone Contact Information
- Ultimate Guide: Top 5 Methods for Saving & Moving Your iPhone's SMS
- Ultimate Tutorial on Securely Backing Up Your iPhone to a Computer, ITunes Optional
- Unraveling the Secrets of Complete iCloud Backup Mastery in One Essential Guide
- どうやってファイア TV Stickで視聴中のテレビ番組を記録するか?
- Title: Understanding iPhone Theft Deterrence: A Deep Dive Into Built-In Security Features
- Author: Daniel
- Created at : 2024-10-04 16:26:50
- Updated at : 2024-10-06 16:59:01
- Link: https://os-tips.techidaily.com/understanding-iphone-theft-deterrence-a-deep-dive-into-built-in-security-features/
- License: This work is licensed under CC BY-NC-SA 4.0.