
Unleash the Power: Top 10 Remarkable iPad Capabilities Waiting to Transform Your Digital Life

Unleash the Power: Top 10 Remarkable iPad Capabilities Waiting to Transform Your Digital Life
Quick Links
- Use Your iPad as a Second Mac Display
- Take a Full-Page Website Screenshot
- Send Photos, Videos, or Files With AirDrop
- iPad Keyboard Shortcuts
- Achieve Peace With “Focus”
- Customize Your Mouse Buttons
- Use Multitasking to Be More Productive
- Use Picture in Picture For Video
- Lock Your iPad Screen Orientation
- Use Night Shift to Relax Your Eyes
Whether you’re an iPad veteran or newbie, Apple’s tablet packs so many features that some of them might have slipped under your radar. Let’s take a look at ten great features that every iPad owner should use.
Use Your iPad as a Second Mac Display
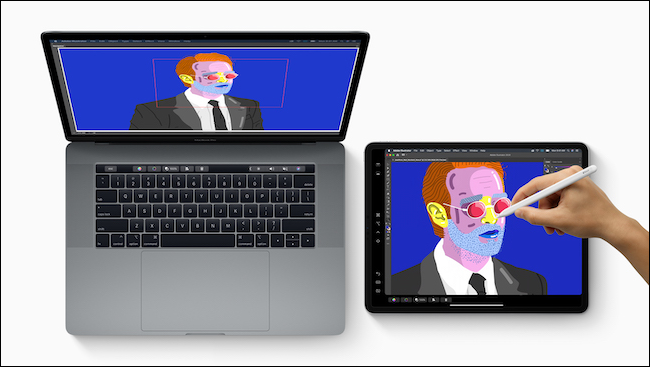
Apple
With a feature called Sidecar , you can use your iPad as a second monitor for your Mac that either mirrors or extends your desktop. It doesn’t work with every iPad or Mac (Apple provides the latest system requirements ,) but if your devices support it, it works very well. The iPad and Mac need to be signed in to the same Apple account, and Handoff must be enabled. Once you connect, Apple provides a handy sidebar that makes using Mac apps on the iPad easier. You can even use your iPad as a graphics tablet if you have an Apple Pencil .
Related: How to Use Your iPad as an External Mac Display With Sidecar
Take a Full-Page Website Screenshot
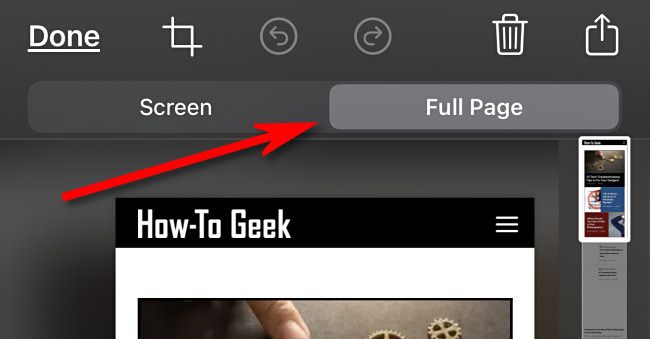
Using your iPad’s screenshot feature, you can capture a full-page screenshot of an entire web page. To do so, first trigger a screenshot : press the top button and volume up button (on an iPad without a Home button) or press the Home button and the top button (on an iPad with a Home button). When you see the thumbnail in the corner, tap it, then select the “Full Page” tab. Finally, choose “Save PDF to Files,” and you’ll get a full-page screenshot that you can see later in the Files app .
Related: How to Take a Full-Page Screenshot of a Website on an iPhone or iPad
Send Photos, Videos, or Files With AirDrop

You can easily share photos, videos, and other files from your iPad to other nearby Apple devices wirelessly using AirDrop. AirDrop uses Bluetooth and Wi-Fi and can be found in the share menu. To use it, turn on Bluetooth enable and configure AirDrop on both devices. In the app you want to send files or media from, tap the share button (a square with an arrow pointing upward out of it) and select “AirDrop.” Choose the nearby Apple device you want to send the file or files to, and they will beam wirelessly to the other device.
Related: AirDrop 101: Easily Send Content Between Nearby iPhones, iPads, and Macs
iPad Keyboard Shortcuts
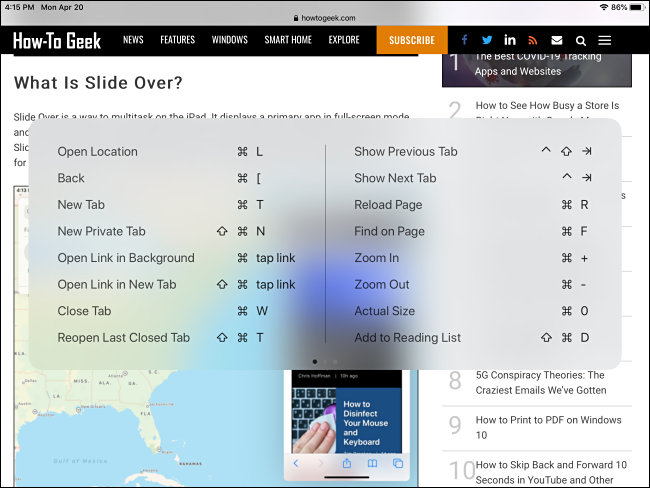
If you use a physical keyboard with your iPad, it’s possible you might not be getting the most out of the keyboard experience. iPad apps support many useful Command key shortcuts similar to ones found on the Mac, such as Command+C for copy and Command+V for paste. If you can’t remember the shortcuts for a particular app, press and hold the Command to see a cheat sheet at any time.
Related: The Best Keyboard Shortcuts on iPad
Achieve Peace With “Focus”
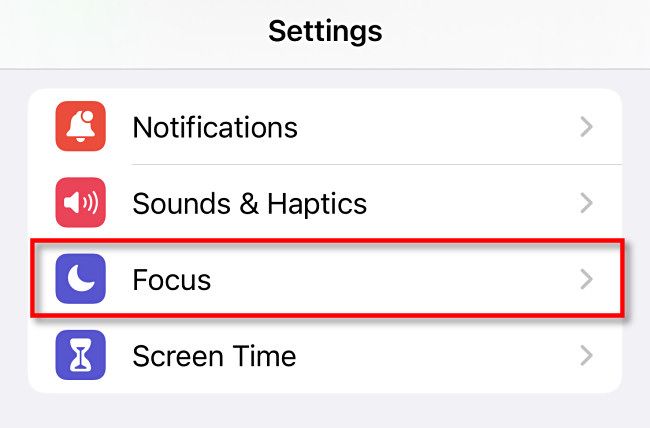
If you don’t want to be bothered by messages, notifications, or alerts on your iPad, use Do Not Disturb mode, which is part of a feature called Focus . Thanks to Settings, you can schedule Do Not Disturb to enable automatically during certain times of day (like when you’re working), or you can toggle it manually in Control Center by tapping the crescent moon icon. Peace at last!
Related: How to Set Up Focus on iPhone and iPad
Customize Your Mouse Buttons

If you use a mouse with your iPad, you can customize how its buttons work , including assigning handy functions to extra buttons that it might have. To do so, you need to enable an accessibility feature called AssistiveTouch , then navigate to Settings > Accessibility > Touch > Devices and select the name of the connected mouse device. There, you can choose “Customize Additional Buttons,” click a button on your mouse, then choose a function from the list, such as “Home” or “App Swicher.” This way, you can quickly switch apps using only your mouse.
Related: How to Customize Mouse Buttons on an iPad
Use Multitasking to Be More Productive
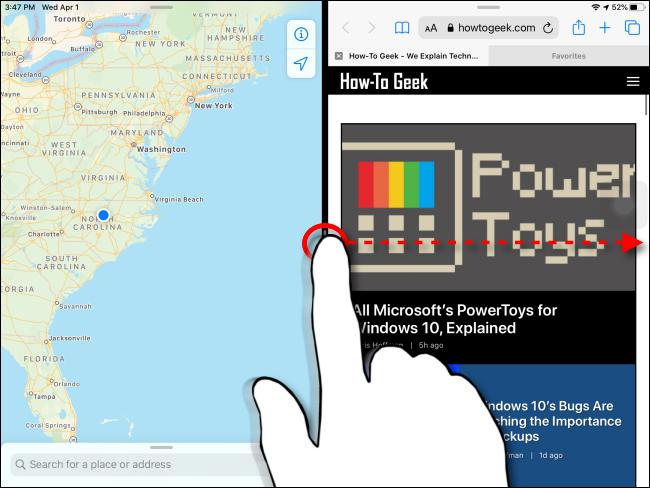
If you use your iPad as a work machine, mastering multitasking can streamline your iPad experience. Starting with iPadOS 15, multitasking is easier with the multitasking menu. To use it, tap the three dots at the top-center of your screen, and you’ll see a small menu that lets you select full-screen view, Split View , or Slide Over . iPadOS 16 will take this a step further when it introduces Stage Manager -–a desktop-like environment with windowed iPad apps—later in 2022.
Related: How to Use the Multitasking Features on iPad
Use Picture in Picture For Video
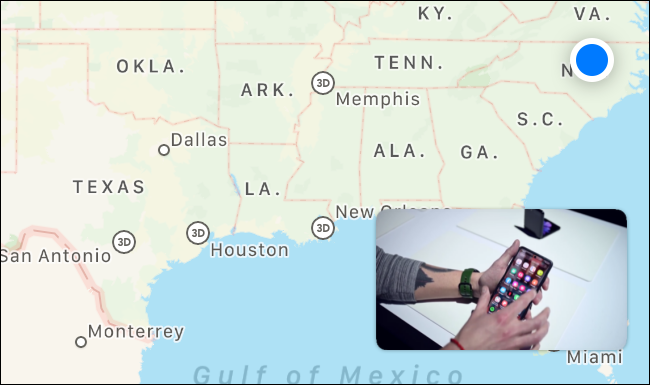
If you’re watching an important video or taking part in a FaceTime call on your iPad, you can keep watching it while doing other things thanks to Picture in Picture (PiP) mode . It scales down the video into a resizable thumbnail that continues to play in the corner of your screen. To use it, tap the Picture in Picture icon in a supporting app (it looks like two overlapping rectangles with a diagonal arrow pointing down and to the right). Once the video display pops up, you can use your finger to drag it to different corners of the screen or resize it. To close it, tap the Picture in Picture window and select the “X” button.
Related: How to Use Picture in Picture (PiP) Video on an iPad
Lock Your iPad Screen Orientation
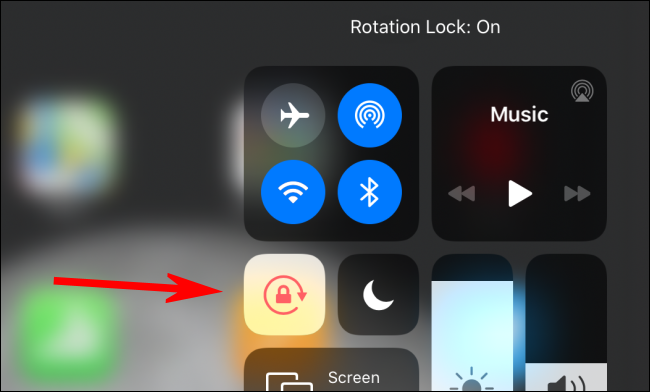
Are you tired of your iPad’s screen rotating all over the place (from portrait to landscape and vice-versa) every time you shift your position on a bed or couch? If so, you can easily lock the screen rotation in place so that it doesn’t change when you physically rotate the iPad. To do so, open Control Center and tap the orientation lock icon, which looks like a padlock with a circular arrow around it. To turn it off later, launch Control Center and tap the orientation lock icon again.
Related: How to Lock Your iPhone or iPad’s Screen Orientation
Use Night Shift to Relax Your Eyes
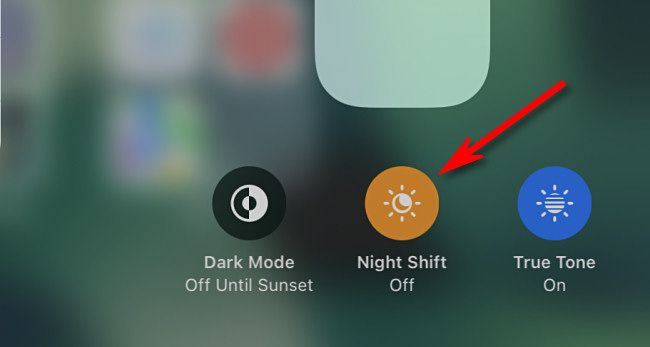
If you use your iPad to read at night, the bright blue light of the screen can sometimes strain your eyes. Luckily, Apple includes a feature called Night Shift with the iPad that tints the screen to a more warm, orange hue that reduces eye strain and potentially reduces sleep problems from late-night screen exposure. To use it, open Control Center and hold your finger down on the brightness slider until another menu appears. Tap the “Night Shift” button to enable it, and you can turn it off the same way later. Pleasant dreams!
Also read:
- [New] 2024 Approved Echoes of the Past Understanding Sound Overlaps
- [New] Cash in Comms How Much Does YouTube Star PewDoPeep Make, In 2024
- [Updated] Key Steps for Flawless Audio Segmentation
- [Updated] Revolutionizing Travel A Dive Into VR Tour Possibilities
- [Updated] The Top 7 List of Mobile Apps to Change How You Speak for 2024
- 線上簡便的DNG格式免費還原工具 – Movavi
- Enhancing Excel Functions: A Guide to Using ChatGPT
- In 2024, Strategic Use of Instagram’s Music Emojis on Posts
- Mastering Parental Control Management: A Guide with YL Software Solutions
- Transitioning From Apple's iCloud to Google Drive - A Personal Trial Run
- Ultimate Guide: Solving 'SOS Calling' Issues on Your iPhone
- Ultimate List of the Highest-Quality iPads for Purchase in 2N24
- Ultimate Selection: Elite Phone Shields for the Latest iPhone 13 Pro Max
- Uncover the Hidden Identifier: Easy Steps to Determine Your iPhone's MAC Address
- Understanding the 'Current Period' Feature in iPhone Cellular Data Settings: A Comprehensive Guide
- Understanding the Perplexity of the Latest USB-C Apple Pencil Upgrade
- Unfolding the Potential of Anker's MagGo Qi2 Dual Pad Charger - A Comprehensive Product Assessment for On-the-Go Power Needs
- Unlocking Extended Usage: Activating & Tweaking Your iPhone's Idle Settings
- Why Your WhatsApp Live Location is Not Updating and How to Fix on your Samsung Galaxy S23 Ultra | Dr.fone
- Title: Unleash the Power: Top 10 Remarkable iPad Capabilities Waiting to Transform Your Digital Life
- Author: Daniel
- Created at : 2025-02-15 21:11:45
- Updated at : 2025-02-20 02:02:02
- Link: https://os-tips.techidaily.com/unleash-the-power-top-10-remarkable-ipad-capabilities-waiting-to-transform-your-digital-life/
- License: This work is licensed under CC BY-NC-SA 4.0.