
Unleash Your Apple Watch: Top 12 Essential Functions Unveiled

Unleash Your Apple Watch: Top 12 Essential Functions Unveiled
Quick Links
- Workout Tracking
- Activity Monitoring
- Fall and Crash Detection
- Quickly Find Your iPhone
- Compass, Waypoints, and Backtrack
- Watch Face Complications
- Heart Rate Monitoring
- Focus Mode Watch Face Switching
- Cycle Tracking
- Wallet & Apple Pay
- Sleep Tracking
- Emergency SOS Alerts
- Tips and Tricks for Using Your Apple Watch
Key Takeaways
The Apple Watch comes standard with a ton of features you should be using, including workout tracking, heart rate monitoring, and more.
Apple packs a ton of exciting and useful features into the Apple Watch. Whether you’re considering buying an Apple Watch or want to maximize the use of the one you already own, you’ll find some helpful tips and tricks here.
Workout Tracking
The Apple Watch can track various workouts such as walking, running, cycling, rowing, dancing, high-intensity interval training, and more.
You can track workouts using the built-in Workout app on your watch, which will provide real-time feedback about metrics like distance traveled, your current heart rate, and altitude gained.
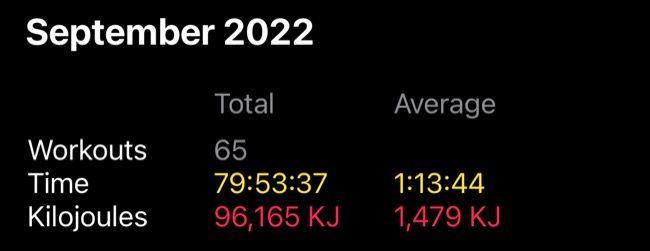
watchOS 9 introduced even more features, like Heart Rate Zone tracking, which lets you know how long you’ve spent in different workout intensity zones. Other features include new views for visualizing altitude gains and the ability to automatically switch between various activities in Multisport workouts.
Related: How to Manually Add Workouts to Apple Watch
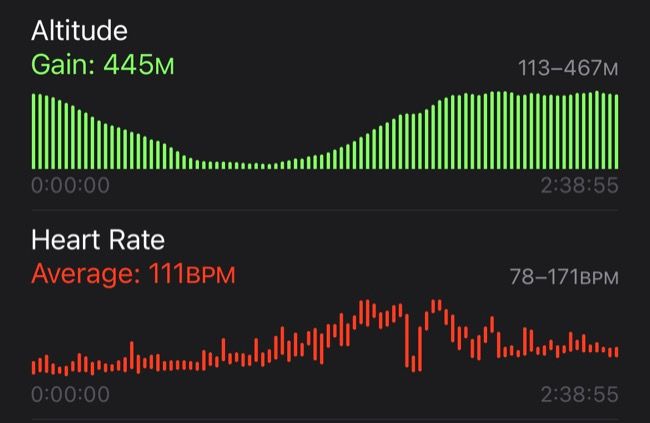
Workout data is stored in the Fitness app on your iPhone, while metrics like heart rate, walking pace, and more are recorded in the Health app. You can review workouts for information like split times, route, average heart rates, elevation gained, and more.
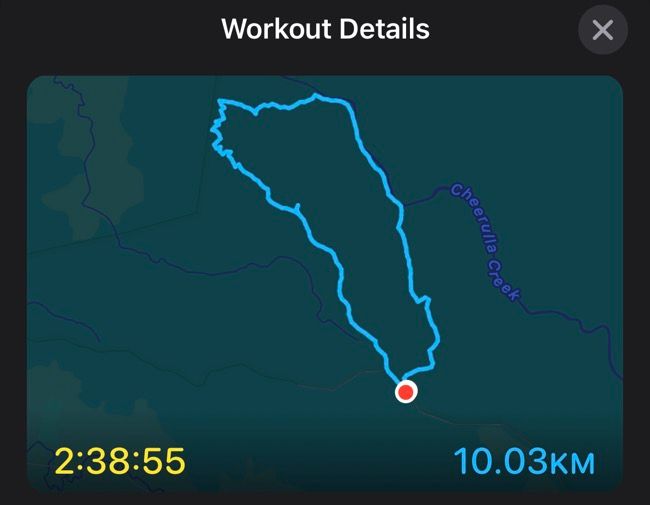
For many, workout tracking alone is a good enough reason to own an Apple Watch. Over time, you’ll build a detailed picture of your fitness and be able to visualize areas of improvement.
Activity Monitoring
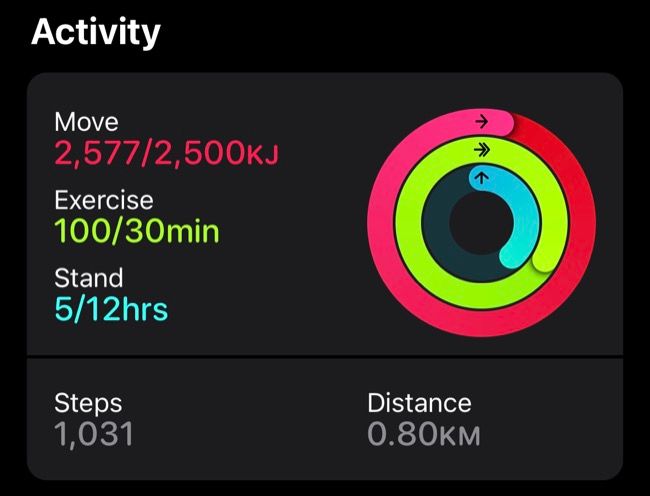
The Apple Watch uses Activity Rings to motivate you to be more active . These activity rings include:
- Move: Records your total active energy burned for the day
- Exercise: Records minutes of vigorous exercise for the day
- Stand: Records how many hours in which you took a moment to stand
These rings use goals to motivate you. For example, you can fill your Move ring daily to earn a Move streak. But if you miss a day, you’ll have to start over again. The Apple Watch will suggest a suitable Move goal for you based on your age and activity levels, but you can adjust it manually too .
Activity monitoring works well alongside Workout tracking. Since tracking exercise will help you meet your Move goal, a challenging-yet-attainable Move goal can help motivate you to use the Workout app to track exercise.
Before you know it, you’re going for quick walks around the block just to squeeze in a few extra Exercise minutes or top off your Move ring.
Fall and Crash Detection
Fall Detection is a potentially life-saving feature that can alert emergency services if your watch suspects you’ve fallen . You’ll need an Apple Watch Series 4, SE, or newer to use the feature. You can enable Fall Detection all the time or just during Workouts using your iPhone under Watch > Emergency SOS > Fall Detection.

The feature detects a hard fall and then prompts you to respond, offering a slider that you can drag to the right to call for help.
If your watch doesn’t detect any movement, the call will be made for you with Siri notifying responders of your location and the situation that prompted the call. You have time to cancel the call if the feature is activated unnecessarily.
Crash Detection is a feature on the Apple Watch Ultra, Series 8, and second-generation SE watches (plus the iPhone 14 and 14 Pro). It uses modern sensors that can detect the level of force associated with what Apple calls a “severe” car crash. The feature will prompt you to call emergency services or make a call for you if you’re unresponsive.
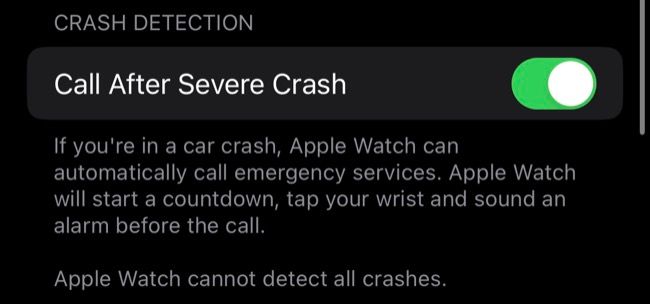
Crash Detection is enabled by default on Apple Watch models that support it. You can turn it off using your iPhone under Watch > Emergency SOS > Call After Severe Crash, but you should probably leave it on.
Quickly Find Your iPhone
Swipe up on your Apple Watch while the clock face is displayed to reveal Control Center, which offers a few quick shortcuts just like Control Center on your iPhone or iPad . Tap on the iPhone icon to send an alert to your phone, causing it to make a loud noise.
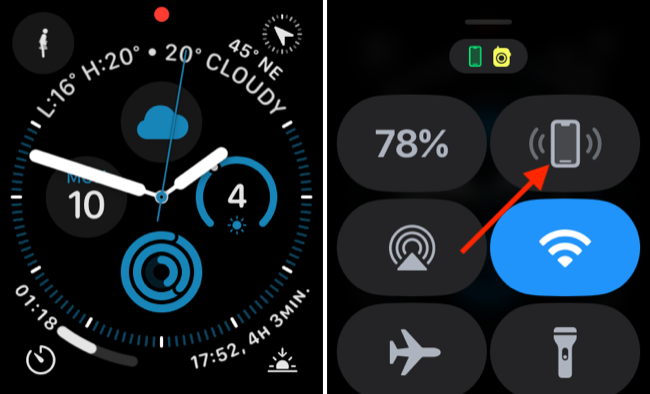
This is ideal for finding a misplaced iPhone or ensuring your smartphone is in your bag when you leave home.
Compass, Waypoints, and Backtrack
The Apple Watch Series 5 and newer features a digital compass, accessed via an app or watch face Complication. watchOS 9 overhauled the app with new features, including the ability to drop waypoints, locate your parked car , and retrace your steps with the Backtrack feature.
Putting a compass Complication on your watch face allows you to figure out which direction you’re facing at a glance. This arguably has limited usefulness in a world where GPS and online maps are commonplace, but it’s still handy for orienting yourself.
You can drop waypoints using the “Waypoint” button in the bottom-left corner and even set a watch face Complication that can guide you back.
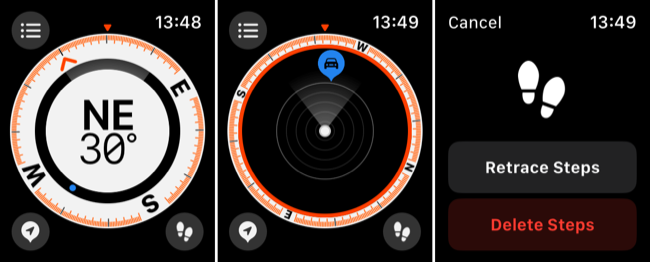
Backtrack is new for watchOS 9 and works by recording your route so you can find your way home if necessary. The feature is arguably most useful for outdoor explorers and can be accessed quickly by pressing and holding the Side Button (beneath the Digital Crown) and then sliding the “Compass Backtrack” slider to the right.
Watch Face Complications
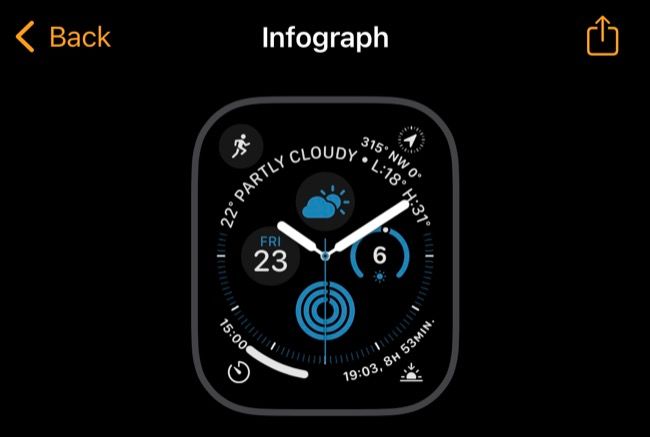
Like any other smartwatch, the Apple Watch is great for getting information at a glance. This doesn’t just mean reading notifications on your wrist as they come in , but also seeing information that’s useful to you whenever you glance at your watch.
Complications range from the current temperature or UV index to your next Apple Calendar appointment. There are even Complications to tell you how many hours of daylight you have left till sunset, the time on the other side of the world, or the song that’s currently playing.
You can set up Apple Watch face Complications by tapping and holding the face, then choosing “Edit” or using the watch app on your iPhone under the Face Gallery tab. We’d recommend creating a few watch faces so you can switch between them.
These Complications are also useful for setting a timer, starting a workout, or triggering a Shortcut . If you want to get as much information as possible on a single watch face, try Infograph or Modular.
Heart Rate Monitoring
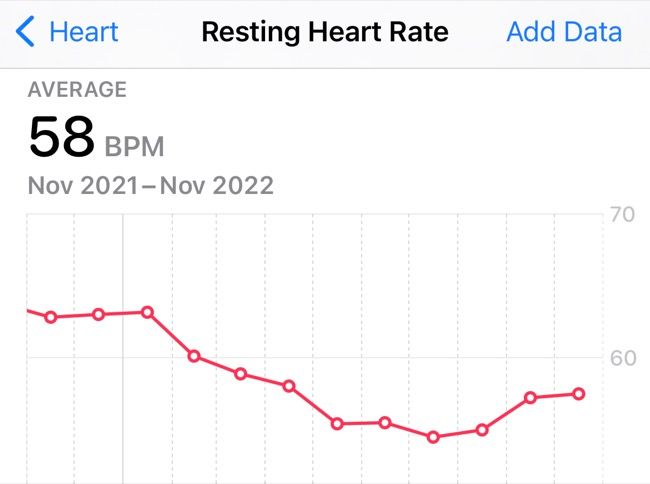
All models of Apple Watch include a heart rate monitor that takes readings throughout the day, including during exercise, rest, and sleep. This information is recorded in the Health app on your iPhone and gives you insight into metrics like resting heart rate and walking heart rate.
You can also take real-time measurements using the Heart app on your Apple Watch if you want. Heart rate monitoring paired with Heart Rate Zones in the watchOS 9 Workouts app can help you target specific levels of exercise intensity, which is particularly useful for runners and triathletes.
On top of this, your Apple Watch can provide you with high and low heart rate notifications, which could signal the presence of heart disease or a condition that requires emergency treatment.
You can switch these alerts on using your iPhone under Watch > Heart using the “High Heart Rate” and “Low Heart Rate” options.
Focus Mode Watch Face Switching
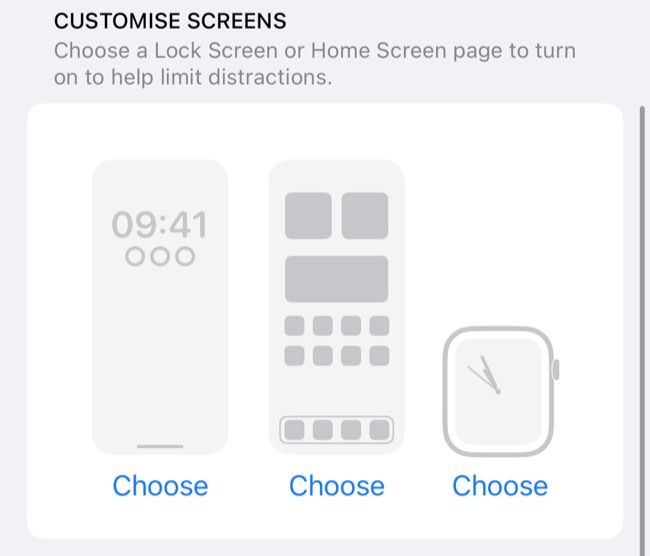
Focus modes aren’t unique to the Apple Watch. They also work on the iPhone, iPad, and Mac. You can use Focus modes to help reduce distractions and improve productivity .
The feature allows you to automate Lock Screens on your iPhone as well as watch faces on your Apple Watch. By linking your watch face to a particular Focus mode , your watch face will change throughout the day based on whatever you’re doing.
This allows you to change your watch face to an activity-focused face while at the gym, a distraction-free face while driving, and something a bit more casual while at home.
Cycle Tracking
The iPhone and Apple Watch can be used for menstrual cycle tracking and fertility window predictions. You can set this up using the Health app on your iPhone under the Cycle Tracking option on the “Browse” tab. The feature requires that you log symptoms, including start and end dates, which you can do on either device.
Using an Apple Watch should, in theory, make Cycle Tracking all the more accurate. Heart rate information provided by your Apple Watch can improve predictions, and if you have an Apple Watch Series 8 or newer, the wrist temperature sensor measures changes in your basal temperature while you sleep to improve things even further.
Wallet & Apple Pay
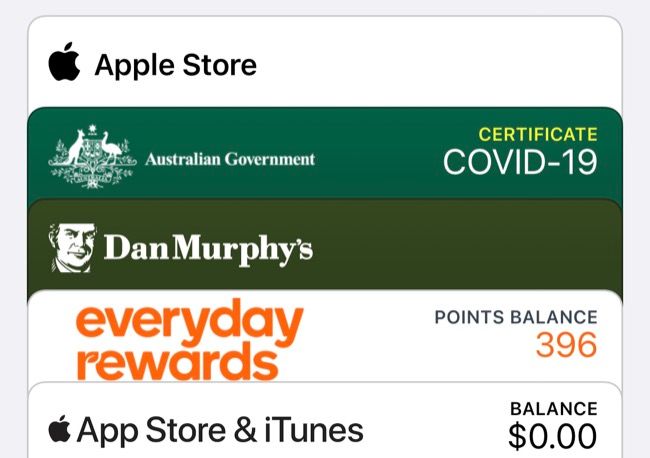
Apple Pay is now widely accepted and available through most major banks and financial institutions, allowing you to make contactless payments. Once you set up Apple Pay under Watch > Wallet & Apple Pay, you can make purchases using your watch.
Once you’re ready, all you need to do is double-tap the Side Button (underneath the Digital Crown) and hover your watch over a contactless payment terminal to complete a transaction. Loyalty cards can also be scanned in this way.
If you’re lucky, you’ll live in a city or state where you can store transit cards and driver’s licenses in your Apple Wallet too.
Sleep Tracking
If you can comfortably wear your Apple Watch at night, you can set up Sleep in the Health app (select “Sleep” from the “Browse” tab). This will give you detailed information about the quality of sleep you’re getting and recommendations about when to wind down for the night to improve your chances of good sleep.
Wearing a watch in bed isn’t for everyone, and you’ll have to figure out the best time to charge your watch during daylight hours rather than simply leaving it on the charger next to your bed.
Using your Apple Watch, you can set different sleep schedules depending on the day of the week, use your Apple Watch as an alarm, and review interesting data about how long you spent in each sleep phase.
Emergency SOS Alerts

Tim Brookes/How-To Geek
Last but certainly not least, the Apple Watch might just be the quickest way of summoning help if you find yourself in a life-threatening situation. Press and hold the Side Button on your Apple Watch until the countdown reaches zero (or use the “SOS” slider that appears on the touch screen). Your Apple Watch will call emergency services and share your location with them.
Once you’re done, any emergency contacts you have nominated in your Medical ID will receive a text message (or you can cancel this). Contacts will also receive updates when your location changes for a short period following an Emergency SOS call.
If you have an Apple Watch Series 5, a first-generation SE, or newer, international emergency calling will even work overseas in supported countries and regions . To make an Emergency SOS call, you’ll need to be within range of your iPhone or have an Apple Watch GPS+Cellular model.
Tips and Tricks for Using Your Apple Watch
If you just received your wearable, check out our Apple Watch beginner’s guide . You should also learn how to use features like Low Power Mode and how to install apps using the watch directly .
Finally, check out our favorite Apple Watch tips and tricks all watch owners need to know .
Also read:
- [Updated] Empowering Your Editing Skills Free LUTs & Their Use in OBS Studio
- 2024 Approved Choose Folder for Stored Mac Screenshots
- Awaken to Excellence with These Top 7 Alarm App Picks
- Effective Solutions When Your iPhone Refuses to Chargers: A Comprehensive Guide
- Effortless Techniques for Sharing Your Creations on TikTok
- Guide: Securely Restoring the Control Center Button on Your iPhone
- How to Combine Videos Into One on iPhone
- In 2024, Elevating Your Vlog with Proper Tripod Angles
- Master Your iPhone Security: Unlock Techniques & Protective Apps for the Lock Screen
- Masterclass Setting Up Windows Movie Maker 6.0 for 2024
- Review: Cost-Effective Performance of UpHere's C5C and D6Sec Air Conditioners Below 20$
- Simple Troubleshooting Tips for Dealing with iPhone Display Flickering & Lag
- Solving the 'iPhone Has No Service' Dilemma: Discover 14 Effective Fixes
- Unlock the Secrets of Animoji: Mastering Face Mapping on Your iPhone X
- Title: Unleash Your Apple Watch: Top 12 Essential Functions Unveiled
- Author: Daniel
- Created at : 2024-09-26 03:07:16
- Updated at : 2024-10-01 12:00:45
- Link: https://os-tips.techidaily.com/unleash-your-apple-watch-top-12-essential-functions-unveiled/
- License: This work is licensed under CC BY-NC-SA 4.0.