
Unlock Your iOS Typing Potential: Discover Top 10 Essential iPhone Keyboard Shortcuts

Unlock Your iOS Typing Potential: Discover Top 10 Essential iPhone Keyboard Shortcuts
Quick Links
- Turn Off Autocorrect
- Type a Period Quickly
- Swipe With Your Finger to Type
- Shrink the Keyboard for One Hand Typing
- Undo Mistakes With Gestures
- Make Custom Text Shortcuts
- Quickly Insert .com For Web Addresses
- TURN ON CAPS LOCK
- Long-Press Keys for Numbers and Extra Characters
- Install a Third-Party Keyboard
Typing with the keyboard is probably one of the most common things you do on your iPhone. Apple has a lot of features buried in the iPhone keyboard, but they’re not super obvious if you don’t know where to look.
Turn Off Autocorrect

Autocorrect might be the most divisive feature of the iPhone keyboard. Sometimes it works great, but it can also be super annoying. If you’ve had enough of the attempted “fixing” of your typing, you can simply turn off autocorrect altogether .
Related: How to Disable Auto-Correct on iPhone and iPad
Type a Period Quickly
You may have noticed the iPhone keyboard does not have a period key on the primary layout—you have to press the “123” button to see it. That’s a bit annoying for such a common punctuation mark, but there’s a reason for it. All you need to do is double-tap the spacebar to enter a period .
Related: The Fastest Way to Type a Period on iPhone
Swipe With Your Finger to Type
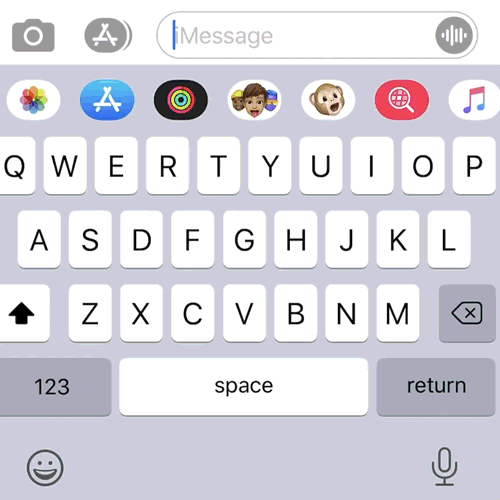
When Apple allowed third-party keyboards for the iPhone in 2014 , swipe-to-type keyboards were immediately popular—Android users had enjoyed them for years. With the release of iOS 13 , Apple finally added swipe typing to the stock iPhone keyboard. Just slide your finger over the letters to enter the word!
Related: How to Swipe Type on an iPhone or iPad
Shrink the Keyboard for One Hand Typing

There are now several iPhone models -–arguably all but the iPhone SE—that are quite large. If you find it hard to type with one hand, you can shrink the keyboard to make it more manageable. Simply long press the emoji key or globe icon if you have multiple keyboards installed . You’ll see an option to shift the keyboard to one side.
Related: How to Use the One-Handed Keyboard on Your iPhone
Undo Mistakes With Gestures

You may be surprised to learn the iPhone keyboard has several gestures for undo and redo while typing. There are three different finger gestures, which all require three fingers. These can be hard to use without accidentally hitting keys.
- Double-tap with three fingers to undo
- Swipe left with three fingers to undo
- Swipe right with three fingers to redo
You can also literally shake your iPhone to bring up a pop-up that asks if you want to undo . Personally, I find this one easier to use.
Related: How to Use Text Editing Gestures on Your iPhone and iPad
Make Custom Text Shortcuts

Typing the same things out all the time can be tiresome, but it doesn’t have to be that way on the iPhone. You can make custom text shortcuts to automatically suggest longer words or phrases to insert . For example, you could make “gm” suggest “good morning.” The iPhone has a shortcut for “omw” by default, which you can remove .
Related: How to Make Custom Text Shortcuts on iPhone
Quickly Insert .com For Web Addresses

When typing a web address in Safari, you can speed things up by inserting .com, .net, .edu, .org, or .us with a shortcut. Simply long-press the period key and you can choose from the suffix you want. Easy peasy.
TURN ON CAPS LOCK

You probably already know you can tap the Shift key—the up arrow—on the iPhone keyboard to capitalize letters. But, unlike a full-size keyboard, there isn’t a Caps Lock button. You can double-tap the Shift key to enable Caps Lock, then tap it again to turn it off. A line will appear under the arrow when Caps Lock is engaged.
Long-Press Keys for Numbers and Extra Characters

A lot of the keys on the iPhone keyboard have extra keys “underneath” them. You simply need to long-press a key to see them. For example, you can long-press such as “a,” “e,” and “i” to see their accented counterparts. Long-press the dollar sign for more currency signs. And, maybe the best trick, press and hold the “123” key, then slide your finger to a number to immediately return to the QWERTY layout.
Install a Third-Party Keyboard
![]()
Lastly, if you don’t particularly like the iPhone keyboard, you can replace it with any number of third-party keyboards in the App Store . Google’s Gboard and Microsoft SwiftKey are two popular choices. You can easily switch between keyboards on the fly after you have multiple installed as well.
Related: How to Install and Use Third-Party Keyboards on iPhone and iPad
The beauty of virtual keyboards is how flexible they can be to fit your needs. Not many of these features would be possible if you were locked into using a physical keyboard. Apple played a big part in smartphone’s adopting virtual keyboards, so it’s only natural they include so many handy tricks.
Also read:
- [New] Best Vistas Backgrounds Boosting Live Quality
- [Updated] Finding Premium Photo Quality Without Charges
- [Updated] Hunters' Top 5 Video Recording Recommendations
- 2024 Approved Affluent Online Broadcasting Houses
- Adding Value with Recommendations for 2024
- Guide to Mirror Your Tecno Spark 20 Pro+ to Other Android devices | Dr.fone
- How to Fix Samsung All-in-One Printer Drivers in Windows Systems
- In 2024, Win11's Best Videography Applications Explored
- Navigating Android A Step-by-Step Approach to Sound Customization for 2024
- Simple Guide on Reinitializing Your iPhone Device
- Simple Steps to Move Your iPhone Pictures Onto Your Computer
- Solving Popular Apple Watch Glitches: A Guide to Quick & Effective Solutions
- Step-by-Step Guide: Customizing Your iPhone Lock Screen with Text
- Step-by-Step Guide: Removing the 'New Messages' Badge From iPhone Icon
- Step-by-Step Process: Adding Imagery and Media to Your Photos Library on iOS Devices
- Top 6 Mobile Substitutes for ChatGPT: Enhancing AI Conversations on the Go
- Title: Unlock Your iOS Typing Potential: Discover Top 10 Essential iPhone Keyboard Shortcuts
- Author: Daniel
- Created at : 2024-10-07 00:10:10
- Updated at : 2024-10-11 23:33:43
- Link: https://os-tips.techidaily.com/unlock-your-ios-typing-potential-discover-top-10-essential-iphone-keyboard-shortcuts/
- License: This work is licensed under CC BY-NC-SA 4.0.