
Unlock Your Phone's Hidden Potential with Live Photo Screen Magic: The Ultimate Underrated iOS Treat

Unlock Your Phone’s Hidden Potential with Live Photo Screen Magic: The Ultimate Underrated iOS Treat
Key Takeaways
- Live Photos add motion to your iPhone Lock Screen, creating appealing animations and long exposures.
- Customize your Lock Screen by setting Live Photos as the background, blending video seamlessly with still images.
- Shoot purposefully in portrait orientation to capture moving elements like waterfalls or festive lights for visually dynamic Lock Screens.
You spend a lot of time glancing at your iPhone Lock Screen every day, so you might as well make it appealing. Here’s how Live Photos can add motion and bring your Lock Screen to life.
How Live Photos Work on Lock Screens
Live Photos combine still images with a short video that lasts a few seconds. They capture more context than a still photo alone and let you do things like create looping animations and long exposures , and they can be turned into animated stickers . They’re also a great way to spruce up your iPhone’s Lock Screen.
With a Live Photo set as your Lock Screen background, waking your device will play a few seconds of video that slows down and blends into the high-resolution image you also captured. It’s a lot like the way Apple’s famous Apple TV video screensavers were integrated into macOS Sonoma .
To keep your lock screen looking sharp, static elements of the image are gathered from the high-resolution still image. There’s no camera shake or wobble, as iOS will stabilize the image as part of the process.
Setting a Live Photo as Your Lock Screen
You can set a Live Photo as a lock screen using two methods. The easiest is to simply open Photos, scroll through your images (you can use the Live Photos album to narrow things down), and then hit the “Share” button. From the menu that appears, choose “Use as Wallpaper.”
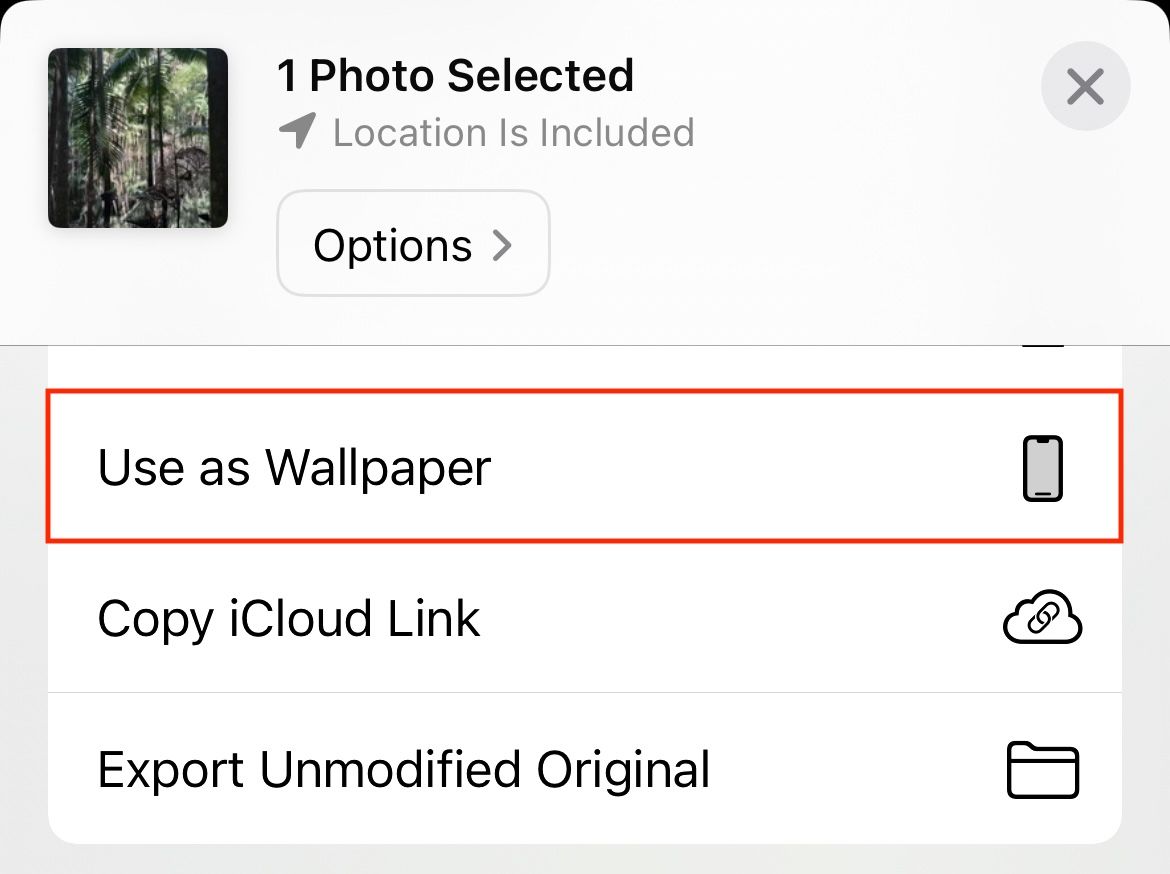
A new Lock Screen will be created. In the bottom-left corner of the screen, tap the Live Photo icon to toggle the Live Photo on or off. You will see a looping animation of how your Lock Screen will look. You can now modify other aspects of your iPhone Lock Screen like fonts and date information, or add Lock Screen widgets .
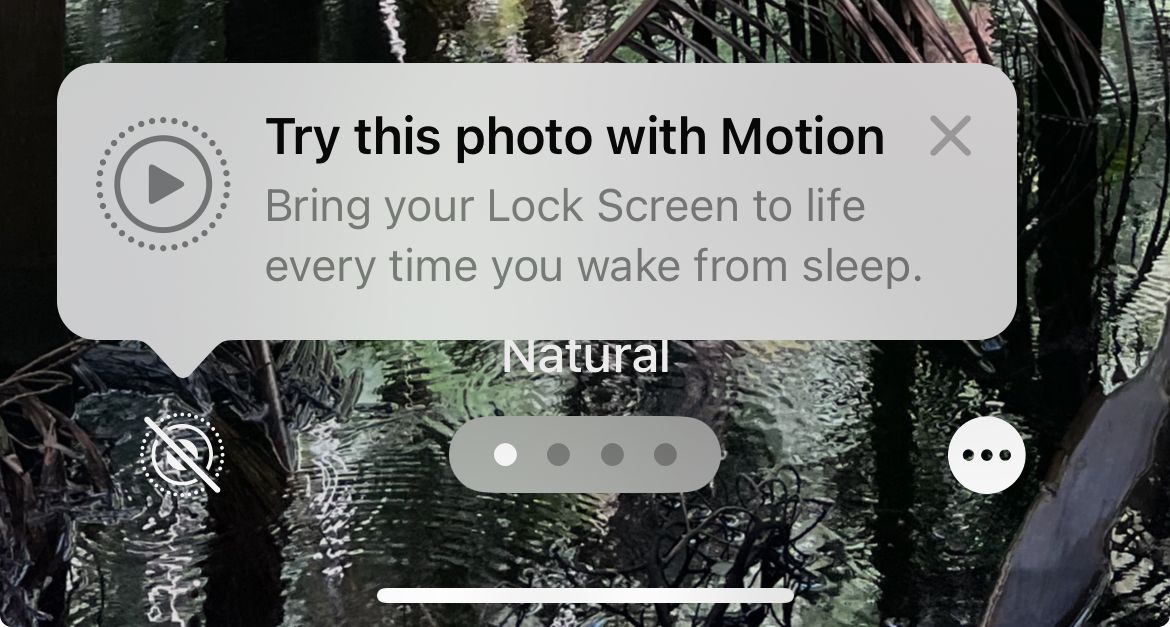
Hit “Add” to save your new Lock Screen and confirm your changes.
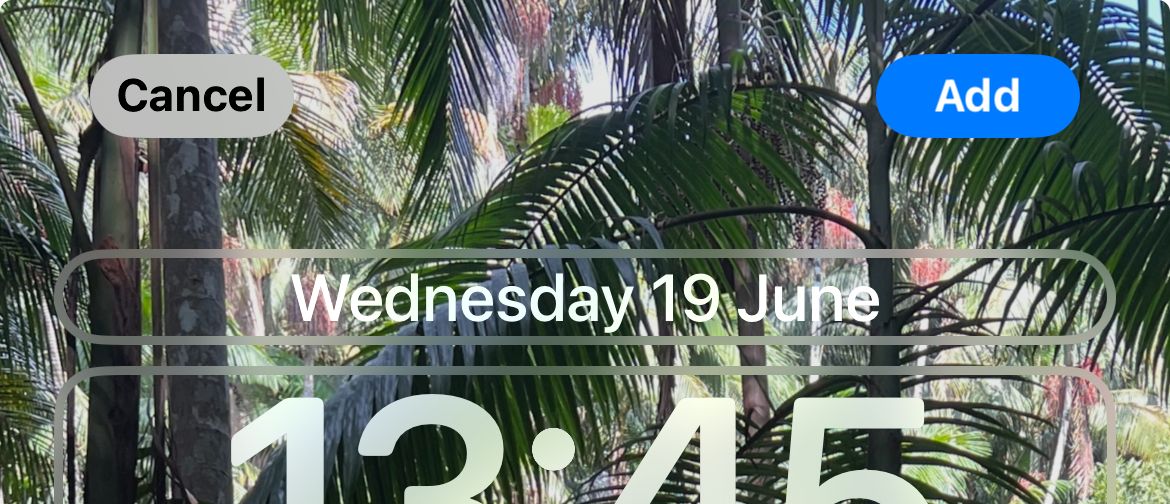
Alternatively, you can edit one of your existing Lock Screens. To do this, lock your iPhone and then wake it and authenticate with Face ID (but don’t swipe up to unlock). Tap and hold the background of your lock screen to reveal the Lock Screen gallery.
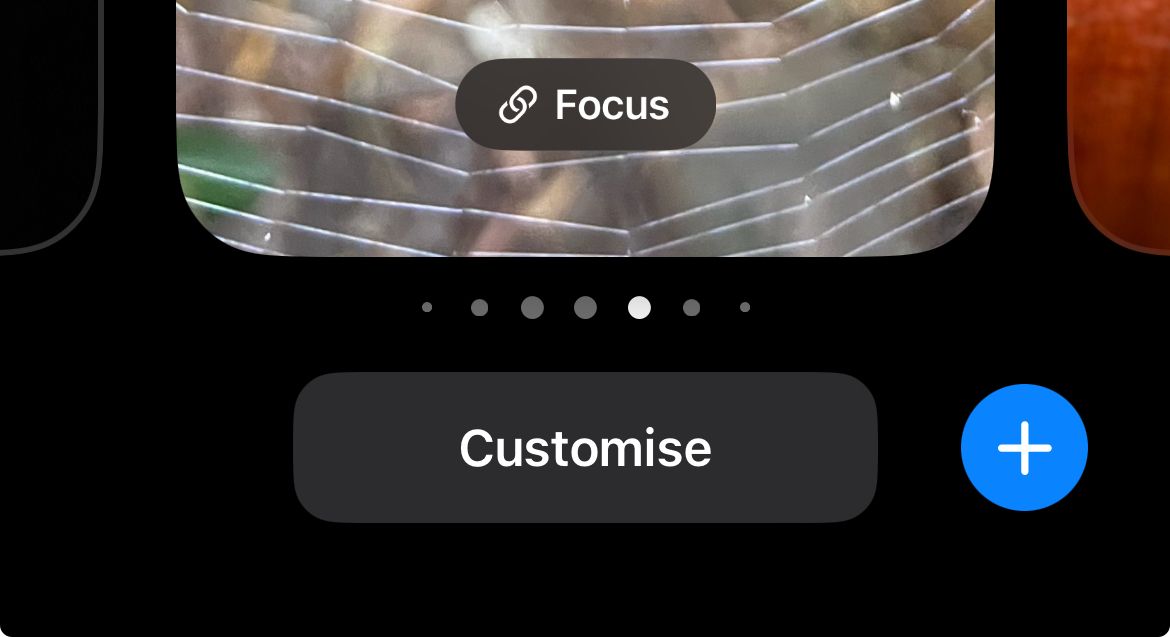
From here you can pick the Lock Screen that you want to modify, then hit the “Customize” button, select “Lock Screen” and then tap on the photos icon in the bottom-left corner of the screen. Pick the Live Photo you’d like to use, then use the Live Photo icon in the bottom left to toggle the animation on or off.
Hit “Done” to save your Lock Screen and confirm your changes.
Picking and Shooting the Right Photos
One way to guarantee that your Lock Screen looks good is to purposely shoot images that will look good using the aspect ratio and Live Photo settings. The easiest way to do this is to shoot in the portrait orientation so that the frame of the camera app matches your iPhone’s screen. By doing this you won’t “waste” any image quality by cropping a landscape photo down to size.
You should also keep any moving objects in mind when shooting. In the example below I’ve used a waterfall as the moving element, taking care to keep as still as possible and shoot in landscape mode. Water is a great subject for this, but there are no hard rules.

Tim Brookes / How-To Geek
Subjects that incorporate movement like decorative lights during festive periods or wildlife like birds flying in the sky work well too. Love to set pictures of friends or family as your Lock Screen background? Try shooting a Live Photo that matches the speed of a child, partner, or friend as they are running.
Once you’ve found a photo that works well, keep it in your Lock Screen gallery so that you can switch back to it whenever you like. Alternatively, you could randomize your iPhone wallpapers using Photos or images on the web .
Also read:
- [Updated] In 2024, Essential Guidelines for Creating Compelling YouTube Shorts Templates
- [Updated] Innovative Question Collection for Lively Podcast Discussions
- Expert Tips: Overcoming iPhones' Dwindling Network Strength with These 7 Proven Solutions
- Fixing Notification Issues on Your iPhone: Top 8 Solutions for iOS 10, 11 & 12
- Fixing Persistent Pandora Crashes on Vivo V27 Pro | Dr.fone
- Helper.dll Error Out of Nowhere? Here’s How to Solve It
- In 2024, Maximizing Visual Clarity on Kinemaster Projects
- IOS 18 Troubleshooting: Solving iPhone's Sound Issues Step-by-Step
- Map the World Around You - Top-Notch Navigation & Service Finds at Your Fingertips
- Solving Your iPhone's Personal Hotspot Issues: Step-by-Step Troubleshooting Guide
- Step-by-Step Guide: Activating Recovery Options on iOS, Android Devices & PCs
- Top 24 Issues with the iPhone 6: Comprehensive Troubleshooting Guide
- Troubleshooting Connectivity: How to Make Your iPhone Work with iTunes on Windows 11
- Uniting Visuals The Desktop & Web Way for 2024
- Unlocking the Mystery of Downloading YouTube SRT Files Easily
- Title: Unlock Your Phone's Hidden Potential with Live Photo Screen Magic: The Ultimate Underrated iOS Treat
- Author: Daniel
- Created at : 2025-02-17 16:27:17
- Updated at : 2025-02-19 23:58:55
- Link: https://os-tips.techidaily.com/unlock-your-phones-hidden-potential-with-live-photo-screen-magic-the-ultimate-underrated-ios-treat/
- License: This work is licensed under CC BY-NC-SA 4.0.