
Unlocking Compressed Data: A Step-by-Step Guide to Accessing ZIP Files on Your iOS Devices

Unlocking Compressed Data: A Step-by-Step Guide to Accessing ZIP Files on Your iOS Devices
Quick Links
Key Takeaways
Open the iPhone’s built-in Files app and tap a zip file to unzip it. Zip files you downloaded will likely be in your Downloads folder. You can create zip files by selecting multiple files and using the “Compress” option from the menu.
The days of pulling your hair out trying to deal with zip files on your iPhone or iPad are behind us. Thanks to the Files app, it’s pretty easy to unzip files and create zip files. Let’s get zippin’.
Introduced in iOS 11 , the Files app was a long-requested feature for both the iPhone and iPad. It drastically improved file management capabilities and made it easy to deal with zip files without additional apps or hacks .
The screenshots in this guide are from an iPhone, but the process is exactly the same with the Files app on iPad.
How to Unzip Files on iPhone and iPad
To unzip files on an iPhone or iPad, open the built-in “Files” app and—it really is this easy—simply tap the zip file to open it. The extracted files or folders will appear in the same folder as the zip file. Here’s the process in action:
Open the “Files” app.
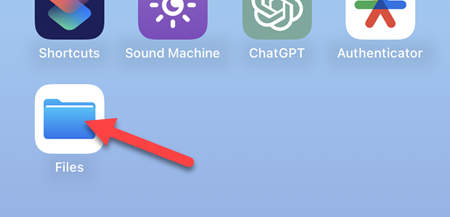
Navigate to the zip file’s location.
If you downloaded it to your iPhone, it will likely be in the “Downloads” folder under “On My iPhone,” for example.
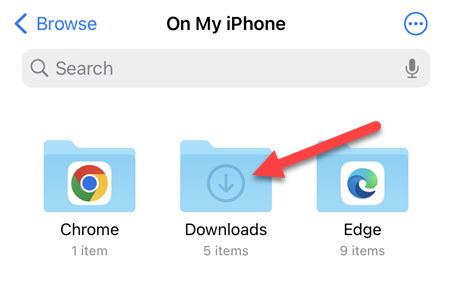
Tap the file to unzip it. Your iPhone will extract the contents of the zip file to the current folder.
That’s really all there is to it. Apple just assumes that if you’re selecting a zip file you probably want to open it, and that’s a pretty same bet. If you want to take a peek inside without unzipping the file, press and hold, then select “Quick Look” from the menu.
How to Zip Files on iPhone and iPad
To create a zip file on iPhone or iPad, select multiple items in the built-in “Files” app and choose “Compress” from the three-dot menu. Here’s what that looks like:
Open the “Files” app.
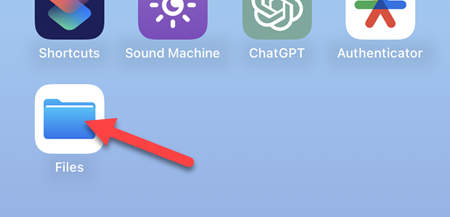
Navigate to the files you’d like to zip.
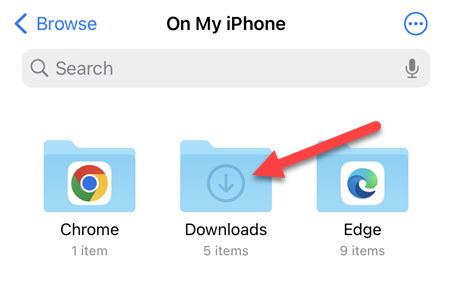
Tap the three-dot menu icon and choose “Select.” The “Select” option is visible in the top bar without the menu on an iPad.
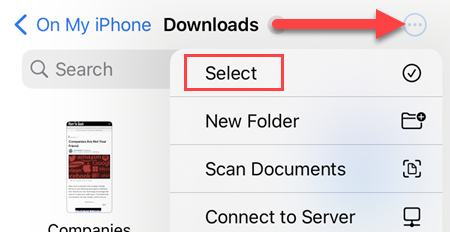
Select all the files you’d like to zip together.
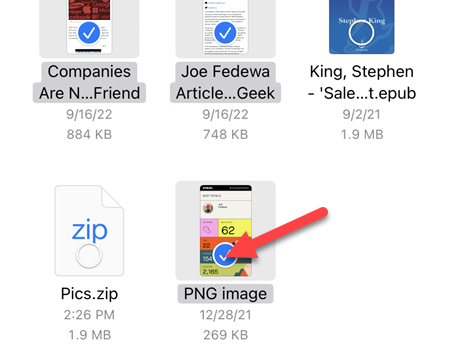
With the files selected, tap the three-dot menu icon in the bottom right and choose “Compress.”
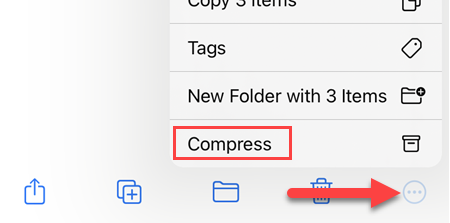
The zip file will be created. You can Press and hold the zip to see the option to “Rename” it or “Move” it somewhere else.
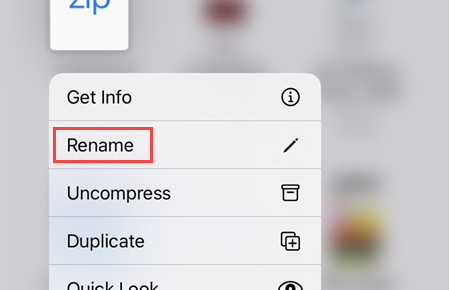
That’s all there is to it! Files management was a pain to deal with on the iPhone and iPad for a long time, but the Files app swiftly fixed that situation. Now, it might actually be easier than Android’s zip file management .
Also read:
- [New] 2024 Approved Navigating the Landscape of YouTube Advertising & Banners
- [Updated] 2024 Approved Discover Iconic Cinema Essential YouTube Channels
- [Updated] Pioneering Changes to Your PUBG Character's Speech
- How to Screen Mirroring Sony Xperia 10 V? | Dr.fone
- How to Solve Your Mobile Device's Glups: A Quick Guide with Top 5 Strategies
- How to Troubleshoot iPhone Call Forwarding Issues: A Step-by-Step Guide
- How to Turn Your Cracked iPhone Into Cash: Expert Tips and Advice
- How to Unlock Oppo Reno 11 5G Phone Password Without Factory Reset?
- In 2024, How To Fake GPS On Realme GT Neo 5 For Mobile Legends? | Dr.fone
- In 2024, Selecting the Supreme Top 5 4K TVs for Vivid Hues
- New In 2024, Level Up Your Video Editing Skills 6 Must-Know Adobe Premiere Secrets
- Quick Tips: Locate Your Lost iPhone Using a Laptop or Mac Device
- Solutions for a 'Invalid SIM' Error on Your iPhone: Comprehensive Fix Guide
- What Is ChatGPT? | Wondershare Virbo Glossary
- Title: Unlocking Compressed Data: A Step-by-Step Guide to Accessing ZIP Files on Your iOS Devices
- Author: Daniel
- Created at : 2024-10-04 16:22:04
- Updated at : 2024-10-06 16:03:41
- Link: https://os-tips.techidaily.com/unlocking-compressed-data-a-step-by-step-guide-to-accessing-zip-files-on-your-ios-devices/
- License: This work is licensed under CC BY-NC-SA 4.0.