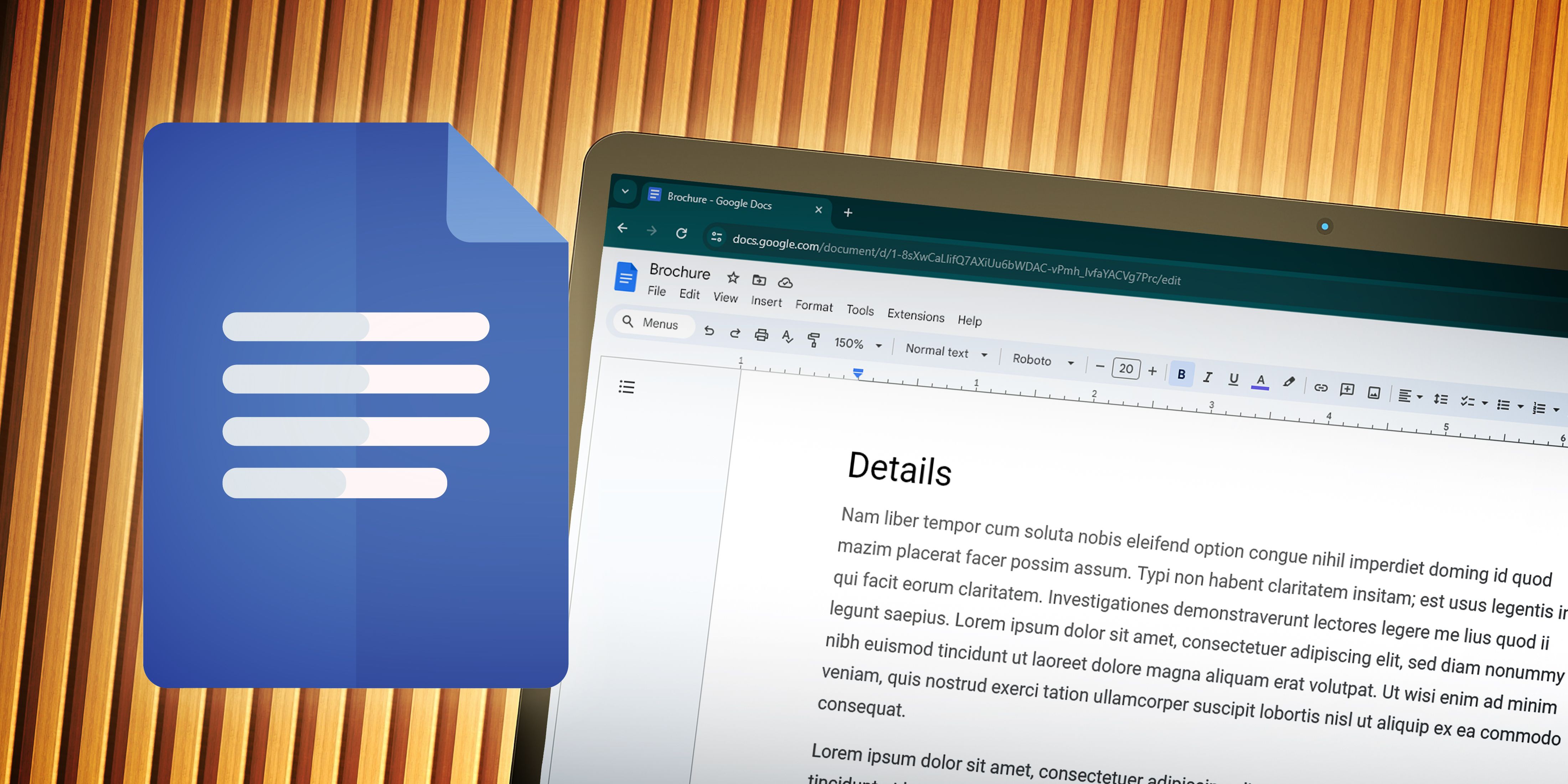
Unlocking Extended Usage: Activating & Tweaking Your iPhone's Idle Settings

Unlocking Extended Usage: Activating & Tweaking Your iPhone’s Idle Settings
Key Takeaways
- StandBy mode is a useful feature on the iPhone that displays information on your nightstand while the device is charging.
- StandBy mode is automatically enabled when your iPhone is connected to power and in a landscape orientation. You may need a stand for it to work properly.
- You can customize StandBy mode by switching between different modes, adding or removing widgets, choosing clock styles, and displaying notifications and Now Playing information. You can also disable StandBy mode in the settings.
The iPhone’s StandBy mode puts useful information on your iPhone display at night while your device is on your nightstand. Here’s how it works, how to customize it, and how to disable it.
How StandBy Mode Works
StandBy was introduced with the iOS 17 update, which is currently available in public beta and due for release in late September 2023. You don’t need to do anything special to enable StandBy since it is on by default, but it only shows up when your iPhone is connected to power and in a horizontal (landscape) orientation.
You may need to invest in a stand for StandBy mode to work, but you can simply prop your iPhone up on something, attach a tripod or Gorillapod , or fashion a stand.

Apple
StandBy mode works on all models of iPhone compatible with iOS 17 including the iPhone XR, iPhone XS, and newer. StandBy mode won’t remain on all of the time unless you have an iPhone model with an always-on display like the iPhone 14 Pro or newer.
You can still use StandBy Mode, but you’ll have to reach across and tap the screen to do so.
Customize StandBy Widgets and Settings
With StandBy mode active on your iPhone display, you can swipe left and right to switch between the three modes. The basic modes are (from left to right): widget mode, Photos mode, and Clock mode.
Widget mode is probably the most interesting since it splits the screen between two widgets. You can swipe up and down on each side of the screen to change widgets. Tap and hold a widget to add or remove widgets from the carousel.
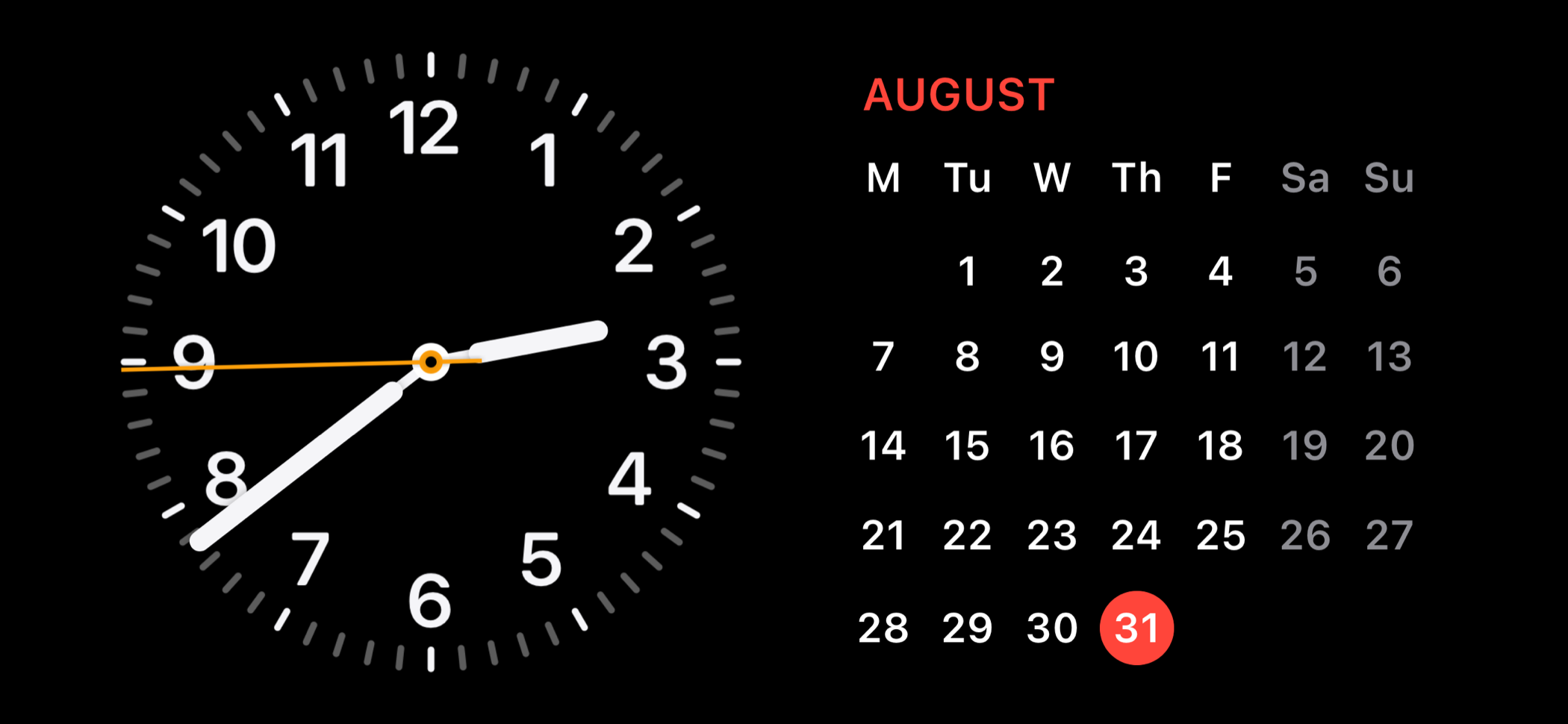
There are widgets for many first-party apps like Weather, Notes, and Reminders. Third-party developers can also display widgets here. While editing widgets use the “plus” + button to add new ones, or tap on the minus “-“ button next to a widget to remove it.
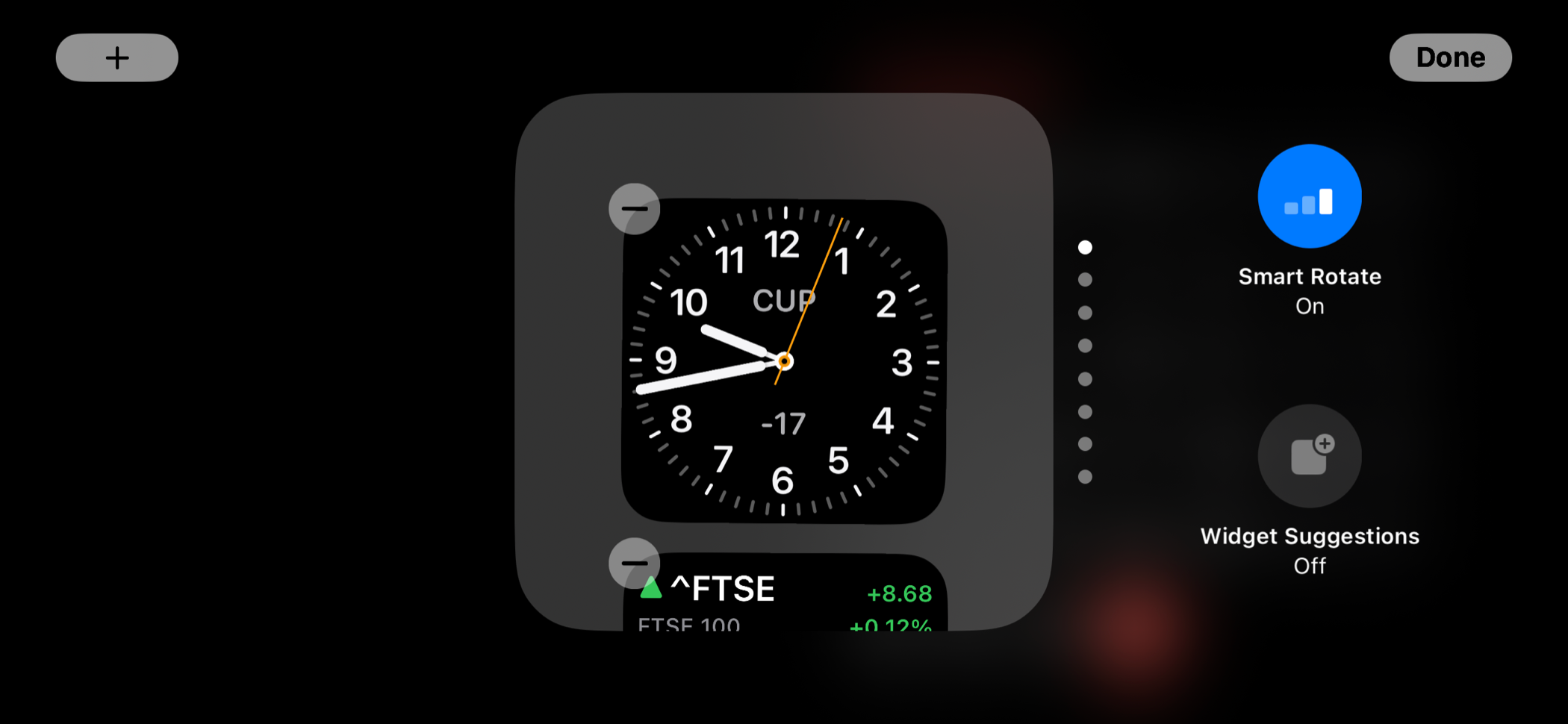
Photos mode will only display images when your device is unlocked. You can tap and hold the screen then tap on the “plus” + icon to choose albums.

In Clock mode, you can swipe up and down to choose between different clock styles.
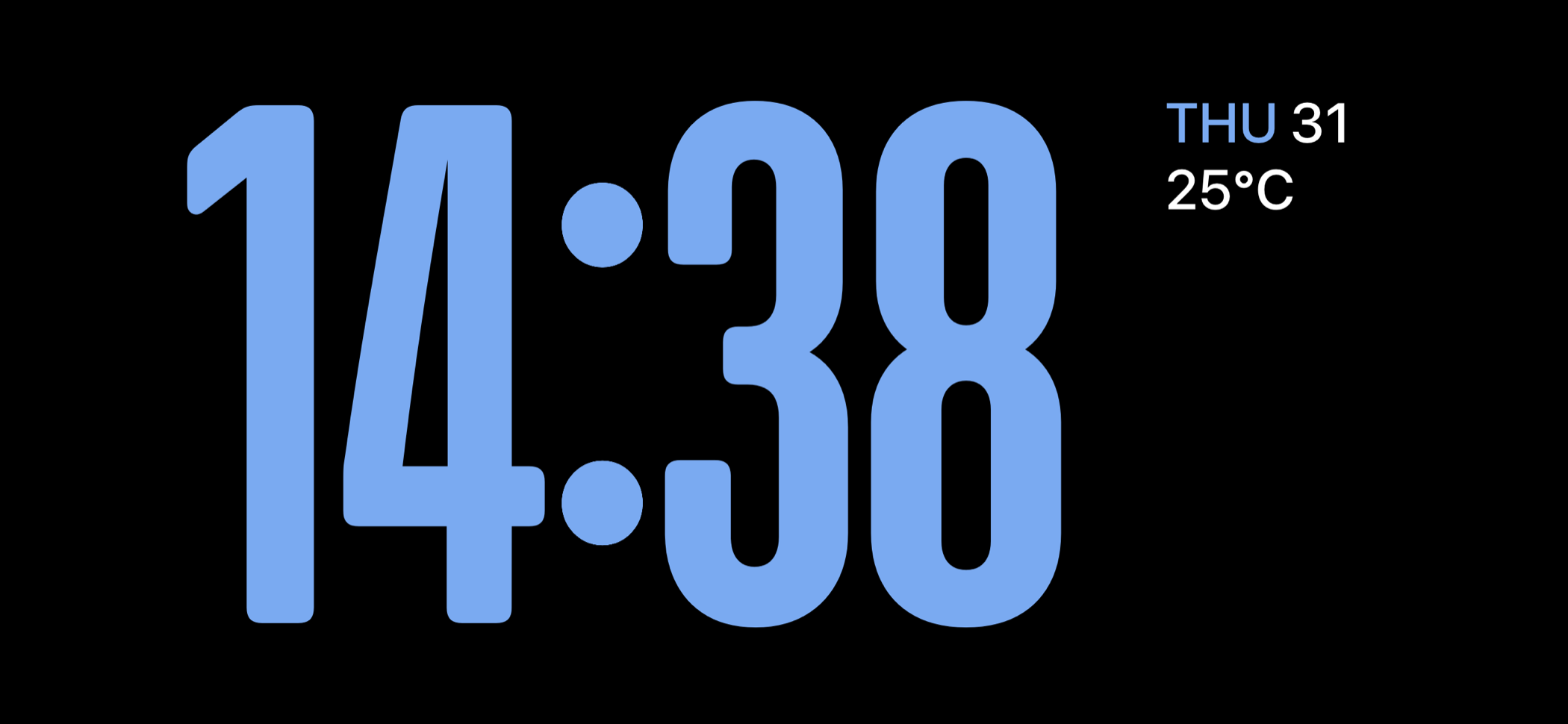
StandBy mode will also display information from notifications (like scores for any sports you’re following) and Now Playing information from apps like Music.
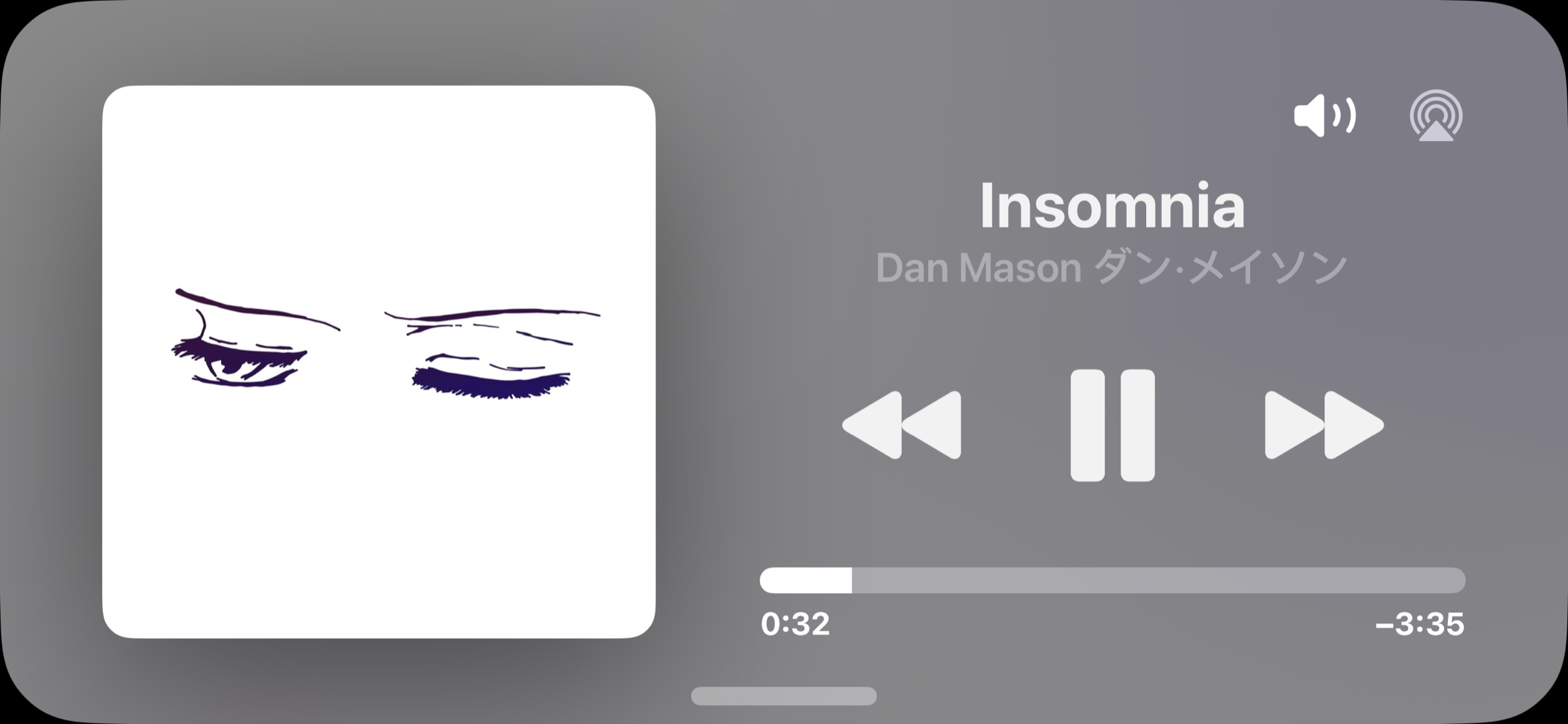
How to Disable StandBy on iPhone
If you don’t like StandBy mode you can disable it entirely. Head to Settings > StandBy and disable “StandBy” from the list of options.
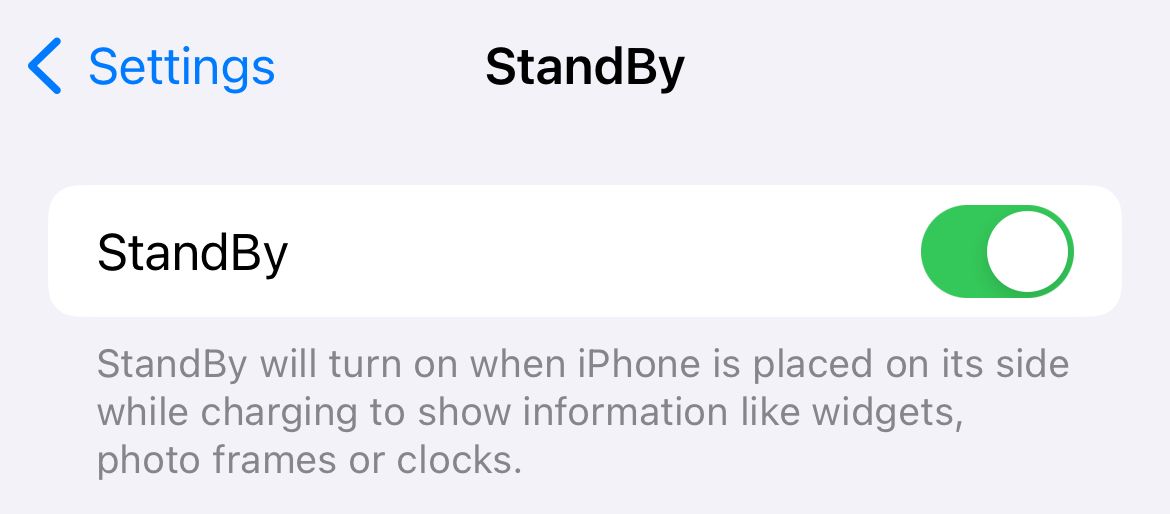
You can also toggle “Night Mode” off to stop StandBy from using a dim red glow, disable notifications, and choose to hide notification previews until you tap on them.
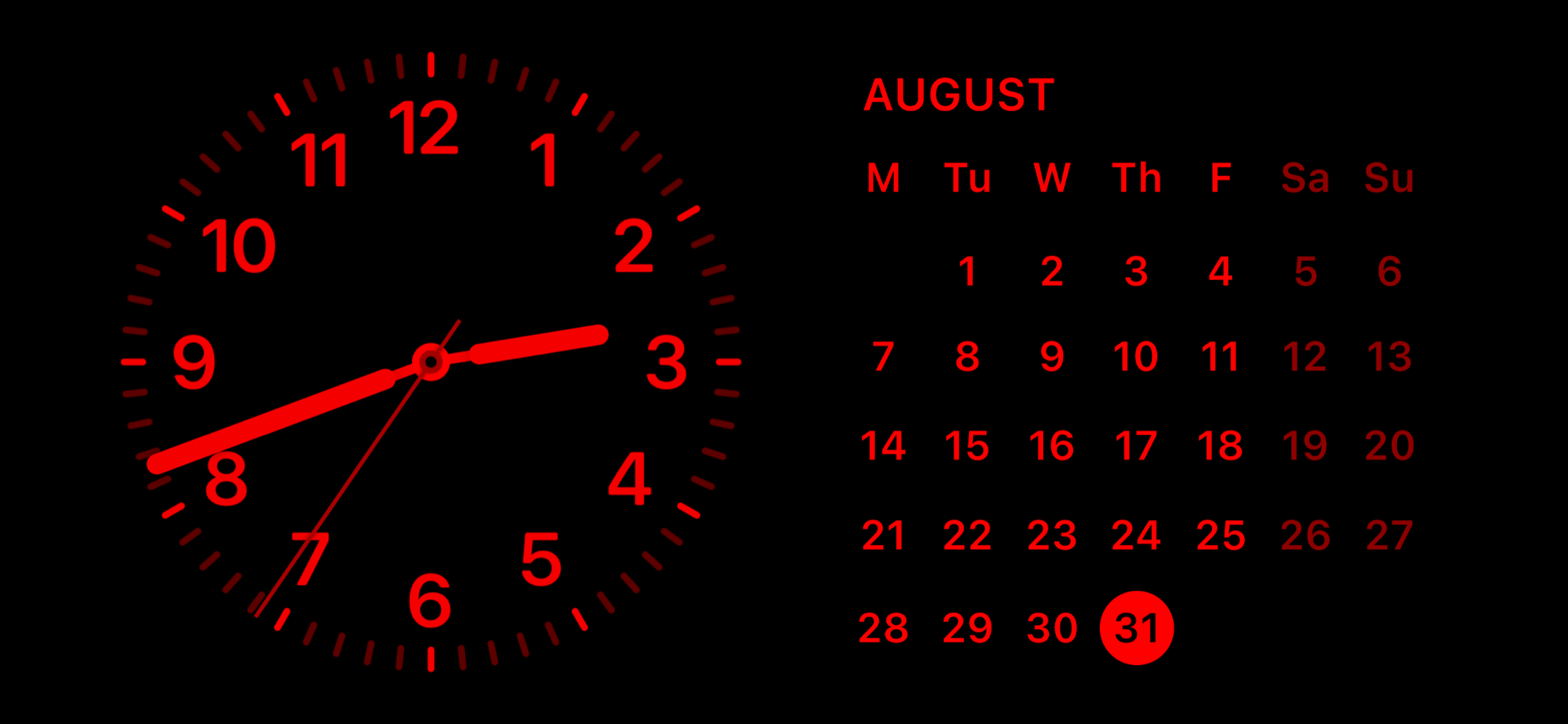
On modern devices with always-on displays StandBy seems like it could be a nice companion for your nightstand, much like the Apple Watch nightstand mode . Find out what else is new in iOS 17 .
Also read:
- [New] 2024 Approved The Ultimate List of Top-Tier Facebook Profile Picture Designers
- [New] The Ultimate List Free Online Video Conferencing Software
- 2024 Approved Game On Video Recording Revolution
- Best Android Optimization Tools: Top 10 Apps to Enhance Your Phone's Speed and Efficiency
- Comprehensive Guide to Wireless Link-Up of Samsung Soundbar With Televisions
- Digital Era's Dollars: Gaming Past & PC Building Now
- Effective Solutions: Repairing Your Device's Screen and Speaker After Water Exposure
- Fake the Location to Get Around the MLB Blackouts on Tecno Spark 20C | Dr.fone
- Full Tutorial to Bypass Your Samsung Galaxy A14 5G Face Lock?
- Get the Newest Graphics Card Software: Nvidia RTX 1650 Super Drivers Compatible with Windows 11
- Guide: Restore Access & Secure Your Data on Locked Android Device without a Password
- Mastering Mobile Privacy: Steps to Overcome Samsung and Non-Samsung Screen Locks on Android Devices
- Mastering Rooting: A Comprehensive Guide for Efficient File Management on Root-Access Phones
- Solve Your COD: WWII Black Screen Woes on Windows Systems Here
- Step-by-Step Tutorial: Rooting Your HTC One (M8) Using Free Tools - A Beginner's Guide
- The Ultimate Guide to Android Location Services - Discover the Top 10 Best Options
- Troubleshoot Your Message Send Failures: Fast Solutions for Persistent Issues
- Ultimate Guide: Mastering the Smart Lock Feature on Your Android Phone
- Unveiling the Most Superior AI Conversational Agents: Is It ChatAi GDT or AiBot?
- Title: Unlocking Extended Usage: Activating & Tweaking Your iPhone's Idle Settings
- Author: Daniel
- Created at : 2024-10-03 18:13:58
- Updated at : 2024-10-06 18:44:14
- Link: https://os-tips.techidaily.com/unlocking-extended-usage-activating-and-tweaking-your-iphones-idle-settings/
- License: This work is licensed under CC BY-NC-SA 4.0.