
Unlocking iPhone Efficiency: A Comprehensive Guide to Using Shortcuts

Unlocking iPhone Efficiency: A Comprehensive Guide to Using Shortcuts
Key Takeaways
- Apple’s Shortcuts app allows users to create workflows and automate repetitive tasks on their iPhone, iPad, and Mac.
- Shortcuts can range from simple workflows to complex operations, allowing users to perform a variety of actions quickly and easily.
- Users can also download and share Shortcuts with others and even customize those shortcuts to suit their own needs.
Apple’s Shortcuts app for iPhone, iPad, and Mac lets you add powerful workflows to speed up or simplify common tasks—but far too many people overlook it. Let’s investigate how it works and how to start creating and downloading shortcuts.
What are iPhone Shortcuts?
First things first, to use Shortcuts on your iPhone you’ll need to have the Shortcuts app on your device. If you’ve somehow deleted the app you can simply download it again from the App Store .
Shortcuts are workflows that allow you to do things quickly on your iPhone. These workflows use a series of actions to speed up or automate repetitive tasks. Shortcuts can range from simple workflows with very few actions, to complex operations with many steps (and everything in between).
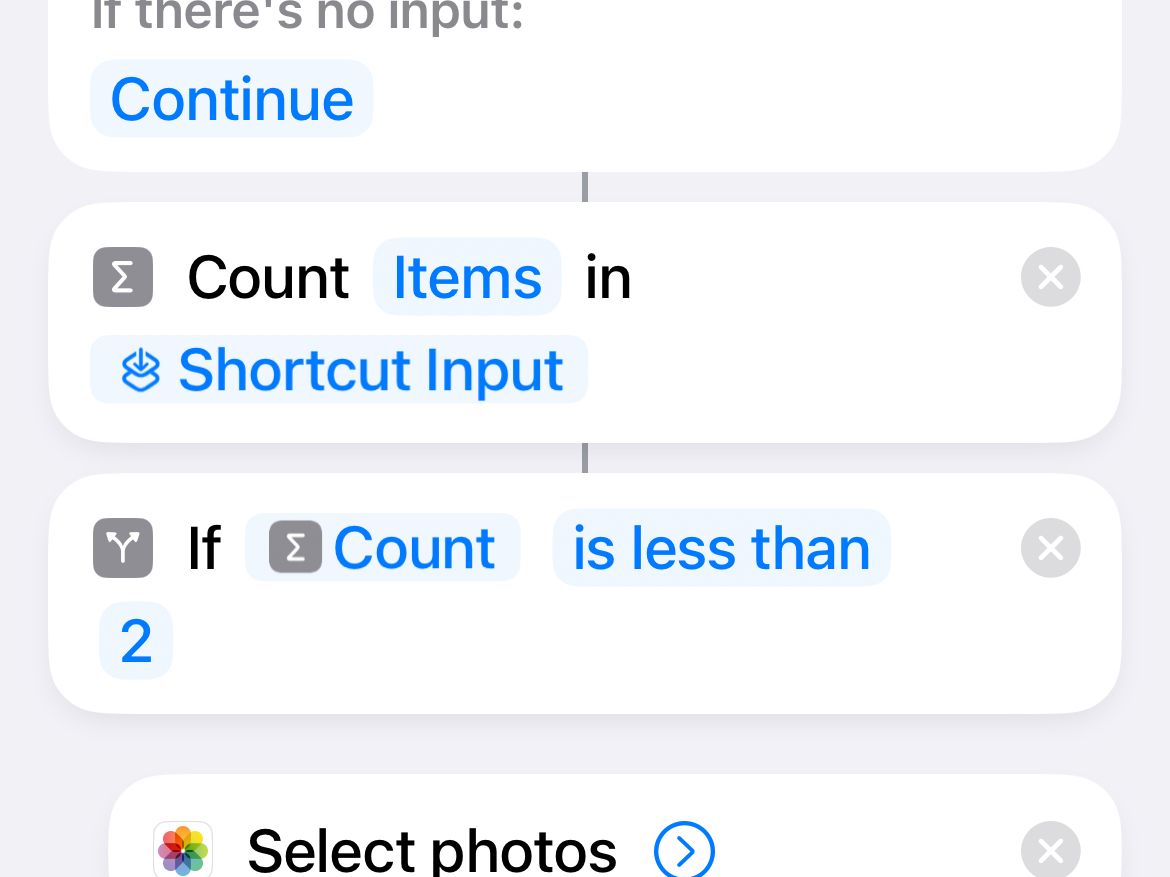
Let’s say you have a set of photos that you want to resize. You can build a shortcut that prompts you for dimensions or automatically resizes to dimensions of your choosing.
To go further, you could use a shortcut to combine the set into a single image, complete with prompts to define the order and how much padding you want between the images. To go further still, you could add an action to automatically upload the image to a cloud storage provider.
In essence, this is drag-and-drop coding. Shortcuts can be designed in such a way that you can trigger them to perform a set of actions, use them as a destination for a selection you’ve made (like a set of photos), or be prompted for an input (like a number) that is then recorded, converted, or appended somewhere.
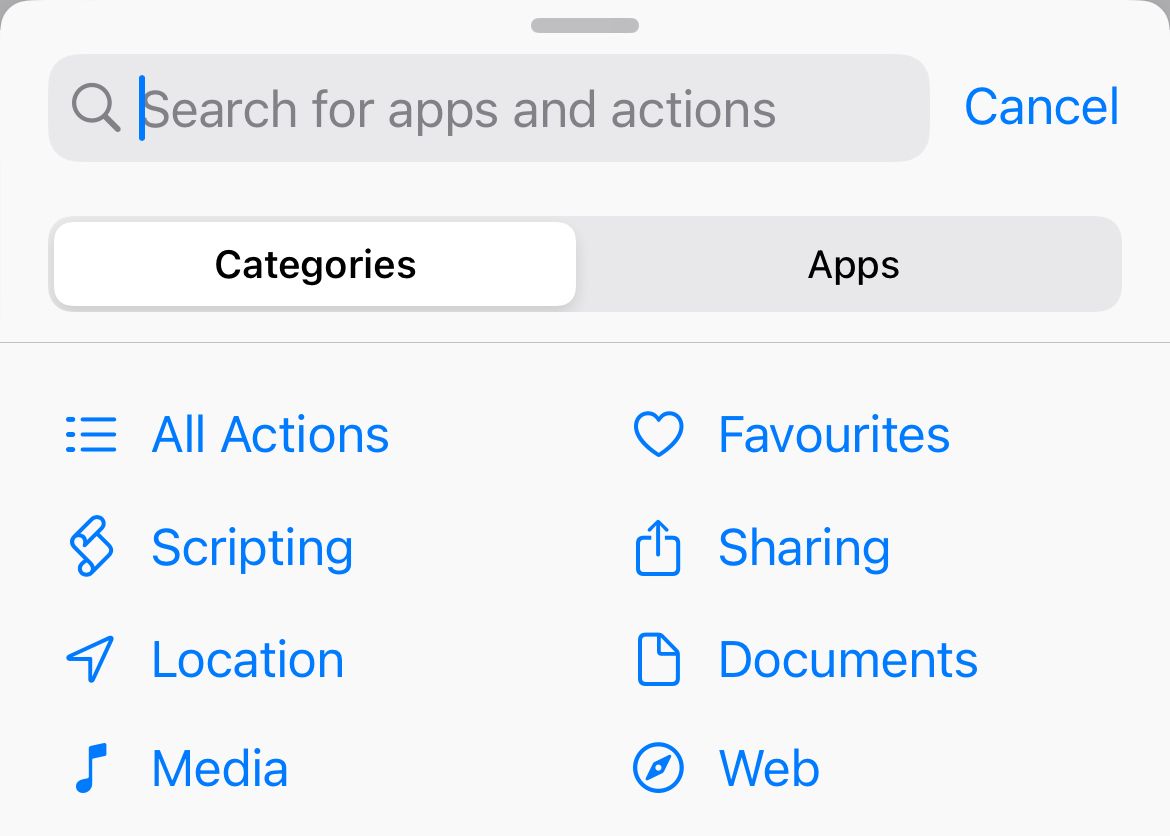
Shortcuts work with apps that are already on your device, with Apple’s apps (like Notes, Reminders, Health, and so on) well-represented. You can also use third-party apps with Shortcuts though, generally speaking, these have fewer available actions.
You can also share your Shortcuts with other users by uploading them and distributing an iCloud link. This means that you, too, in turn, can download workflows that other people have made, which unlocks a whole world of possibilities.
You can even edit these workflows to see how they work and learn how to better craft your own. That last part is particularly useful as you’re not limited to just using cool shortcuts somebody made, you can really pick them apart and build something custom just for your own needs.
How to Trigger Shortcuts
You can trigger any Shortcuts you have made or downloaded using the Shortcuts app. On the first “Shortcuts” tab, you’ll see a list of your Shortcuts, and you can even organize them into folders or sort them by type (for example, those triggered from the Share Sheet ).
Shortcuts can appear as widgets on your Home screen or the dedicated widgets screen (swipe right on your main home screen). To do this, tap and hold an icon until everything starts to jiggle, and then tap the plus “+” icon that appears in the top-left corner of the screen and choose Shortcuts followed by “Add Widget” then select the Shortcut (or folder) you want to see.
In addition to this, you can run Shortcuts from the home screen as if they were apps by editing the Shortcut and tapping the “Add to Home Screen” option. You can also search for Shortcuts using Spotlight search and trigger them from the results.
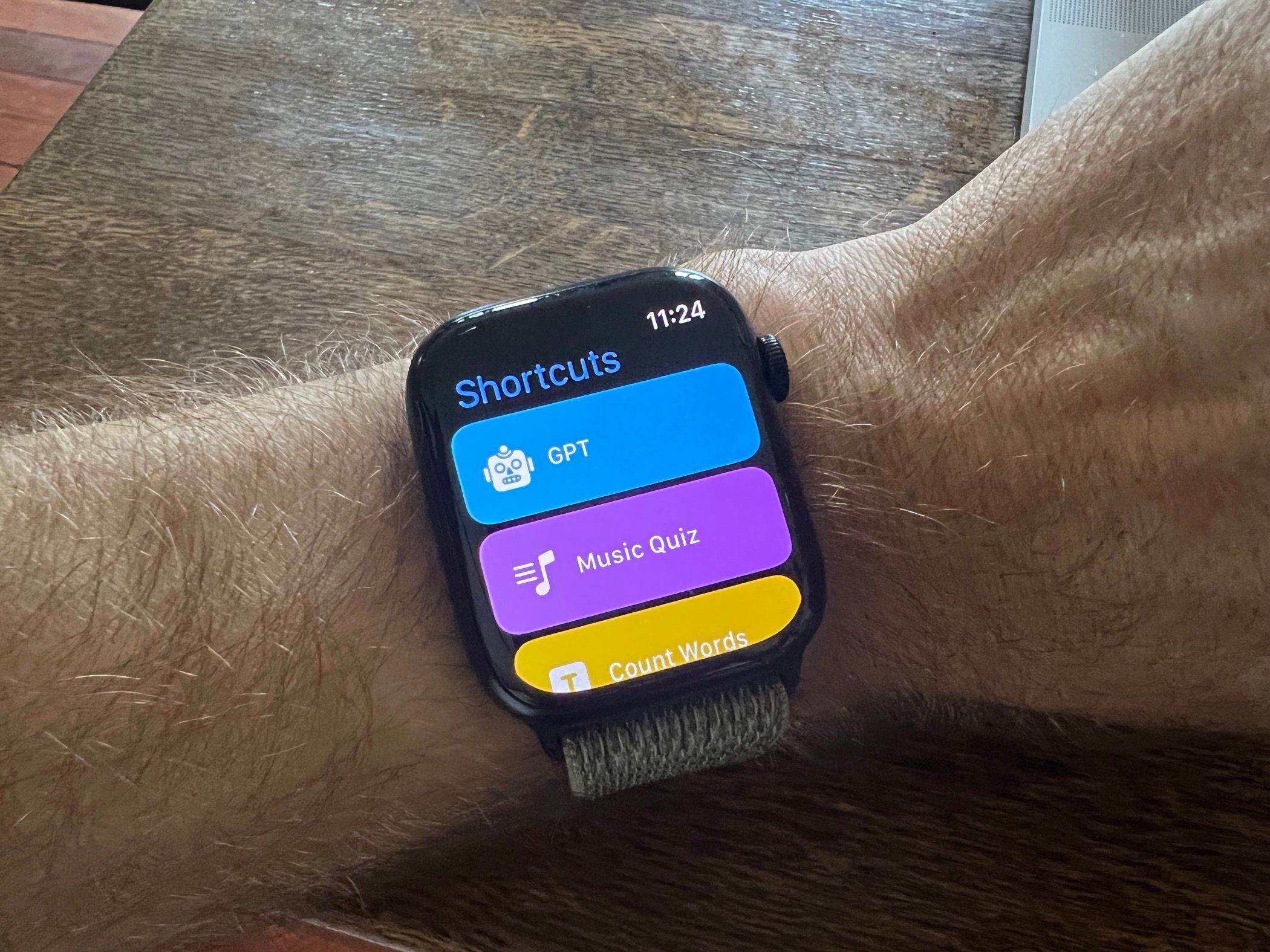
Tim Brookes / How-To Geek
Shortcuts that are flagged to run from the Share Sheet will appear beneath the sharing options when you tap the Share button. This is useful for workflows that depend on single or multiple inputs, particularly media or file-based inputs.
You can also trigger these Shortcuts using Siri, by asking Siri to “run my Start Pomodoro shortcut” as an example. Shortcuts that are flagged to be displayed on Apple Watch will show up in the Shortcuts app there , and you can add them to Watch faces for quick access.
How to Create Your Own Shortcuts
To create a new workflow, open the Shortcuts app and make sure the “Shortcuts” tab is selected. Under “All Shortcuts” tap on the plus “+” icon in the top-right corner of the screen (you can choose a different folder if you want to save your Shortcut there instead).
You’ll now see a button to “Add Action” and some suggestions. At the bottom of the screen is a search bar for searching for actions by name. This is how you build your shortcut. Add actions to the workflow in a logical order, so that each flows into the next.
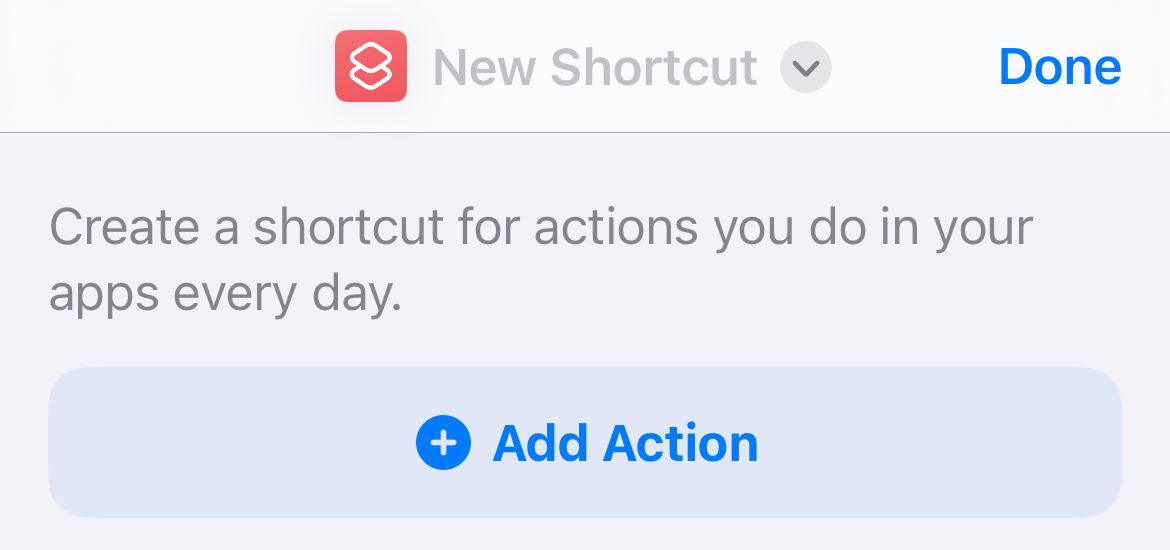
At the bottom of the screen is an “i” button. Tap on it to see some additional options, notably the option to show your workflow in the Share Sheet (so that you can use it as a destination for files or media), to show your workflow on an Apple Watch, as well as macOS options like using a shortcut as a Quick Action or pinning it to the menu bar.
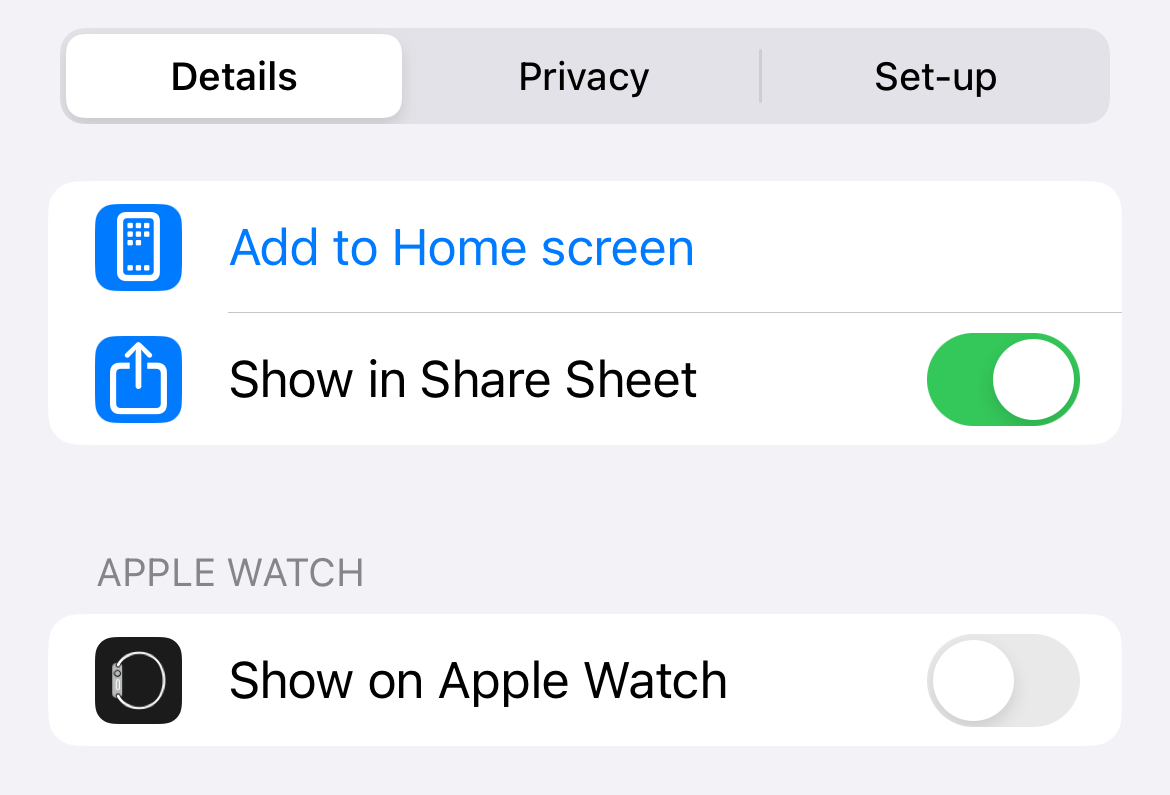
You can also find the option to allow the shortcut to run when your device is locked under the “Privacy” section, as well as a “Set-up” section that asks a series of questions when the Shortcut is first added (to gather data that’s critical to the Shortcut’s functioning).
Creating a shortcut from scratch can be a daunting process if you’re not sure what you’re doing. For now, have a look at the available actions and settings. Try placing a few down and see what happens, even if you have no intention of building something cohesive.
Some actions are single events, while others require input. Tapping on these blue input areas lets you define the input or pick options like “Ask Every Time” (which prompts you when you run the Shortcut) or “Clipboard” and so on.
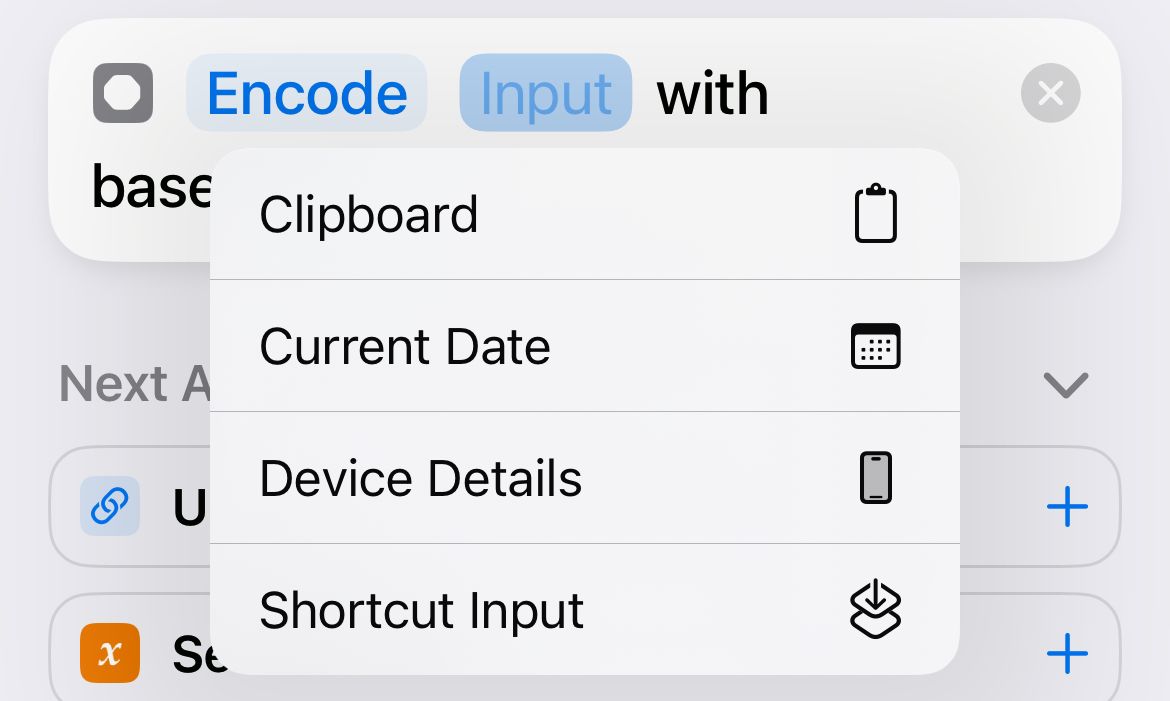
At the top of the screen you can name your Shortcut, select an icon, and pick a color. At the bottom of the screen is a “Play” button that you can use to test your Shortcut as you build it. Don’t worry if you’re feeling a bit lost at this stage.
Some iPhone Shortcuts Ideas to Get You Started
Let’s build a few workflows to get you up to speed with Shortcuts. The first thing we’ll build is a Shortcut that records your weight in Apple Health . When you run it you’ll be asked for your current weight, which will be recorded in the Health app, greatly speeding up the process.
Create a new Shortcut then add the “Log Health Sample” action. Change the type to “Weight” and the “Value” to “Ask Each Time”. You can also choose the appropriate measurement you want to use here. Now at the top of the screen give your workflow a name and an icon, then hit Done to save.
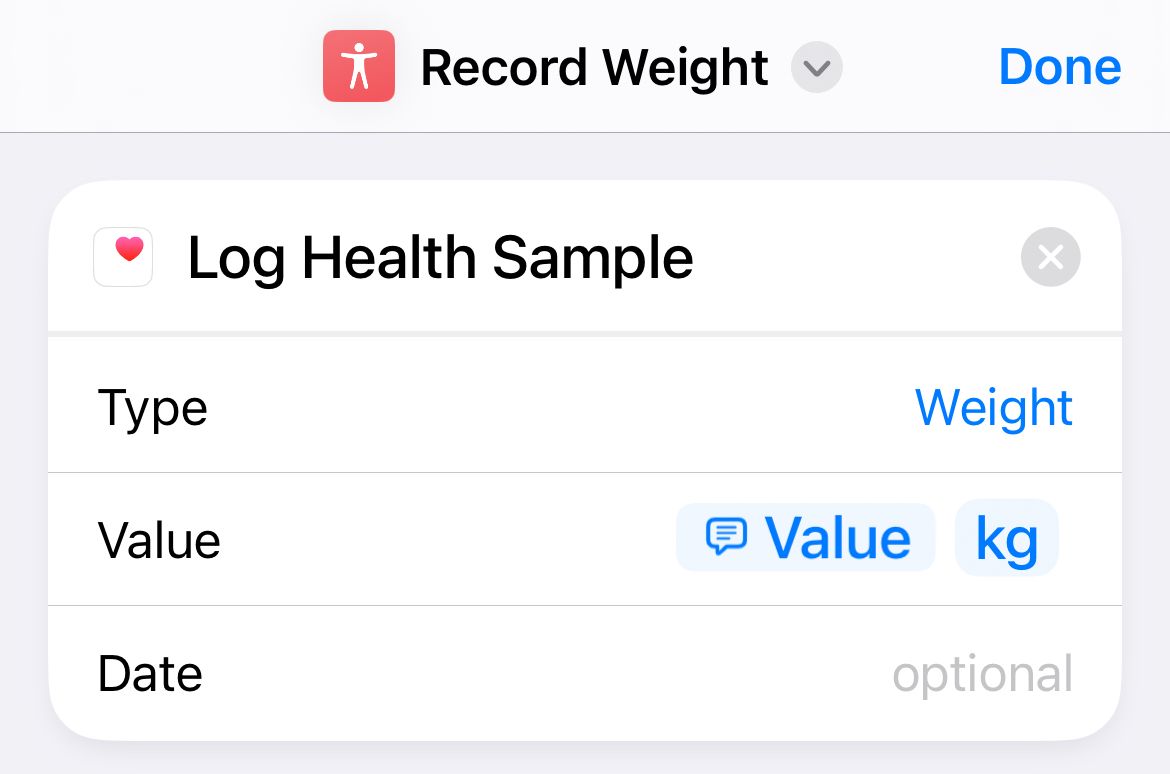
Now try running your Shortcut. You should see a prompt asking you for a value. Add your value then hit “Done” and your weight will be recorded. Head to the Health app and take a look at Weight under Body Measurements to confirm this worked.
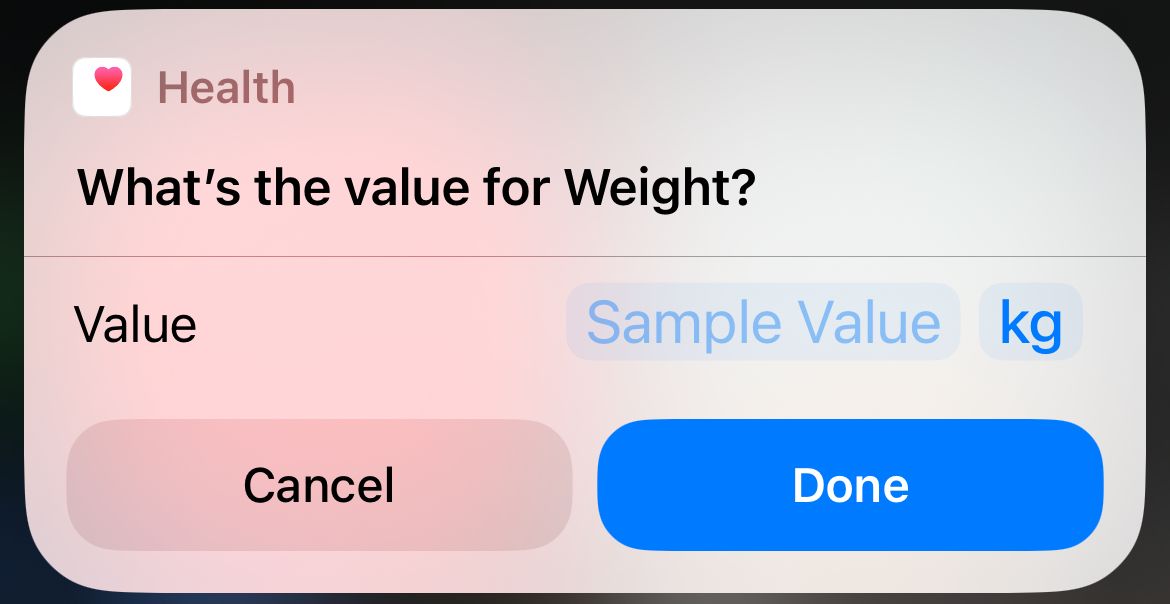
Note: You may be prompted to give Shortcuts access to your Health data if you haven’t already done so. You can always manage these permissions under Settings > Privacy & Security.
That’s a simple workflow that speeds up a process with a single action. Let’s take a look at something a little more complex by building a workflow that merges multiple PDFs into a single document.
Back in the Shortcuts app, create a new Shortcut. Add the “Select File” action then tap on the little arrow within the action and enable the “Select Multiple” checkbox. Use the search box at the bottom of the screen to find the “Make PDF” action. Make sure that “File” is selected as the variable (it should pre-fill).
At this stage, you could simply add an action to save your file or upload it, but we’re going to add the “Quick Look” action. Make sure that “PDF” is selected as the variable. Quick Look will show the PDF you just created, along with a Share button so that you can decide what to do with the file.
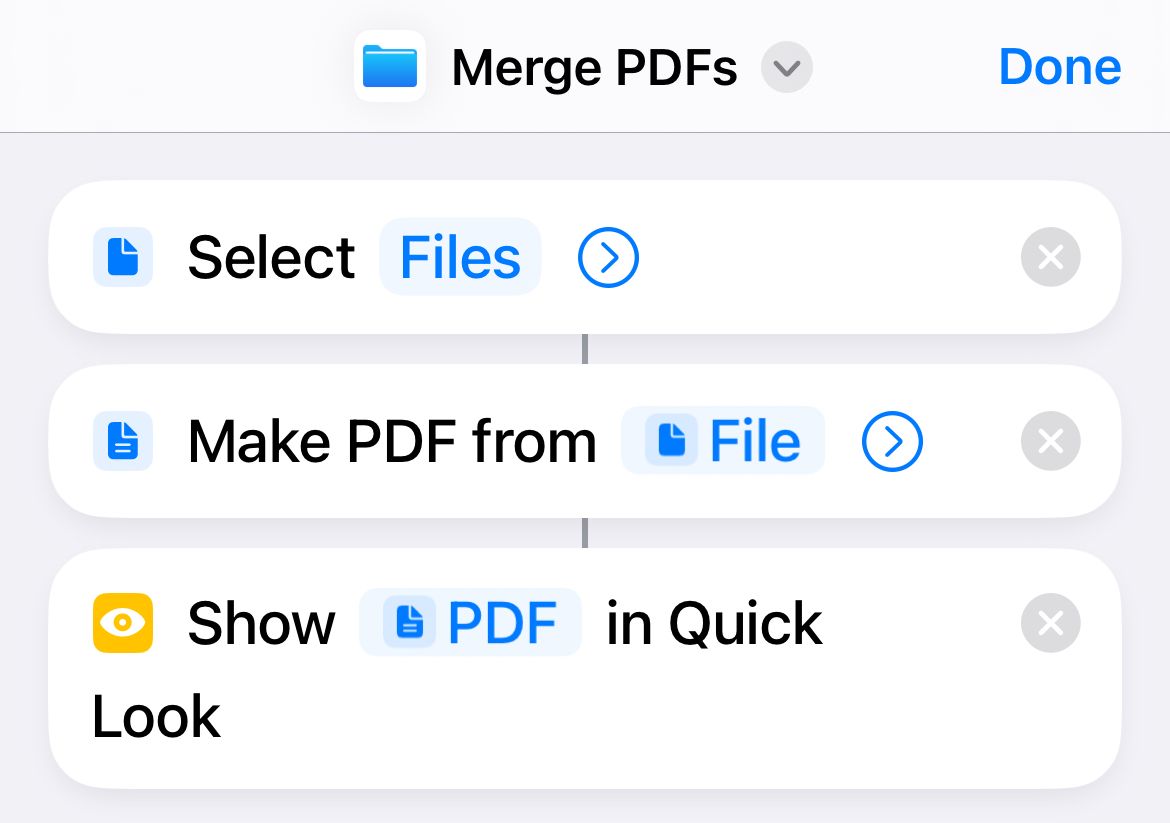
If you dismiss the Quick Look dialog without saving then your PDF won’t be saved. This is a good way to avoid clogging up storage. You could simply share the PDF straight to an email or a Messages conversation without saving it if you wanted.
Hopefully, these two examples are enough to whet your appetite to create your own workflows in Shortcuts.
You Can Download Shortcuts Too
Don’t fancy creating your own Shortcuts? The good news is that you don’t have to. There are thousands of Shortcuts out there that you can download right away. Some of them you will find on the “Gallery” tab in the Shortcuts app. Find one you like then tap the plus “+” button next to it.
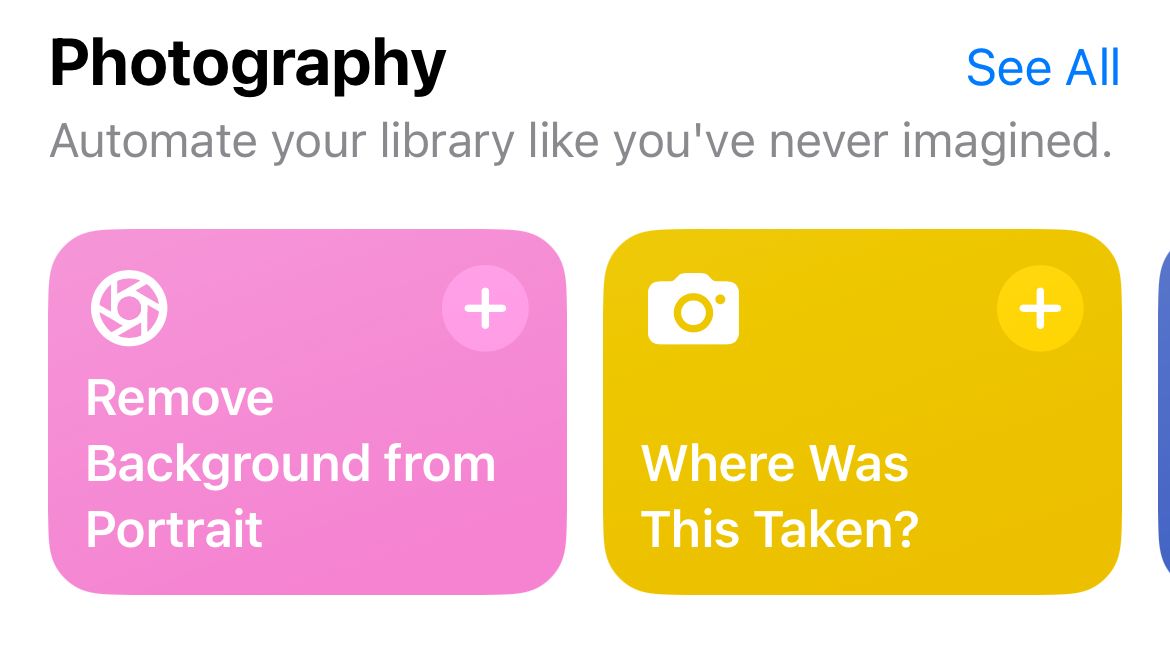
Alternatively, you can download Shortcuts from other sources. Make sure you trust the source you’re downloading from (or can see that other users have verified the source for you), though Shortcuts are pretty safe there’s always a possibility that bad actors will try and take advantage.
We’ve got a guide to finding and downloading Shortcuts that is worth a read. Arguably the best source for Shortcuts is the r/Shortcuts subreddit. There’s also ShortcutsGallery.com and Routinehub .
Sync Shortcuts Between iPhone, iPad, and Mac
Shortcuts should automatically sync between your devices, provided you use the same Apple ID on your iPhone, iPad, and Mac. You’ll find your saved Shortcuts in the relevant app. Due to the differing nature of Apple’s desktop and mobile operating systems, not all Shortcuts are compatible with all devices (but many are).
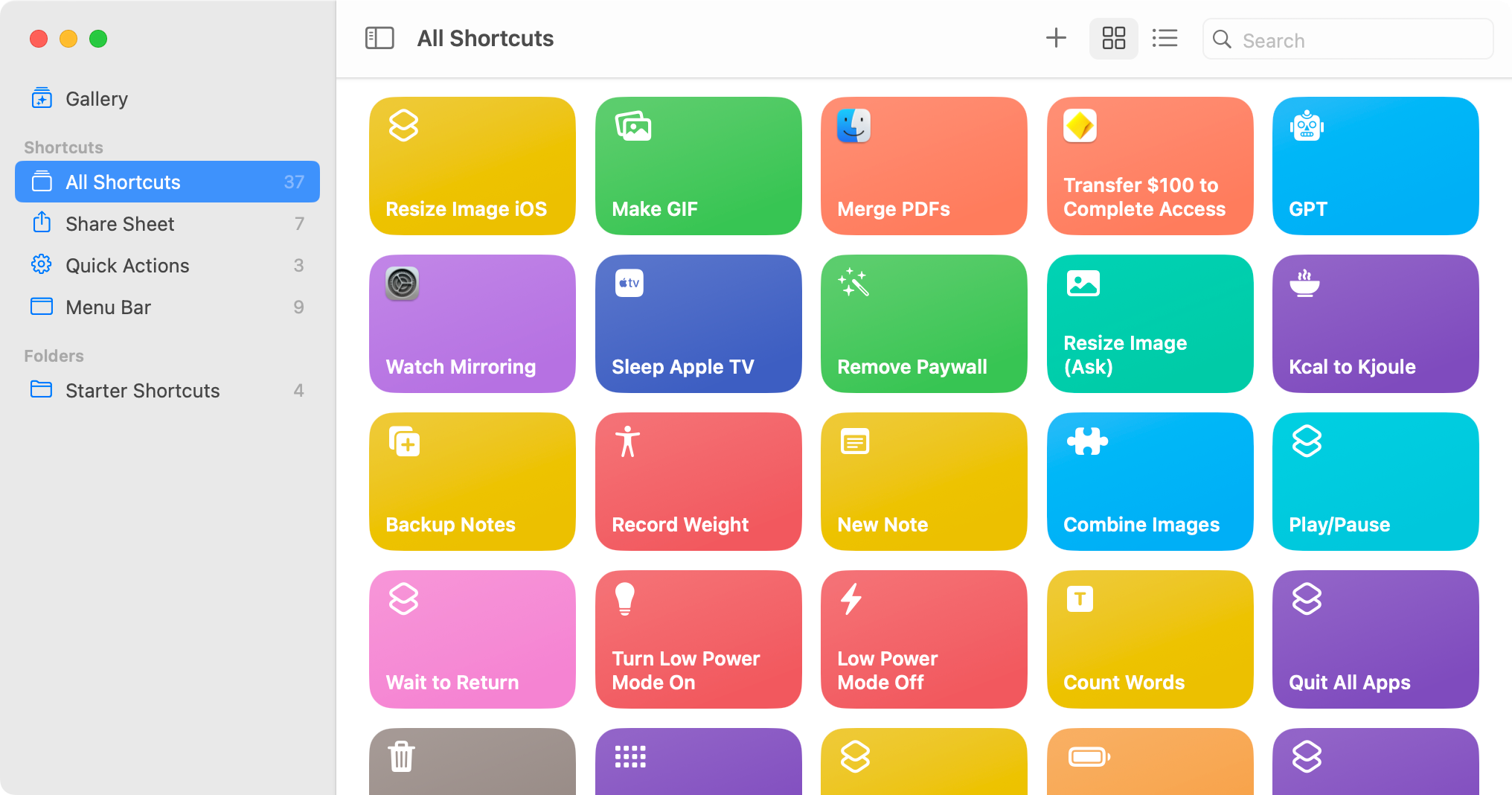
Use Shortcuts to Trigger Automations
Within the Shortcuts app, you’ll find an “Automations” tab. Here you can build Automations that trigger based on events like a time, when you perform an action like tapping a payment card, or when you arrive or leave at a location.
Automations can be personal to you or affect your home using connected devices. Shortcuts can play a part in these workflows, though they can only be used as triggers. This means that you can build workflows that are triggered by Automations events, which opens up a world of possibilities and makes Automations far more powerful.
One of the better examples is triggering a Shortcut when you open a specific app . You can use this to effectively override the default iOS Camera app with an app of your choosing .
Also read:
- [New] 2024 Approved Bring Your Vision to Life Incorporating Free LUT Filters Into OBS Projects
- [New] 2024 Approved Download Twitter GIF 3 Ways to Download GIFs From Twitter on Your PC
- [New] Video Recording Titans OBS Studio vs Fraps Face-Off for 2024
- 2024 Approved YouTube Music Reactions Year's Top Ten Showcase
- ChatGPT at Your Fingertips: Configuring AI Conversations for Android Users & iOS Enthusiasts
- Comparing Gphone and iPhone: Top 8 Criteria Determining the Clear Winner
- For Every Mention of a Natural Remedy (Exercise, Sunlight Exposure, Mindful Meditation, Light Therapy, and Omega-3 Fatty Acids), Associate It with a Corresponding Mythical Creature that Would Benefit Most From This Remedy in Terms of Their Legendary Lore
- How To Unlink Your Apple iPhone 6 Plus From Your Apple ID
- In 2024, Fake Android Location without Rooting For Your Meizu 21 Pro | Dr.fone
- Pokemon Go No GPS Signal? Heres Every Possible Solution On Infinix Note 30 Pro | Dr.fone
- Solving Your Apple ID Login Problems: A Comprehensive Guide
- Step-by-Step Guide: Downloading & Configuring Xbox 지오블기슬라이터드라이버
- Sudden iPhone Photo Loss: Effective Fixes and Tips
- The Ultimate Guide to Setting Up an Emoji Keyboard on Your iPhone
- Top Rated iCloud Unlocking Tools for Removing Cloud Locks on iOS Devices
- Top Tips: Ultimate Guide to Troubleshooting Your Non-Responsive iPad Keyboard
- Unveiling the Reasons Behind a Laggy iPad: Top Strategies for Speed Restoration
- Title: Unlocking iPhone Efficiency: A Comprehensive Guide to Using Shortcuts
- Author: Daniel
- Created at : 2024-09-29 01:08:19
- Updated at : 2024-10-01 12:36:09
- Link: https://os-tips.techidaily.com/unlocking-iphone-efficiency-a-comprehensive-guide-to-using-shortcuts/
- License: This work is licensed under CC BY-NC-SA 4.0.