
Unlocking iPhone Potential with Google Lens: Expert Tips and Tricks

Unlocking iPhone Potential with Google Lens: Expert Tips and Tricks
Quick Links
- What Is Google Lens?
- Using Google Lens With Your iPhone Camera
- Using Google Lens to Search With Existing Photos
- Using Google Lens to Search With Images on a Website
Key Takeaways
- Google Lens is a visual search tool that can help you identify objects on your iPhone.
- You can use Google Lens within the Google app to search using your camera or existing photos.
- You can also use Google Lens to search using images on websites when browsing with the Google app or Google Chrome.
Google Lens is integrated into several Google products on iPhone. The most notable is the Google app, where you can search using the camera or with existing photos in your gallery. Here’s how to use Google Lens for the iPhone.
What Is Google Lens?
Google Lens is a visual search tool that can identify real-world objects, such as road signs, buildings, books, furniture, jewelry, and outfits. Google Lens uses your smartphone’s camera or using existing photos on your device.
Beyond object recognition, Google Lens can do more interesting things like solving math problems, identifying plants and animals, and translating text in real-time.
Using Google Lens With Your iPhone Camera
Google Lens for iPhone is integrated into the Google app, Google Chrome, and Google Photos. The Google app and Google Chrome support searching with the iPhone’s camera and photos saved on your iPhone. Google Photos only supports searching with existing images.
We’re going to focus on the Google app in this guide. So, if you don’t have it installed already, download the Google app from the App Store .
Next, launch the Google app (ensure you’re on the Home tab), and tap the Google Lens icon (it looks like a camera) inside the search bar.
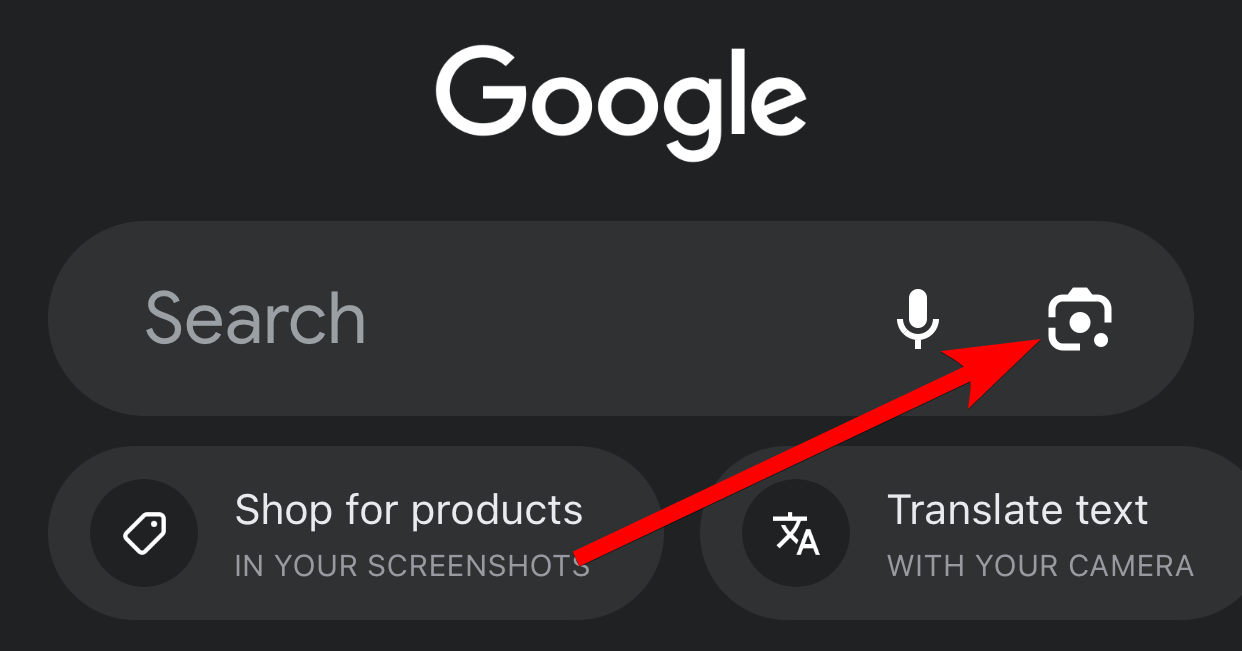
If this is your first time using Google Lens to search in this app, you must give it access to the camera by tapping “OK” at the prompt. If you’ve previously denied access, head to Settings > Privacy > Camera and allow the Google app.
Tap “Continue” to finally access Google Lens.
Close
Point your camera at the object you want to capture and tap the shutter button (the white circle button with a magnifying glass icon) to take a photo. Google Lens will then do its best to identify what’s in the frame and give you results based on what it finds.
Close
Using Google Lens to Search With Existing Photos
Unfortunately, you can’t use Google Lens directly in Apple’s Photos app to search using existing images. Luckily, the Google app can access your iPhone’s gallery, and you can use the photos there to perform a reverse image lookup.
To do that, tap the Google Lens icon in the search bar of the “Home” tab to open Google Lens. Then, tap the picture frame icon next to the shutter button.
You’ll then need to give the Google app access to your photos. Tap the “Allow Access” button at the bottom of the next screen. Then, tap “Allow Access to All Photos” in the prompt. If you’d rather limit what Google can access tap “Select Photos…” and grant permission to specific photos.
Close
Google Lens will now display your chosen photos. Tap the image you want to search by, and Google Lens will find and display the related results.
Close
Using Google Lens to Search With Images on a Website
If you’re browsing a website using the Google app or Google Chrome, you use the image you see on a website to do a reverse image search. This can help you find out where else it has been used online, allowing you to dig into it further.
To do that, long-press an image on a website until a menu pops up, then tap “Search Inside Image” in the Google app or “Search Image With Google” in Chrome.
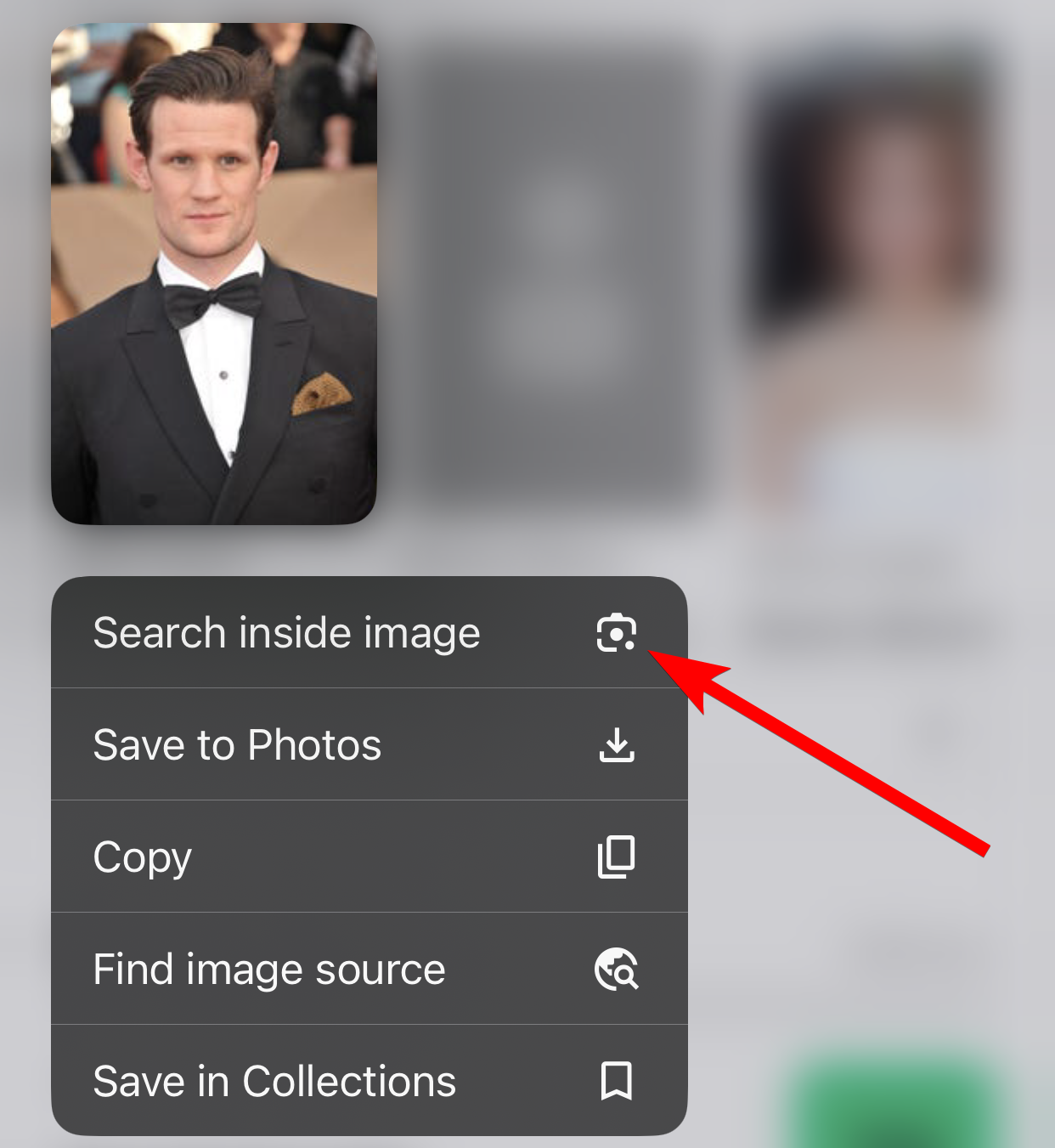
Again, you will get the best results Google Lens can find regarding your image search.
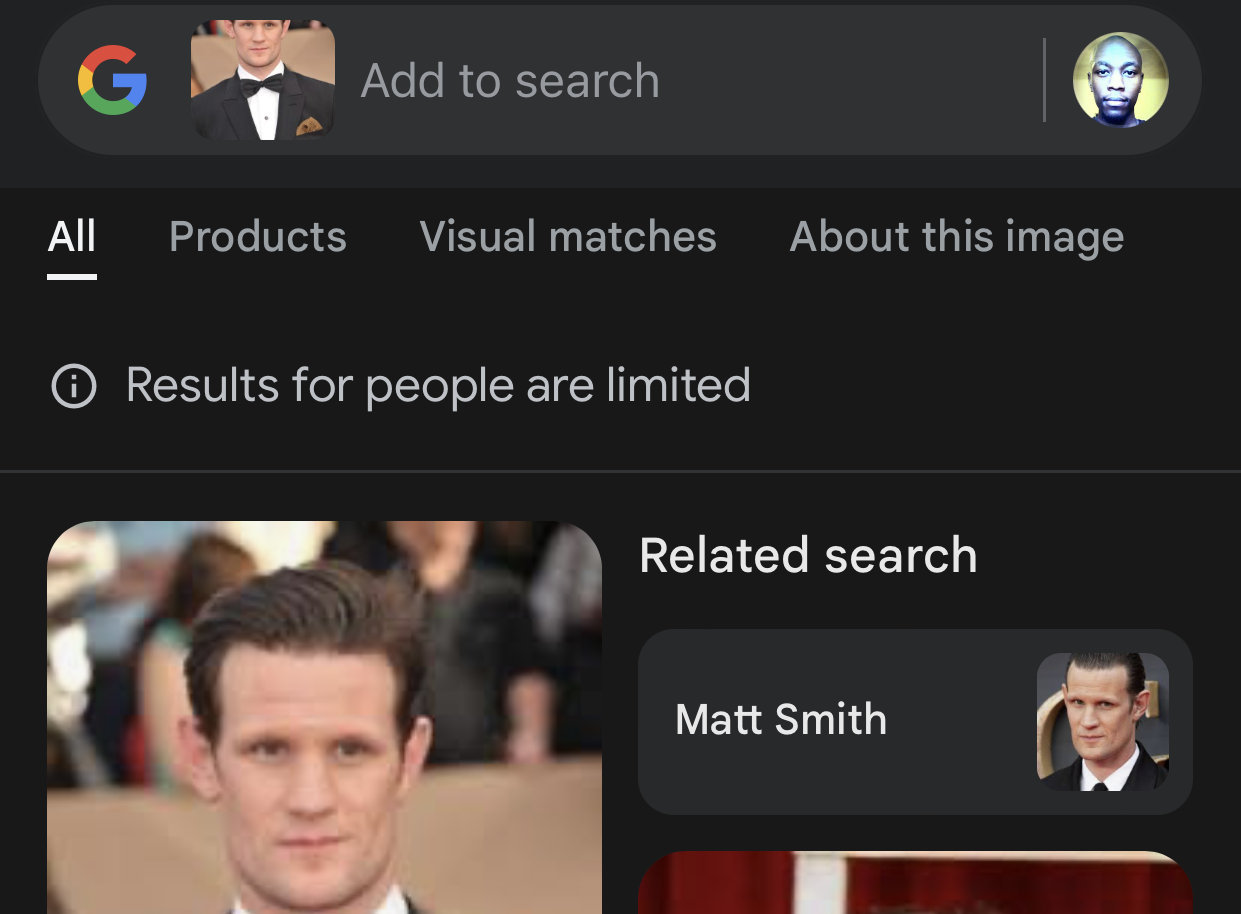
Google Lens for iPhone is a powerful search tool, especially when you can’t remember the name of something. Just snap a picture of it and see what results come up. If a picture of it exists on the open web, Google Lens will most likely find it and give you the relevant information about it.
Also read:
- [Updated] Alive's Low-Residue Sound Technique
- [Updated] In 2024, Perfectly Permanent Images Instagram Photowatermark Techniques
- In 2024, LiveAudioVideocasting Network
- In 2024, The Ultimate Blueprint for Transferring Large Videos Between Apple Devices
- Maximizing the Impact The Art of Using Whiteboards on Zoom
- New Free and Fast Top 10 Video Speed Adjustment Apps for Mobile Devices
- No Trace Left: The Permanent Disbandment of Your Facebook
- Silence Intrusive Numbers on Your iPhone: Tips for Blocking SMS
- Solutions for Skyline City Building Simulator 2 - PC Crash Issues
- Step-by-Step Guide: Accessing and Checking Your Device's Location History on iPhone/iPad
- Step-by-Step Tutorial: Save YouTube Content for Offline Viewing on Mobile Phones and Tablets
- Step-by-Step Tutorial: Saving Apple Maps Previews for Offline Use on iPhone & iPad
- Successfully Streaming From Your iPad to the Big Screen - TV Compatibility Tips
- Tackling Troubles with iOS 18 Photos: Essential Steps Apple Must Take to Improve User Experience
- The Top 7 Most Bizarre and Unusual iPhone Accessories
- Top 11 Essential Factors to Consider Before Purchasing Pre-Owned iPhones
- Top-Rated Protective Covers for the New iPhone 15 - 2023 Edition
- Ultimate Guide: Top 5 Premium 4K Televisions for Cinematic & Gamer's Bliss
- Updated Mastering the Art of Vocal Modulation A Guide to Altering Your Tone for 2024
- Title: Unlocking iPhone Potential with Google Lens: Expert Tips and Tricks
- Author: Daniel
- Created at : 2024-10-11 08:54:21
- Updated at : 2024-10-12 04:59:32
- Link: https://os-tips.techidaily.com/unlocking-iphone-potential-with-google-lens-expert-tips-and-tricks/
- License: This work is licensed under CC BY-NC-SA 4.0.