
Upgrade Your Chat Game: Master These 10 Indispensable iMessage Tricks for Immediate Use

Upgrade Your Chat Game: Master These 10 Indispensable iMessage Tricks for Immediate Use
Quick Links
- Group Chat Tagging
- Stickers
- Edit and Unsend Messages
- In-Line Threads
- Flight Tracking
- Live Location
- Recover Deleted Conversations
- Voice Recordings With Transcriptions
- Message Effects
- Pinned Conversations
Even if you’re a daily iMessage user, there still might be some features you aren’t using. iMessage can do a lot more than just send texts and photos. Here are some tips to make your iMessage experience more fun and convenient.
1 Group Chat Tagging
Keeping track of large group chats can be tough, and it can be easy for someone to miss a message. If you want to make sure a specific member of your group chat sees a message, you can tag them—they will be notified of the message individually, even if they have notifications for the group chat silenced.
To do this, first type their contact name. Once your phone recognizes it as a contact name, their contact photo pops up.
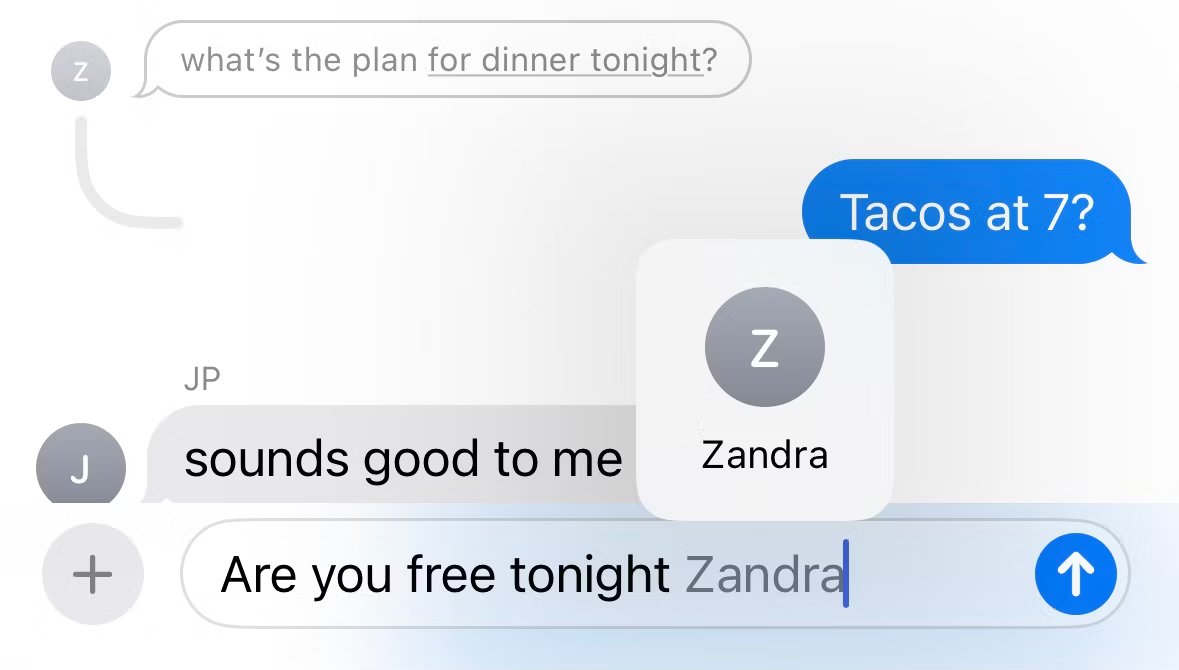
Tap on their contact to tag them. Their name turns blue in the message box, and displays in bold once the message is sent.
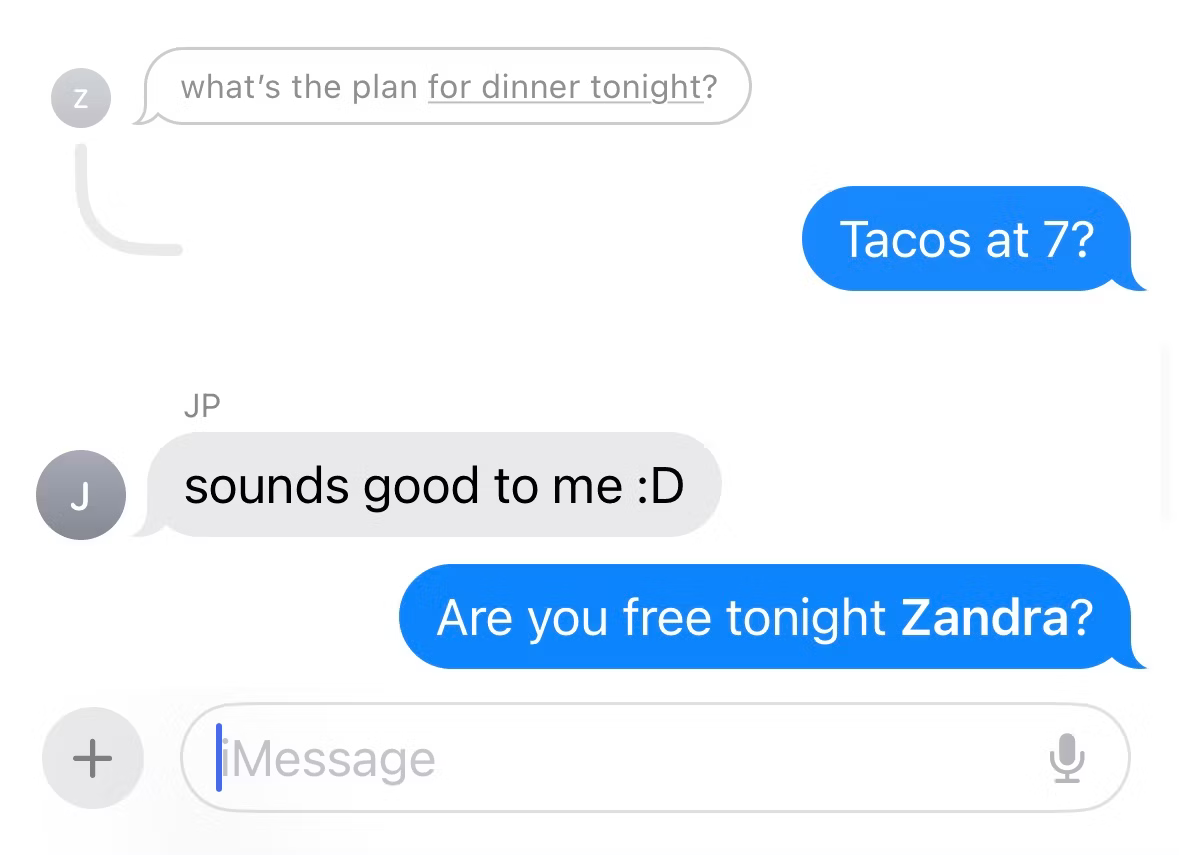
2 Stickers
Stickers are a great way to liven up your messages. They are completely customizable, and your iPhone can make a sticker out of almost any image with a clear subject.
To create a sticker , tap the “+” button next to the iMessage box within a conversation.
![]()
From here, you will see a menu with several options. Tap the “Stickers” button.
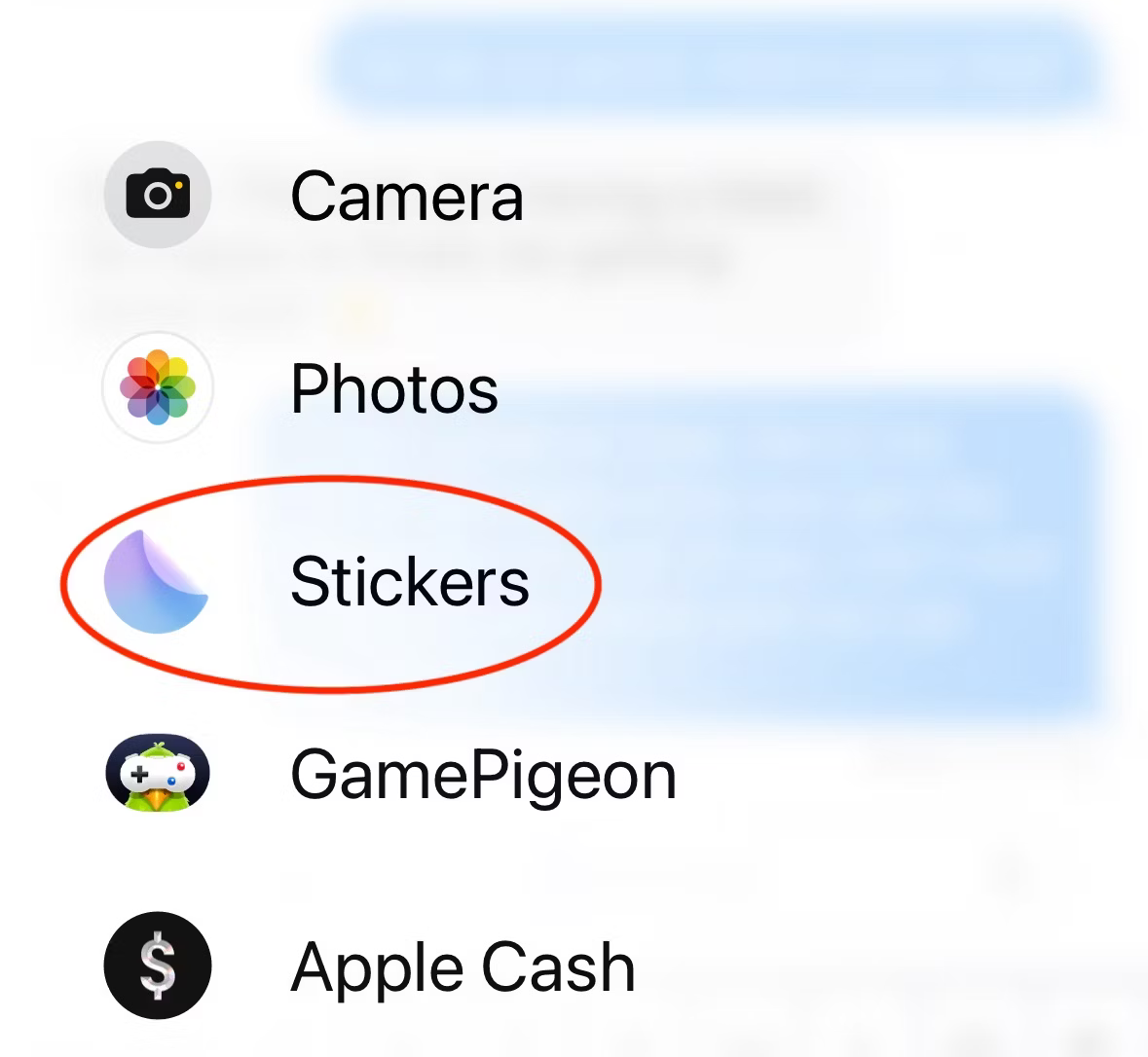
Here, you will be able to send any stickers you have already made, as well as add new ones. You can select a photo from your photo library by tapping the “+” button. Your iPhone will automatically cut the photo out from its background. If you tap and hold on one of your stickers, you can add fun effects, like a comic or puffy style.
Close
Once you’ve created some stickers, you can send them the same way you’d send an image. You can even drag your stickers overtop of messages in your conversation.
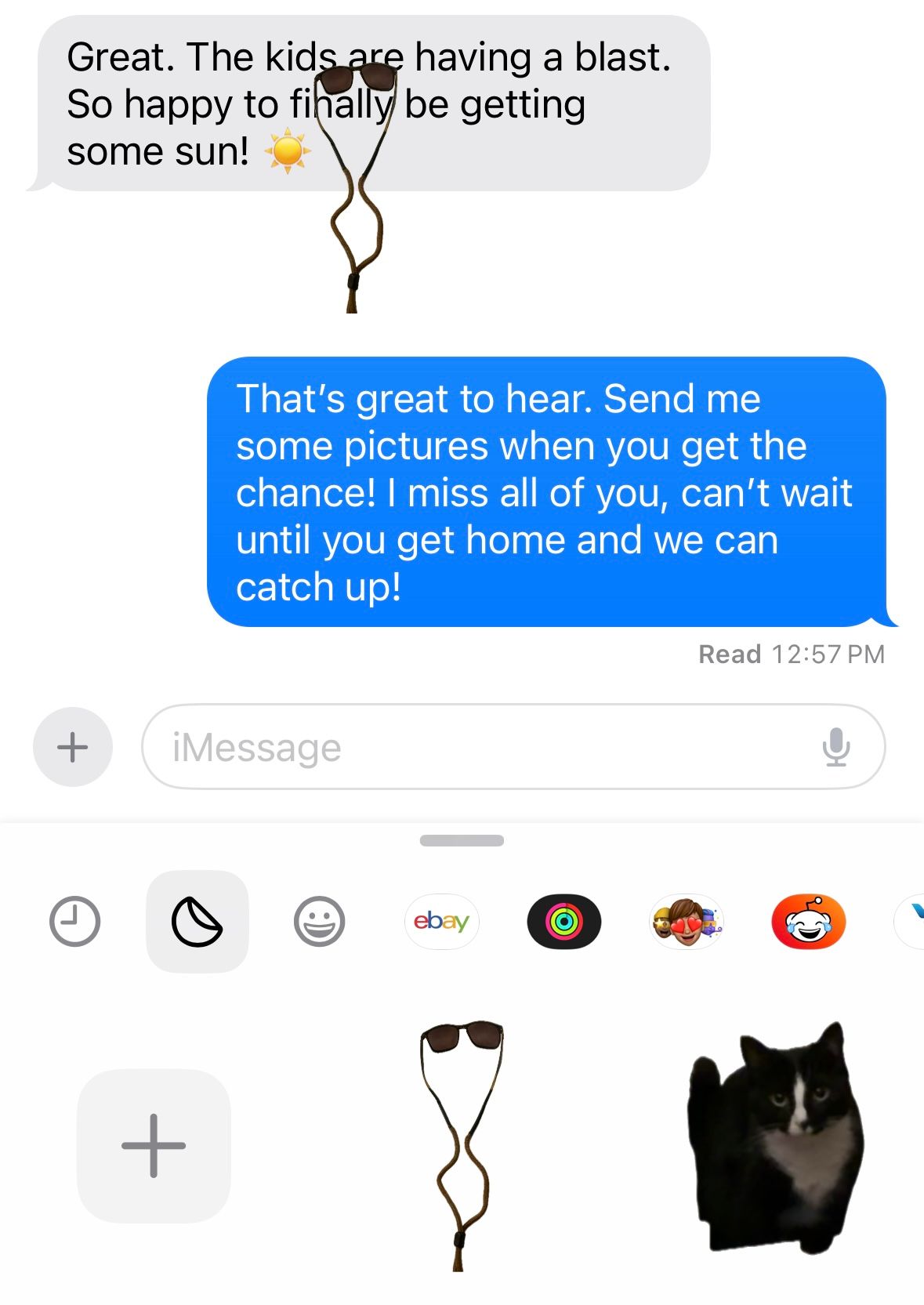
3 Edit and Unsend Messages
Typos are a part of life, but there is a way to fix them! Whether you’ve sent a message to the wrong person or want to fix your spelling mistake, iMessage has you covered. You can unsend an iMessage within two minutes of sending, and edit it up to five times within fifteen minutes of sending it.
To edit or unsend a message, press and hold on the message you want to change. A menu of options will appear, and you can select either “Edit” or “Undo Send”.
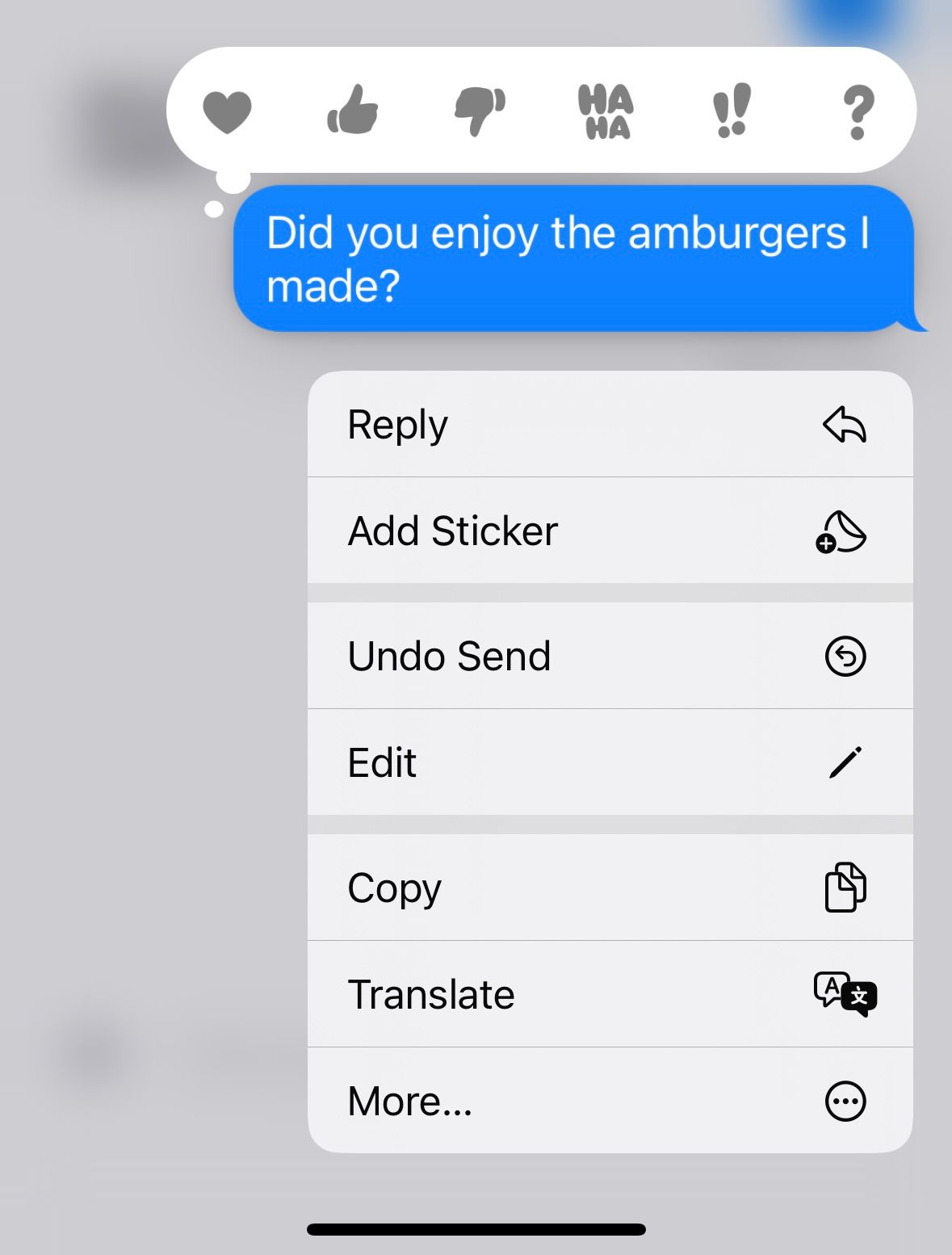
If you press “Undo Send”, the message will disappear. The other party will know you’ve unsent a message, but they will not be able to see what it was. If you edit a message, the other person will be able to see that it has been edited, as well as the original.
4 In-Line Threads
Whether you’re having a long conversation with someone, or have a busy group chat, sometimes you want to respond to a specific iMessage from earlier in the conversation. Luckily, iMessage lets you do so with in-line threads. Replying to a specific message will link your response to it directly, as well as notify the sender that you’ve responded to their message.
To reply to a specific message, swipe right on the message. This will blur the rest of the conversation and allow you to type your reply.
Close
5 Flight Tracking
Communication is key when flying, especially if someone is planning to meet you when you land. Your iPhone can help make your airport communication that much easier with in-app flight tracking, allowing you to see the information about someone’s flight right from the iMessage app.
To use this feature, simply have your conversation partner send you their flight number. If your phone recognizes it as a valid flight, it will underline it. Tap on the message to see a detailed preview of the flight’s information, including any delays and the assigned baggage carousel.
Close
6 Live Location
Trying to coordinate arrivals over text can be tough, but your iPhone has a feature to make this a little easier. You can share your location and request the location of others from within your iMessage conversation.
To do this, first tap on the “+” icon next to the iMessage box.
![]()
This brings you to a menu with several options. Tap the “Location” button.
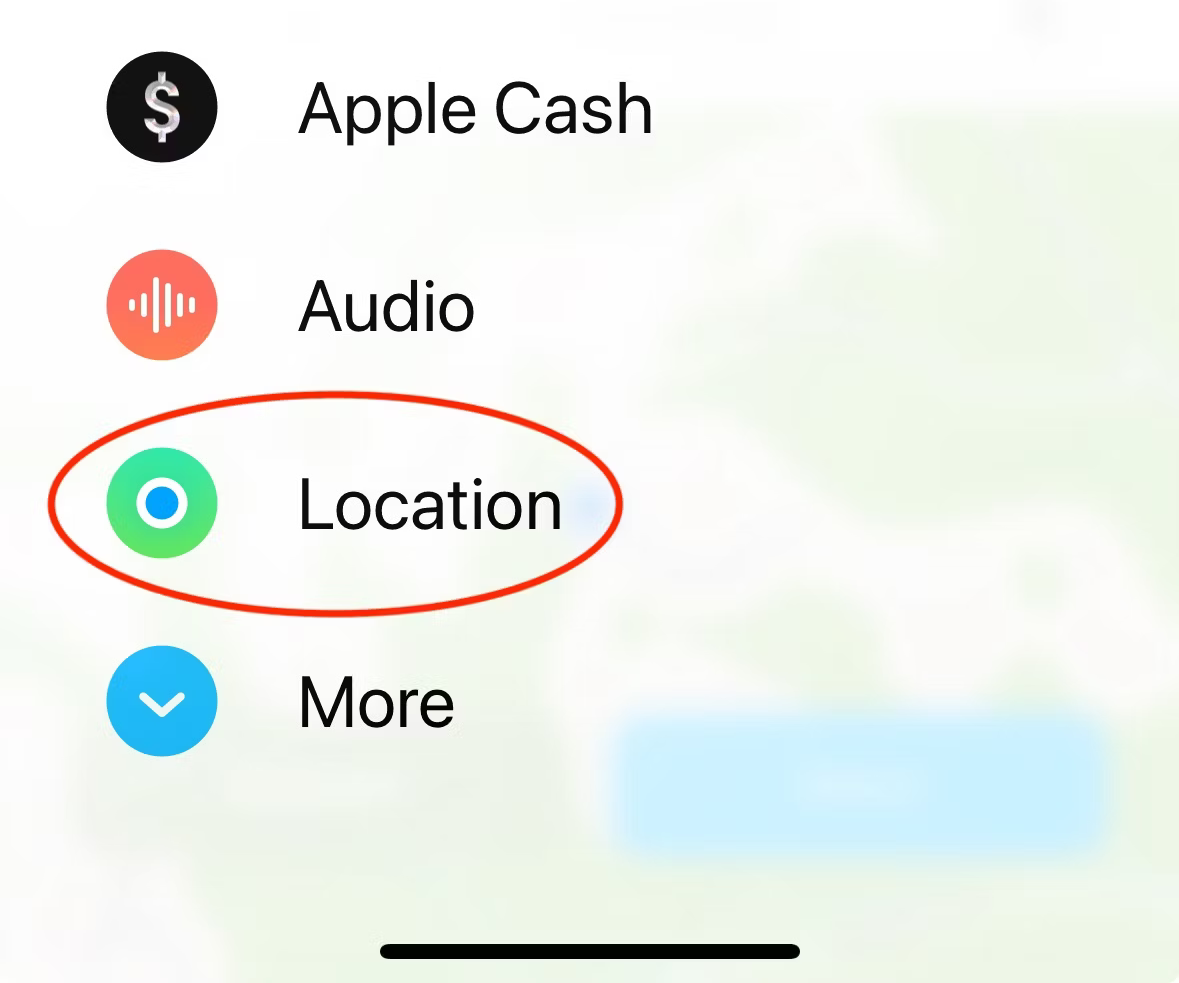
From here, you have a few options. You can select “Request” to ask for the other person’s location, which they can accept. You can also share your own location for one hour, until the end of the day, or indefinitely.
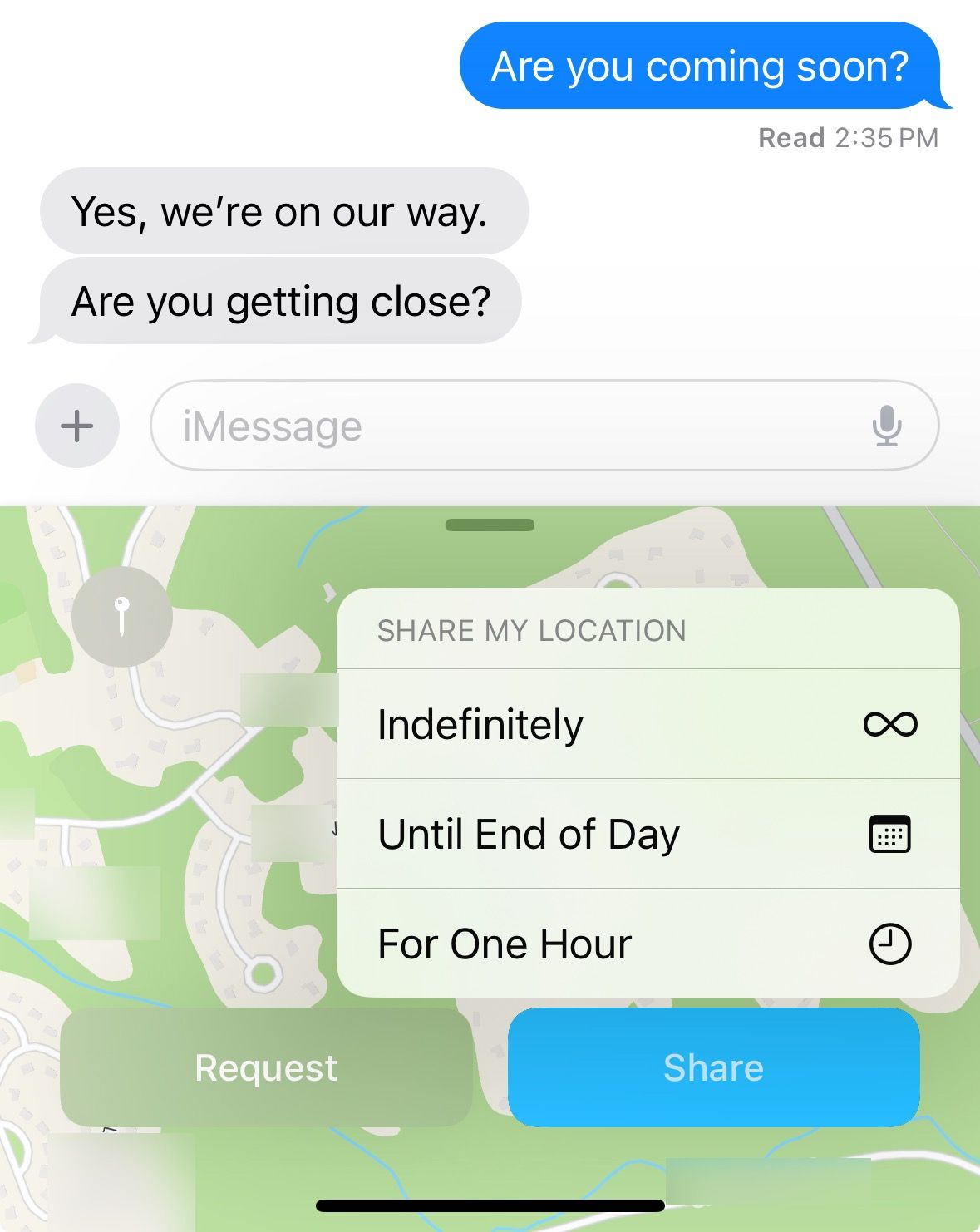
Once a location is shared, the other party can select the message and view the sender’s location in real time.
7 Recover Deleted Conversations
Accidentally delete an important conversation? This iMessage feature can help, as long as the conversation was deleted within the last 40 days.
To access this feature, tap the “Edit” button in the top-left corner of the iMessages app. Then, tap the “Show Recently Deleted” option.
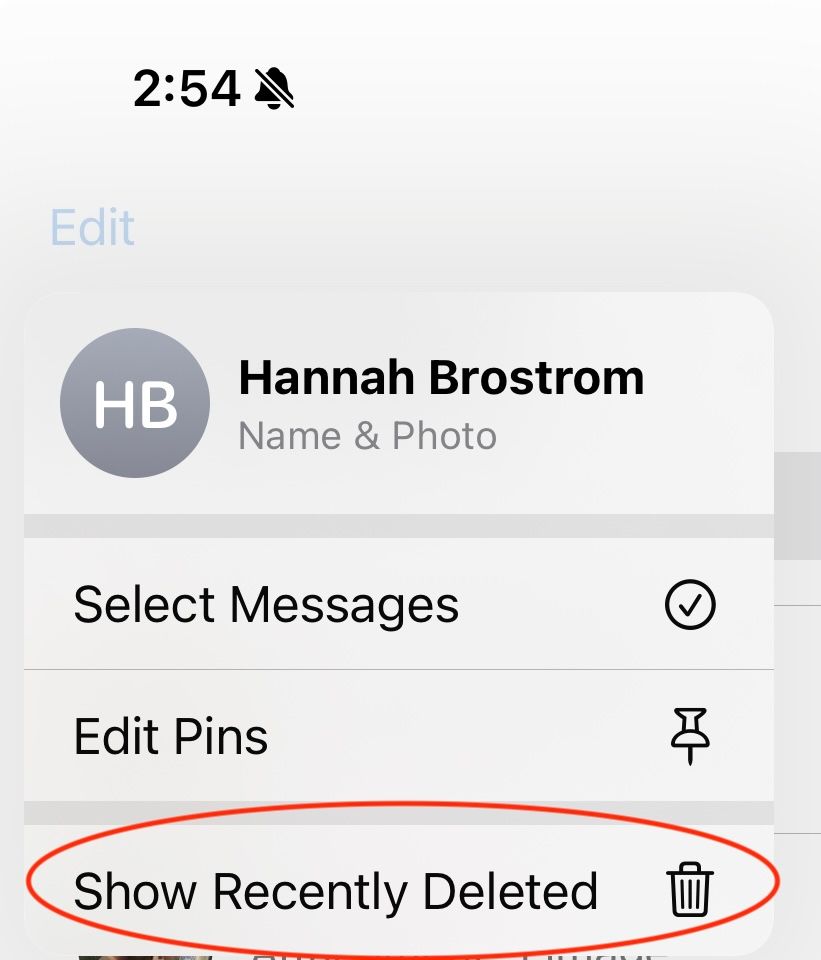
Once you tap this button, you will be able to see conversations you have deleted recently. You can check off any conversations you want to recover, and tap the “Recover” button in the bottom-right corner to return them to your iMessage conversation list.
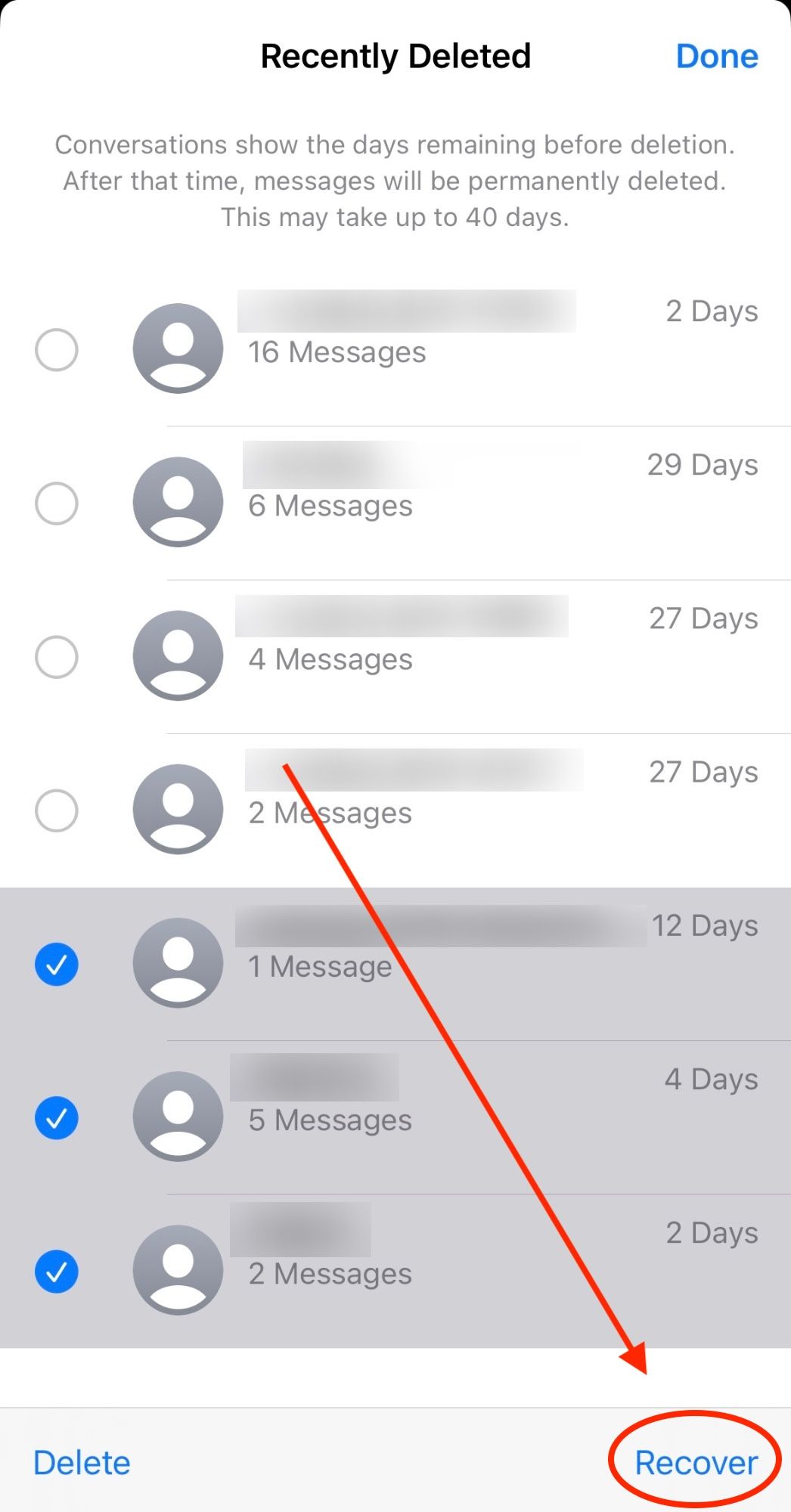
8 Voice Recordings With Transcriptions
Don’t feel like typing? iMessage has you covered. You can send a voice message on iMessage for your conversation partner to listen to. It even comes with a transcription, so whoever you send it to can read what you’ve said if they’re unable to listen.
To get started, tap the “+” icon next to the iMessage box.
![]()
Once the “+” button is pressed, you are brought to a menu with several options. Press the “Audio” button.
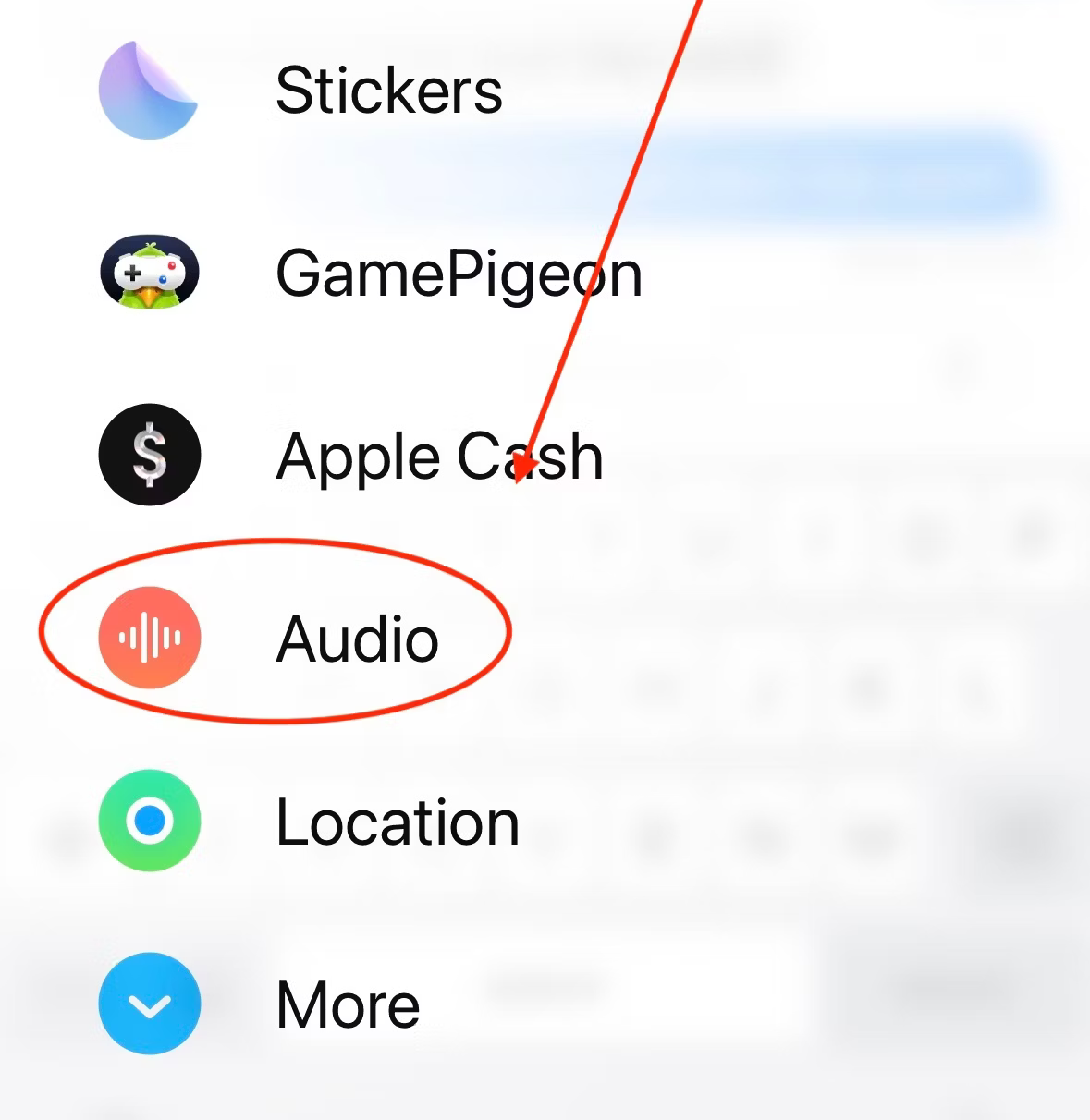
As soon as you press the “Audio” button, your phone starts recording what you say. Once you have completed your message, press the “Stop” icon to end the recording. You can then listen to what you’ve said, and press the Send arrow to send it. Once it has sent, the other person will be able to play your message back, as well as read the transcription created.
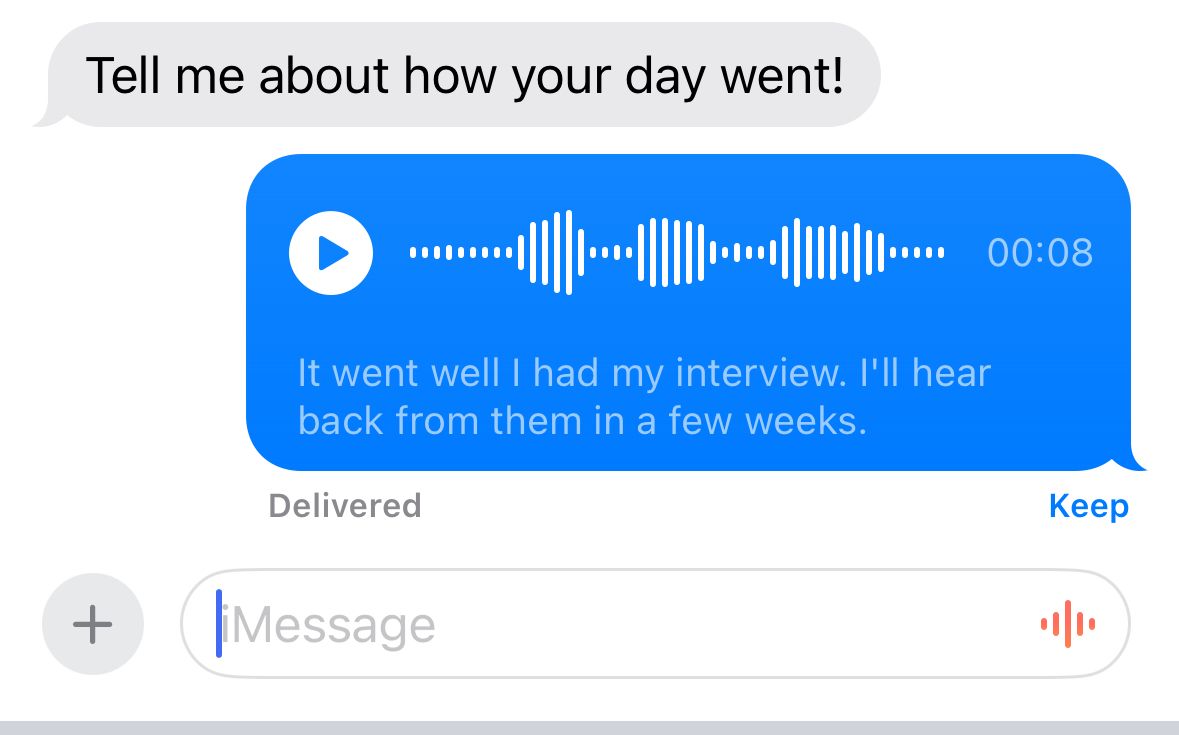
9 Message Effects
Have you ever noticed confetti when you text someone “Congratulations”, or balloons when you send “Happy Birthday”? These are iMessage effects, and you can use them whenever you want. There are all kinds of effects you can add to your messages that will play when they are opened. Lasers, hearts, a spotlight—you can even add invisible ink to your message, which will hide the text behind a blur until it’s swiped over.
To add an effect to your message , type out what you want to send, then tap and hold the Send arrow. This allows you to choose your effect, which can either center around the text bubble or fill the entire screen.
Close
10 Pinned Conversations
If you text the same people every day, it can get annoying to have to scroll down to them every time you want to send a message. iMessage allows you to pin up to six people to the top of your message app, so you never have to scroll to find them.
To pin a contact or group chat , hold down on the conversation you want to pin, and press the “Pin” button.
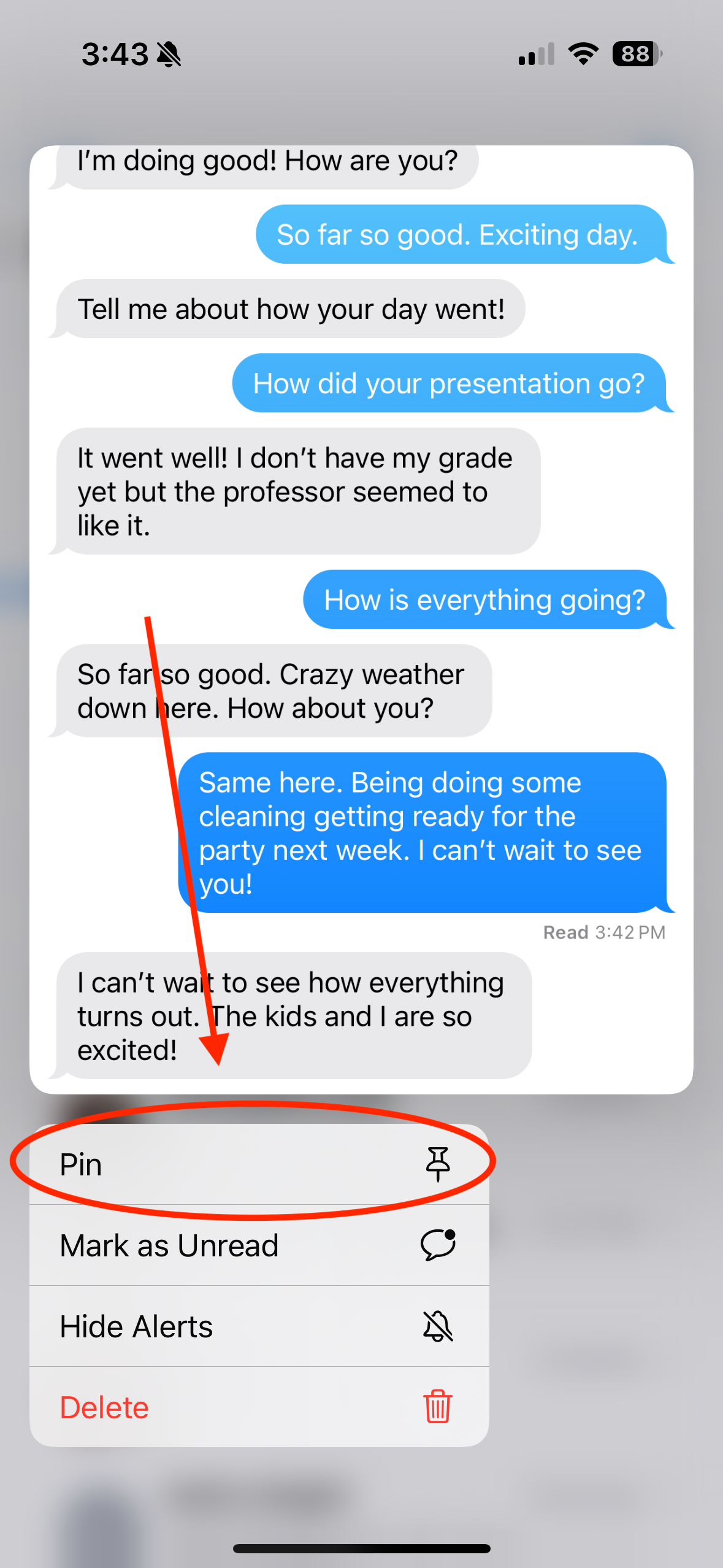
This anchors that conversation to the top of your Messages app for easy access.
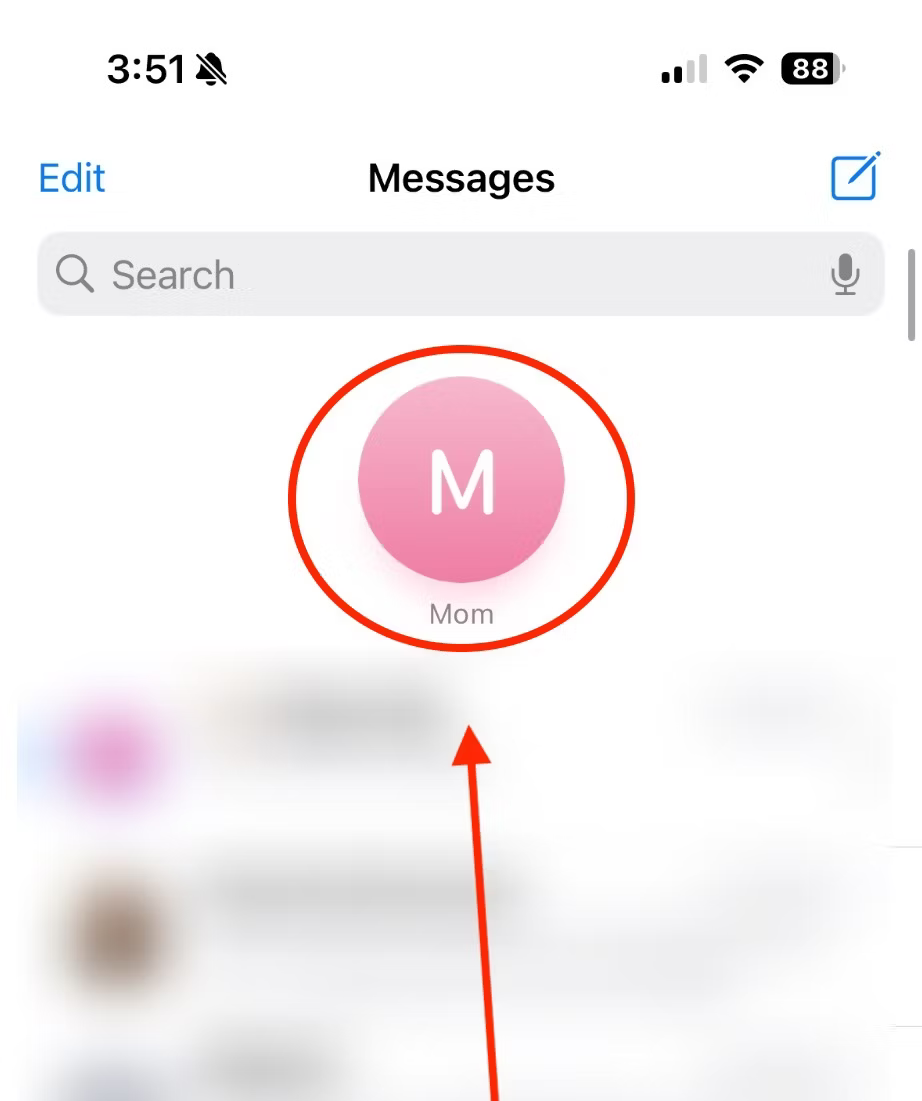
You can unpin them at any time by pressing and holding on to their contact photo, and then selecting “Unpin”.
As you can see, Apple’s iMessage is a powerful, versatile app with lots of tricks and features. Once you know everything the app can do, you can start using it to its full potential.
Also read:
- [New] Selecting Superior GoPro Casings - Our Top Picks
- [Updated] Sharing Sites Guide for Instagram Story and Post Links
- 2024 Approved Beyond Imagination VR's Present, Future Prospects
- 2024 Approved Impressive Initiations Podcasting Prose Poems
- 2024 Approved Master Mac Screen and Voice Logging Device
- Colour, Healing and the Human Soul | Free Book
- Discover the Latest Features of iOS 17 & iPadOS 17: What You Need to Know
- Discover the Next Generation of Tablets: The New iPad Air Boasting Powerful M2 Chip Technology and a Larger, Versatile 13-Inch Screen!
- Discover These Overlooked iPhone Functions: Unleash Your Device's Full Potential
- Do You Need an Apple Pencil for Enhanced Productivity with Your iPad?
- Easy Tips for Tracking Down Installed Applications and Files on iPhones/iPads
- Effective Solutions When Your Cash App Fails - Immediate Troubleshooting Steps
- Exploring How Advanced Threading Innovations Elevate the iPhone 15 Pro Experience
- Fast Guide: Removing Image Backgrounds Effortlessly on iOS & macOS
- Finding Out When You Received an iMessage or Text: Step-by-Step Instructions for iPhone Users
- Gratuit Konverteren Van MPEG Tot WMV: Een Online Noodgevraag Met Movavi
- In 2024, Is Fake GPS Location Spoofer a Good Choice On Apple iPhone 13 Pro Max? | Dr.fone
- Tracking Your Project Milestones: A Step-by-Step Guide on Utilizing Checkboxes in Microsoft Excel
- Window Communication Apps #5-#1 Top 8 List
- Title: Upgrade Your Chat Game: Master These 10 Indispensable iMessage Tricks for Immediate Use
- Author: Daniel
- Created at : 2025-02-17 00:16:55
- Updated at : 2025-02-20 04:51:39
- Link: https://os-tips.techidaily.com/upgrade-your-chat-game-master-these-10-indispensable-imessage-tricks-for-immediate-use/
- License: This work is licensed under CC BY-NC-SA 4.0.