
Why Go Grayscale? Understanding the Benefits of a Black & White iPhone Interface

Why Go Grayscale? Understanding the Benefits of a Black & White iPhone Interface
Quick Links
- Why Should You Make Your iPhone Screen Black and White?
- How to Turn Your iPhone Screen Grayscale
- How to Automatically Enable and Disable Grayscale at Sunset and Sunrise
- Or Use a Black and White iPhone Wallpaper
Key Takeaways
- Grayscale mode can help those who are colorblind read text better and distinguish objects.
- Turning your iPhone screen grayscale can help reduce screen time and make your phone less distracting. Switching to a black-and-white screen can prevent eye strain and reduce visual stimuli.
- You can enable the mode manually under Accessibility settings or create an Automation to do so automatically at sunrise, sunset, or other times of day.
Did you know that turning your phone screen black and white (grayscale) can help you reduce your screen time and make your phone less distracting? Here’s how use your iPhone in grayscale mode.
Why Should You Make Your iPhone Screen Black and White?
There are a couple of reasons why you should consider switching your phone to black-and-white. Perhaps most importantly, if you’re colorblind, a grayscale display mode makes it easier for you to distinguish objects and read text better. Though this is primarily an accessibility option, there are uses outside of this to consider too.
A black-and-white screen can help you disconnect and cut back on your screen time by making your phone less fun to use. It makes your Instagram feed look dull and washed out, web pages look dry and bland, and games feel tedious and monotonous. In essence, it makes your phone feel a bit boring, which will (hopefully) motivate you to get off it.
Another reason to consider a black-and-white screen is to avoid distractions. Developers understand that color plays a big part in attention, which is why they stick bright red notification badges on apps — to draw your attention and entice you to tap. Consequently, it’s a lot easier to maintain your focus when everything on your screen is displayed in shades of gray.
Switching your display to black and white can help prevent eye strain . It reduces the amount of contrast and visual stimuli your eyes experience, which can help you avoid eye fatigue and headaches, especially if you’re the kind of person who’s constantly in front of a screen.
How to Turn Your iPhone Screen Grayscale
You can turn your iPhone screen grayscale in a few easy steps. First, head to the “Settings” app and tap on “Accessibility.”
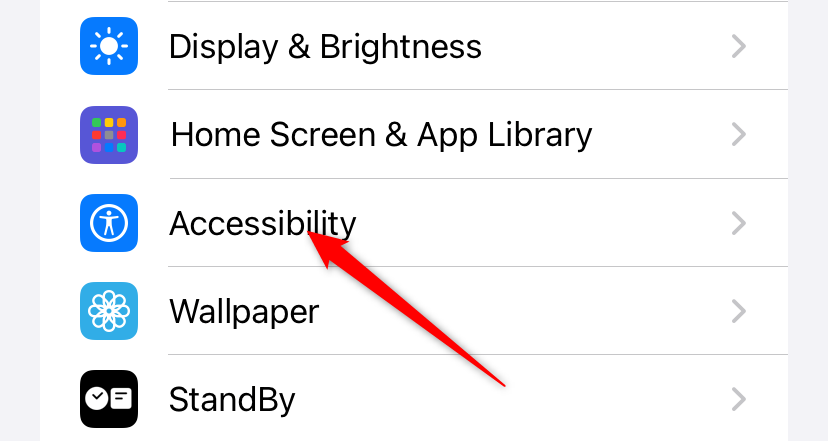
Next, select “Display and Text Size.”
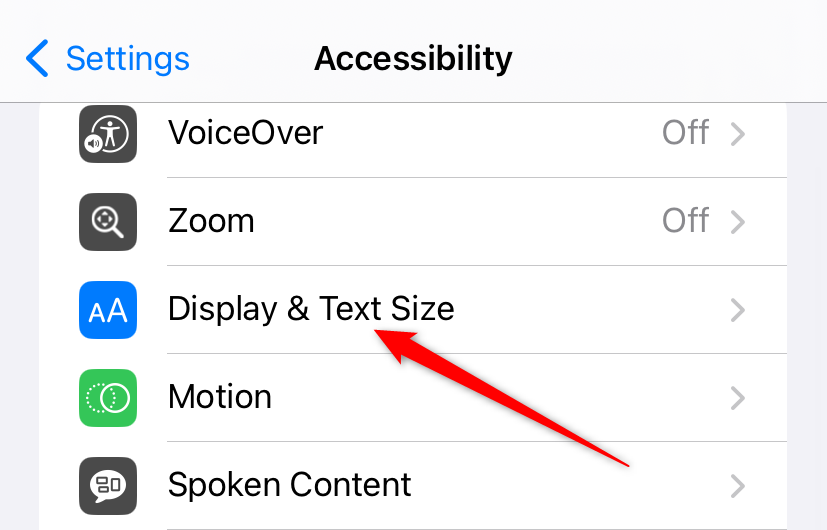
Scroll down until you find the “Color Filters” setting and tap on it.
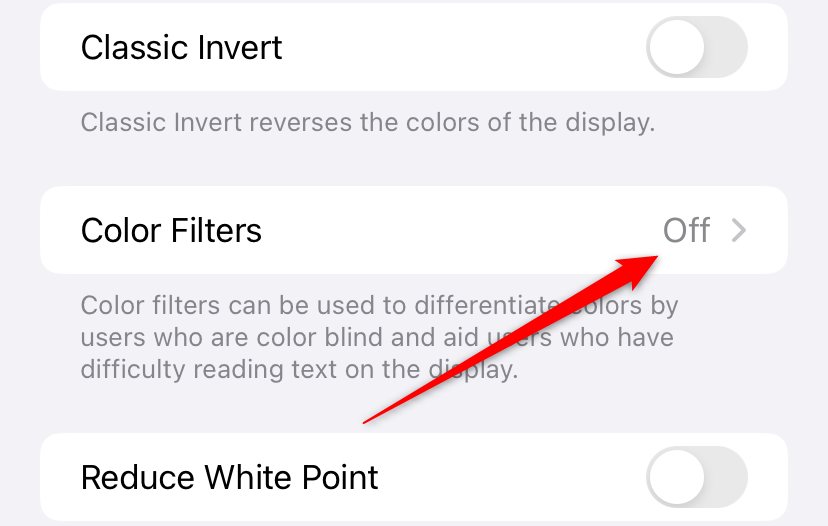
Now, toggle “Color Filters” on.
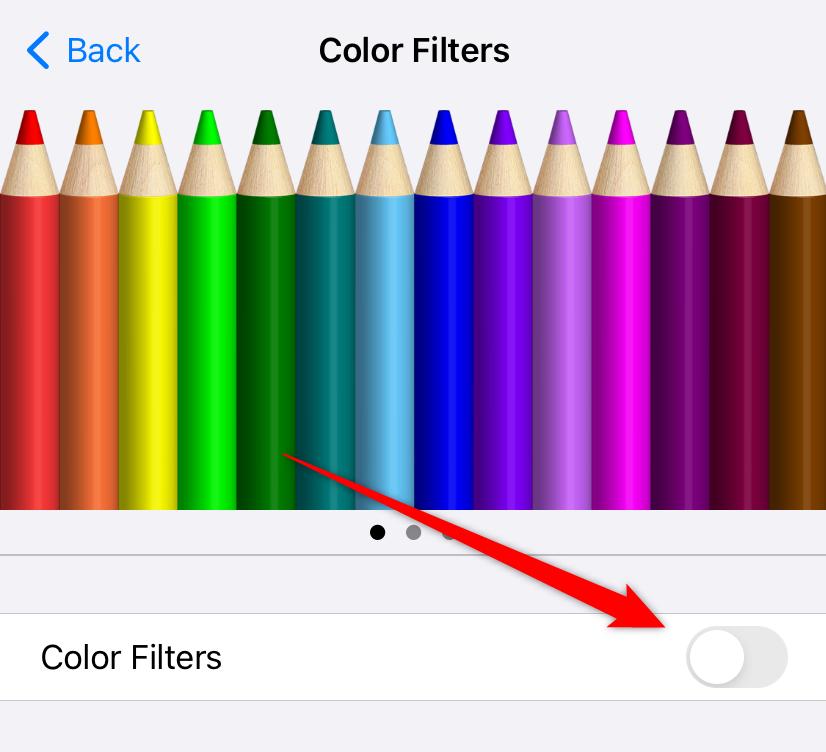
And select “Grayscale” from the options.
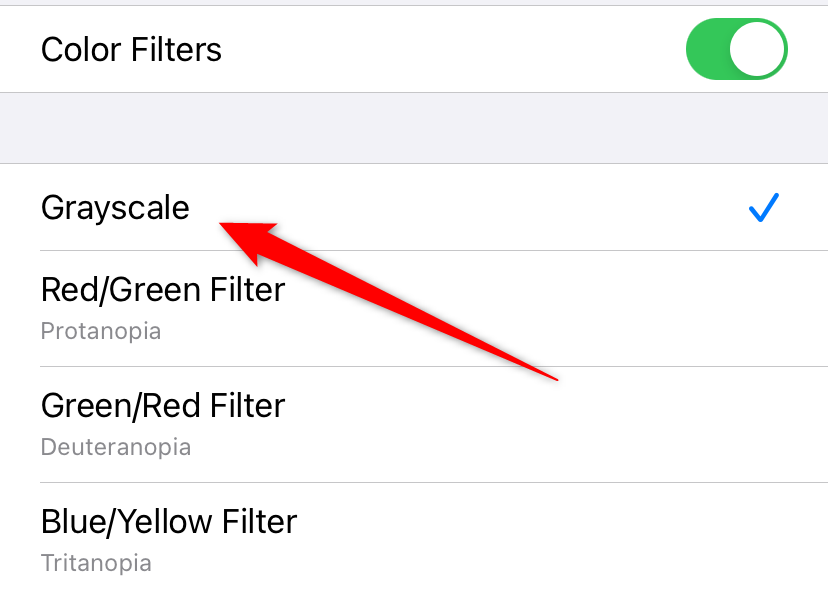
Your phone should now display in black-and-white mode.
If you want to adjust the intensity of the grayscale effect, you can do that by adjusting the slider on the bottom until you find the perfect balance.
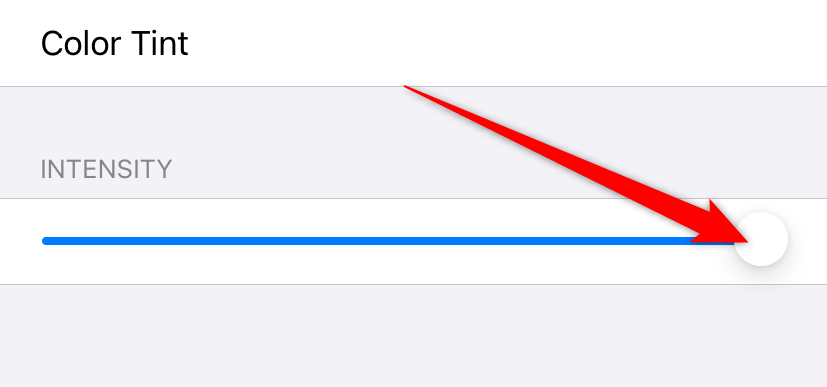
How to Automatically Enable and Disable Grayscale at Sunset and Sunrise
Android phones have a nifty feature that lets you automatically turn grayscale mode on and off during sleeping hours. iPhones don’t have a similar feature built-in, but you can replicate the feature with automation. Here’s how:
The first thing you need to do is create an automation to turn on grayscale at sunset. To do that, open the “Shortcuts” app and switch to the “Automation” tab by tapping the clock icon at the bottom of the screen.
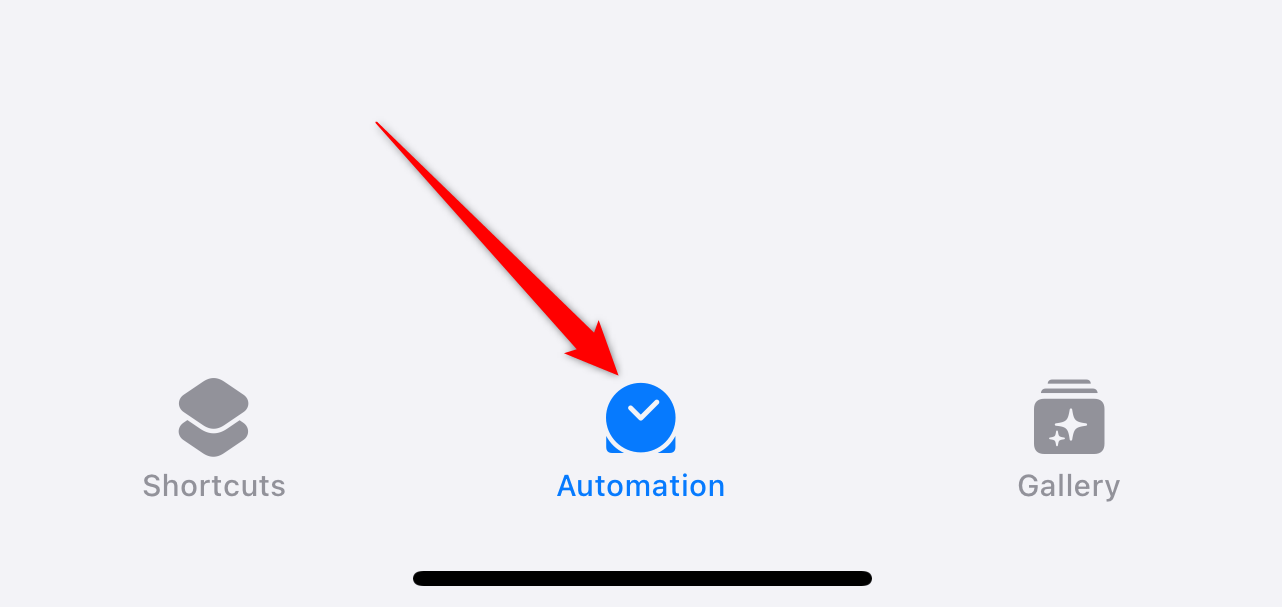
If it’s your first time creating an automation tap on “Create Personal Automation” to create a new automation.
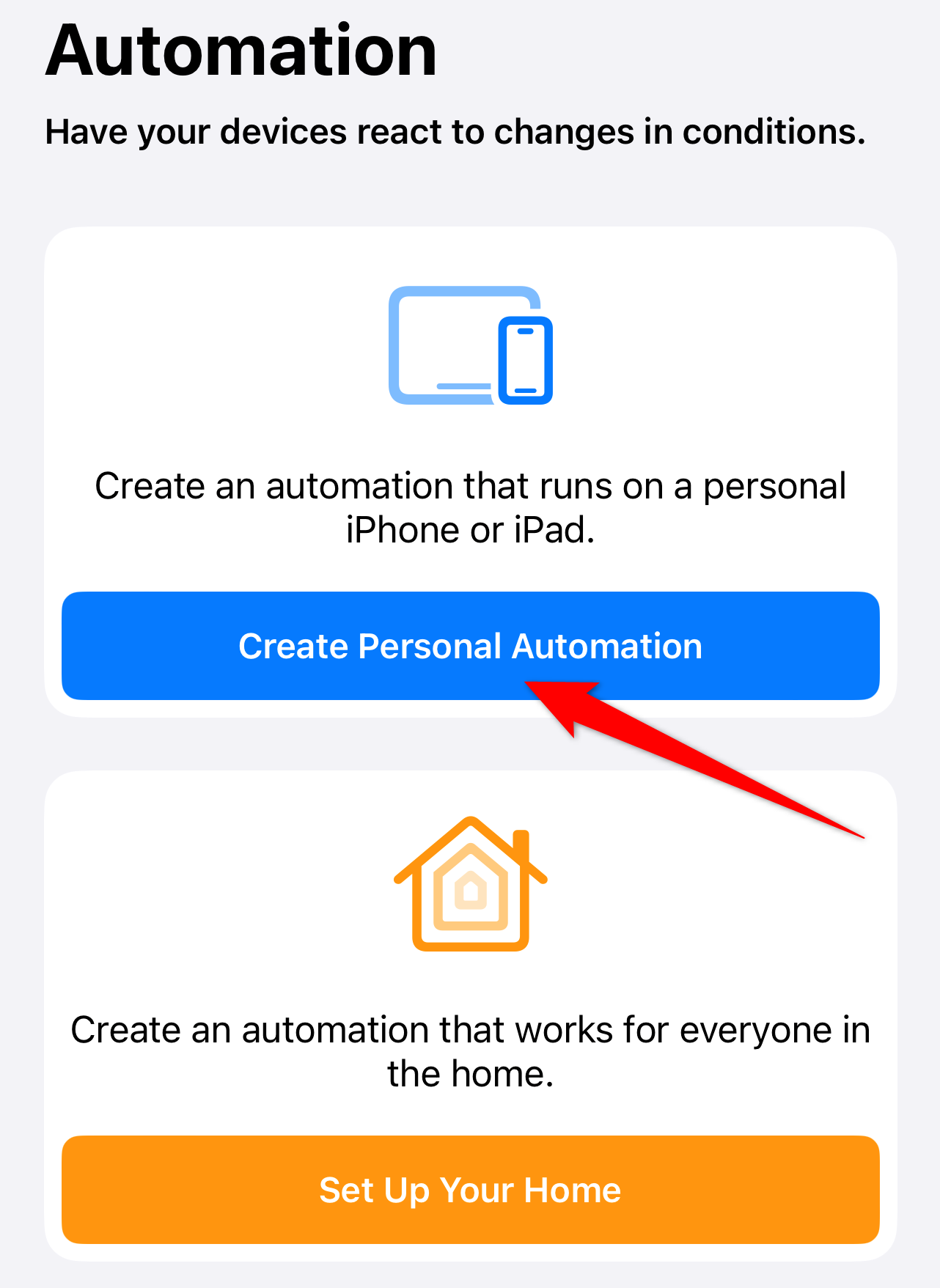
If you’ve created an automation in the past, tap on the “+” button in the top right corner to create a new automation.
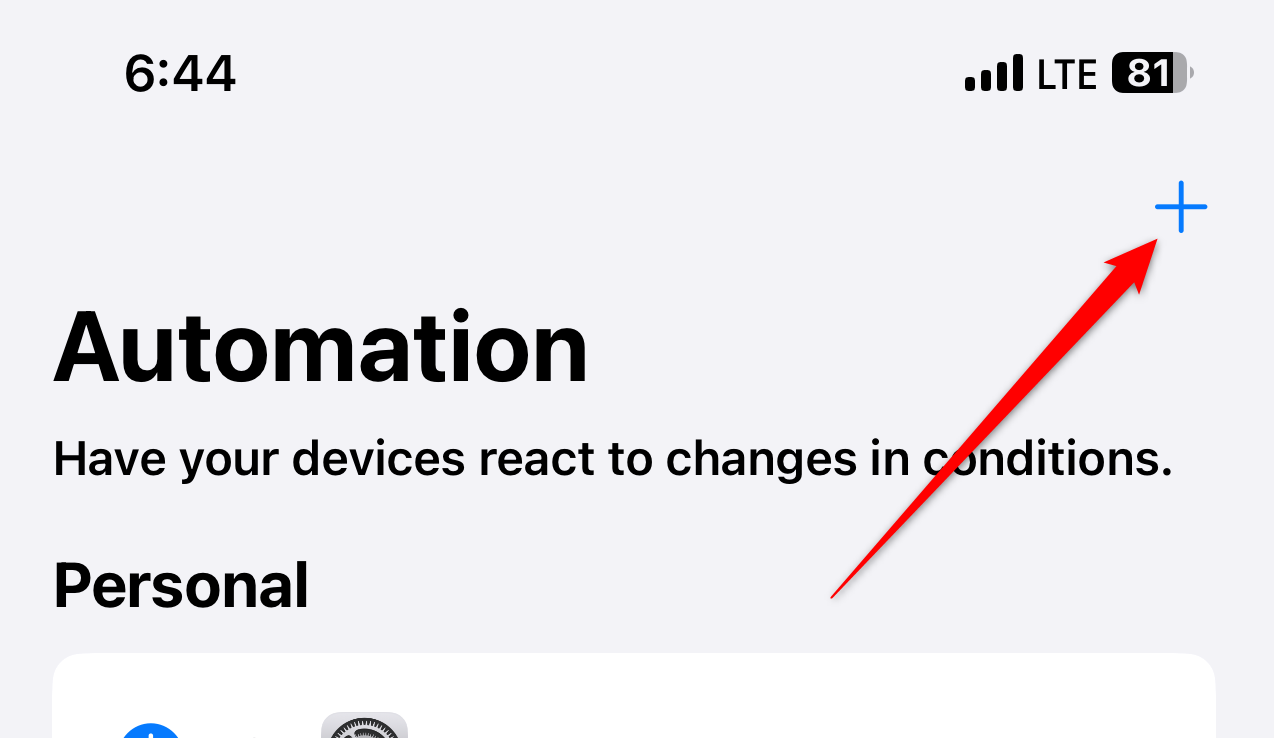
Now tap on “Time of Day”
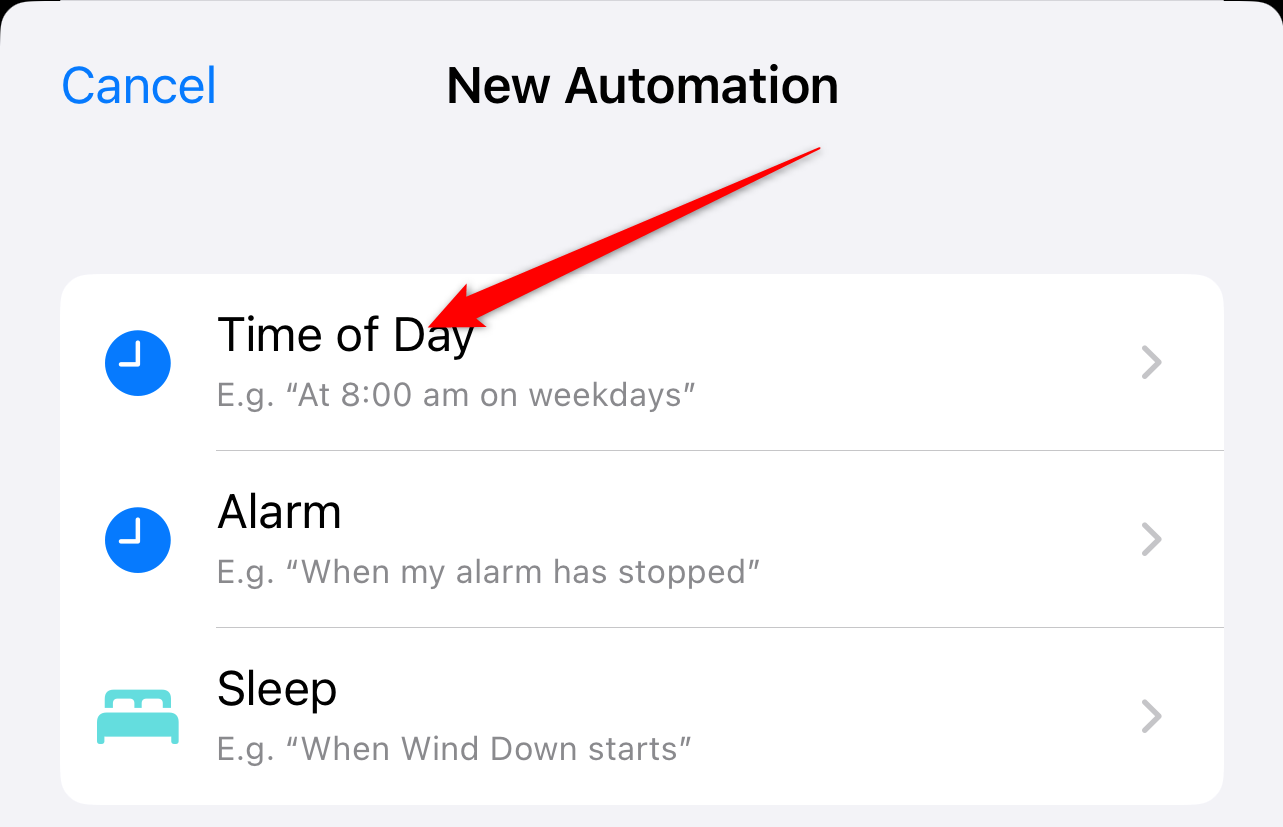
Select “Sunset” from the options.
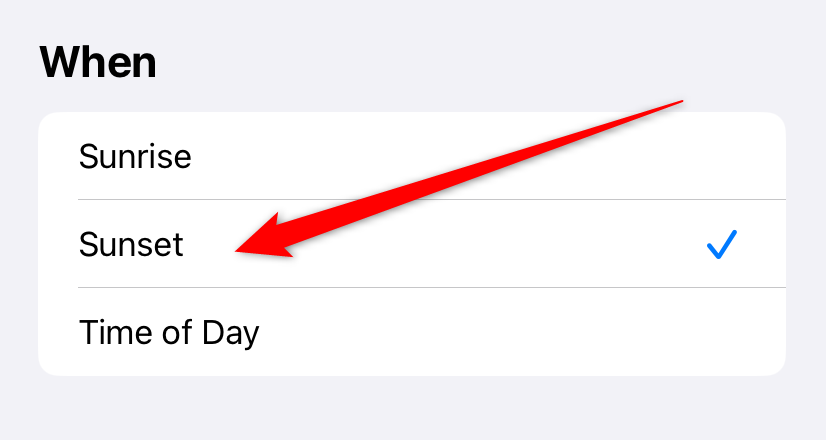
You can customize exactly what time around sunset you want your grayscale automation to activate, so don’t be afraid to explore the options.
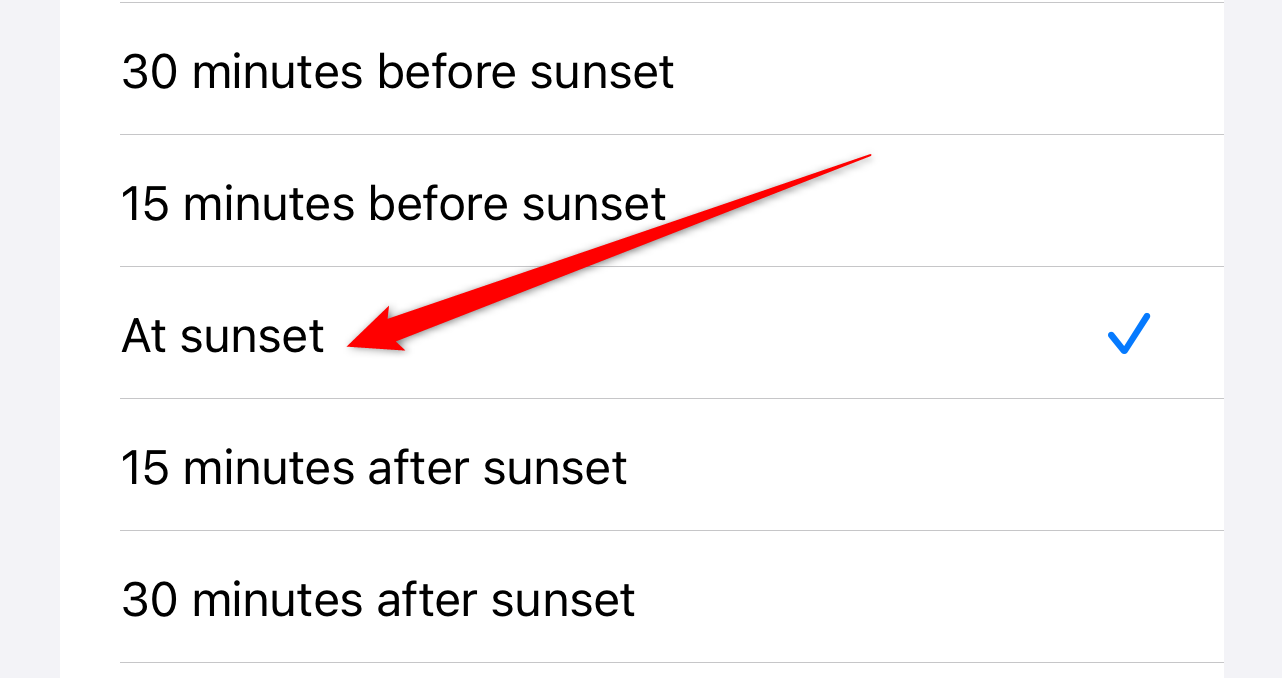
Once you’ve made your choice, hit “Done” in the top right corner.
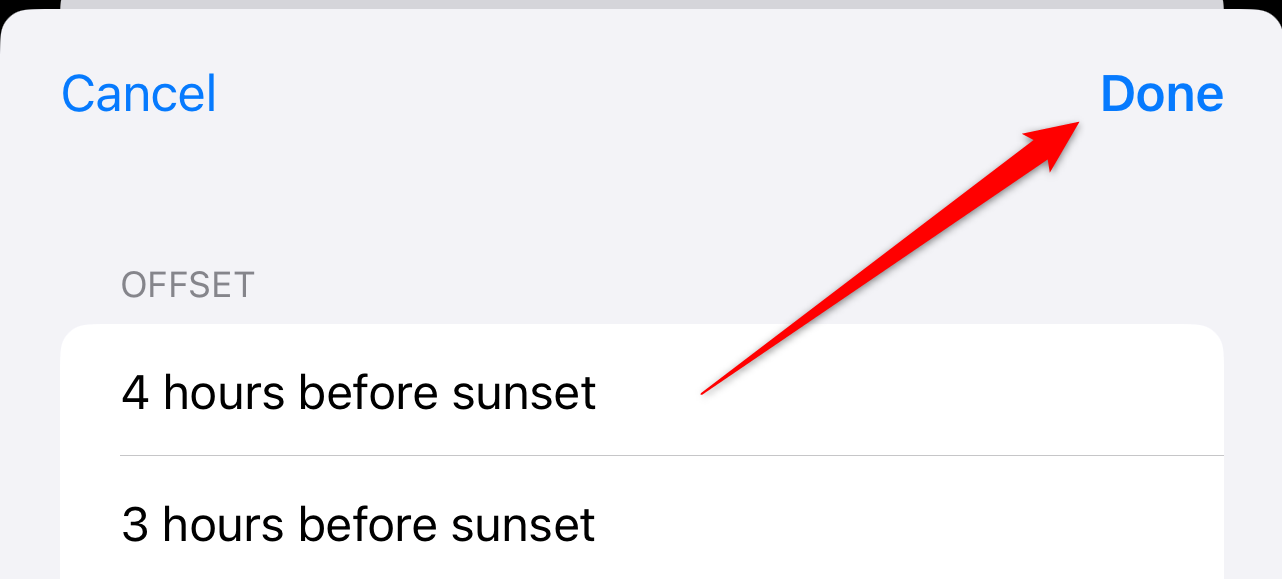
Now it’s time to attach an action to your automation. Tap the “Add Action” button to choose what your automation will do.
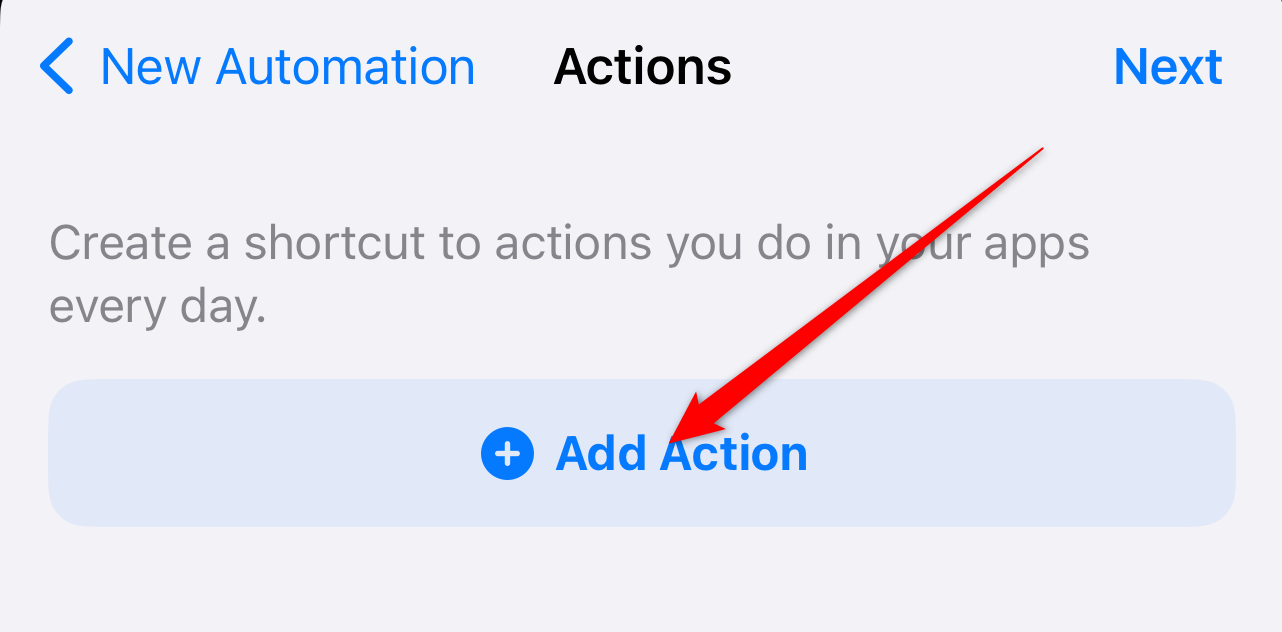
In the search bar, type in “Set Color Filters.” The corresponding setting should appear in the options. Tap on it to proceed.
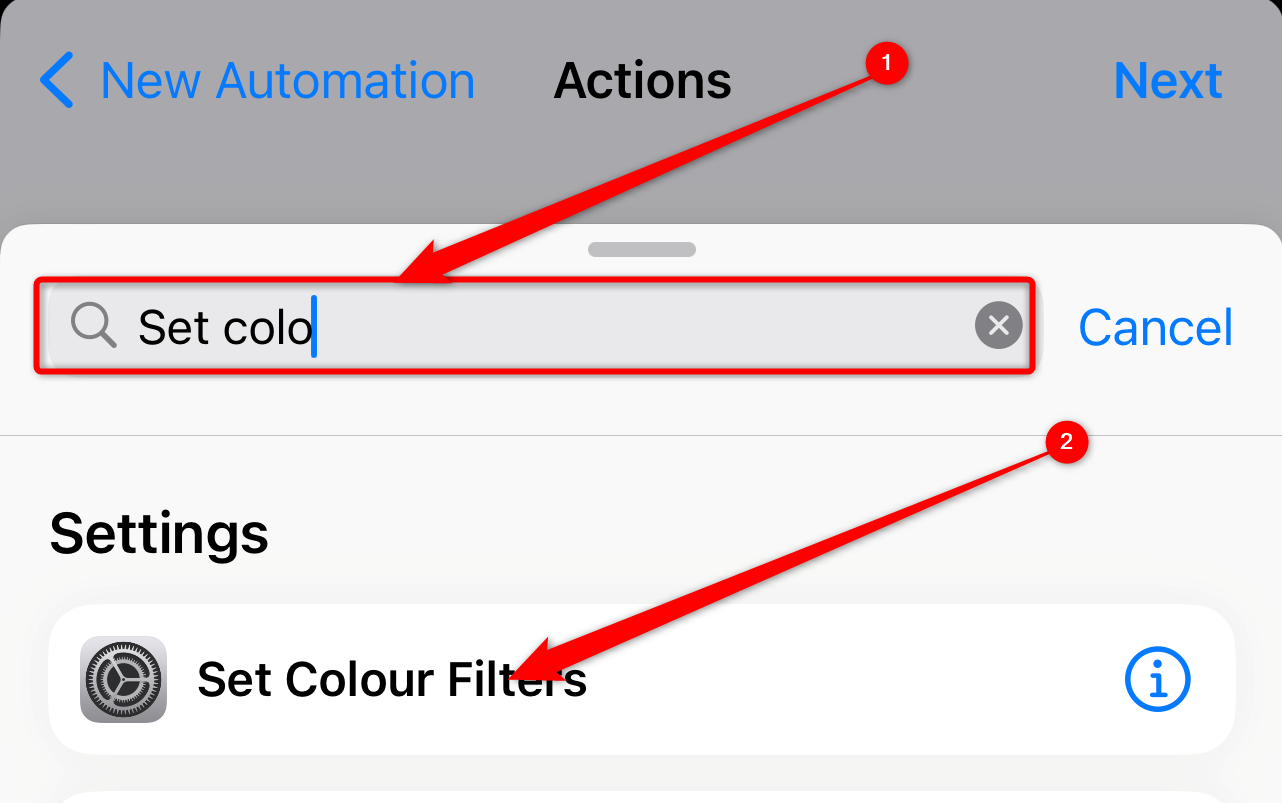
On the next page, you should find an automation to “Turn Color Filters On.” Ensure that this is correct and tap “Next.”
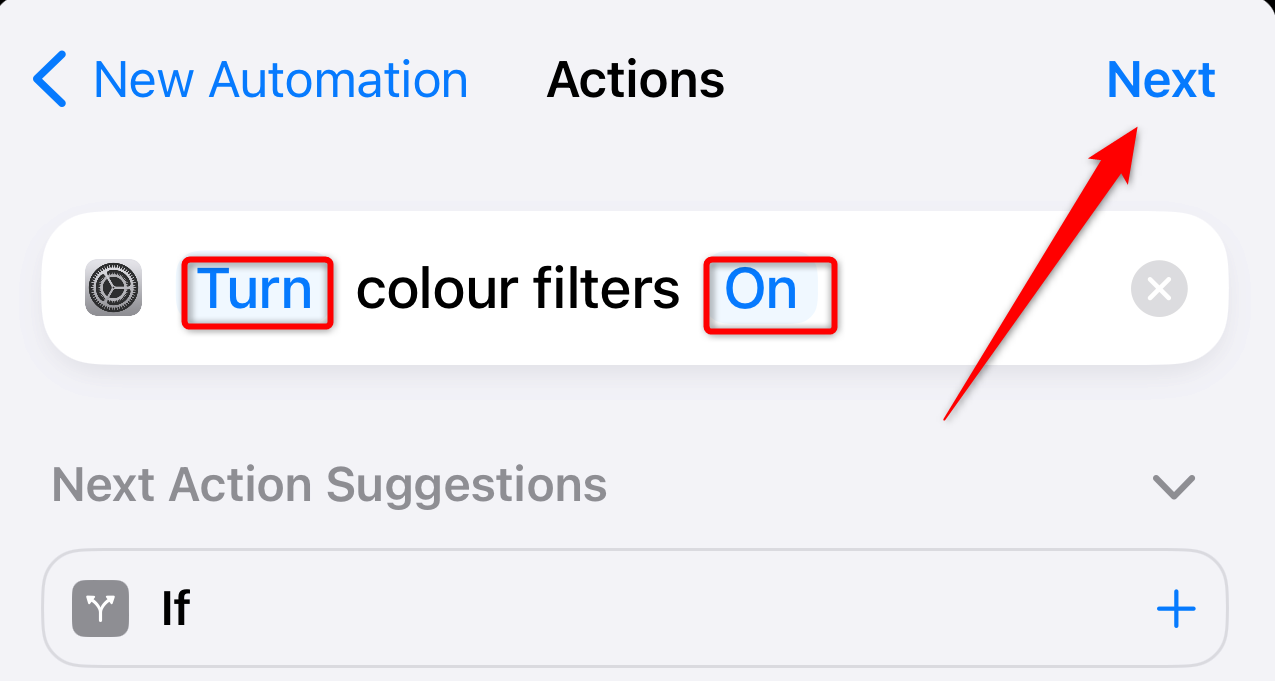
By default, your iPhone asks you for permission before running any automation. To turn this option off and seamlessly turn your phone grayscale at sunset, toggle the “Ask Before Running” option off.
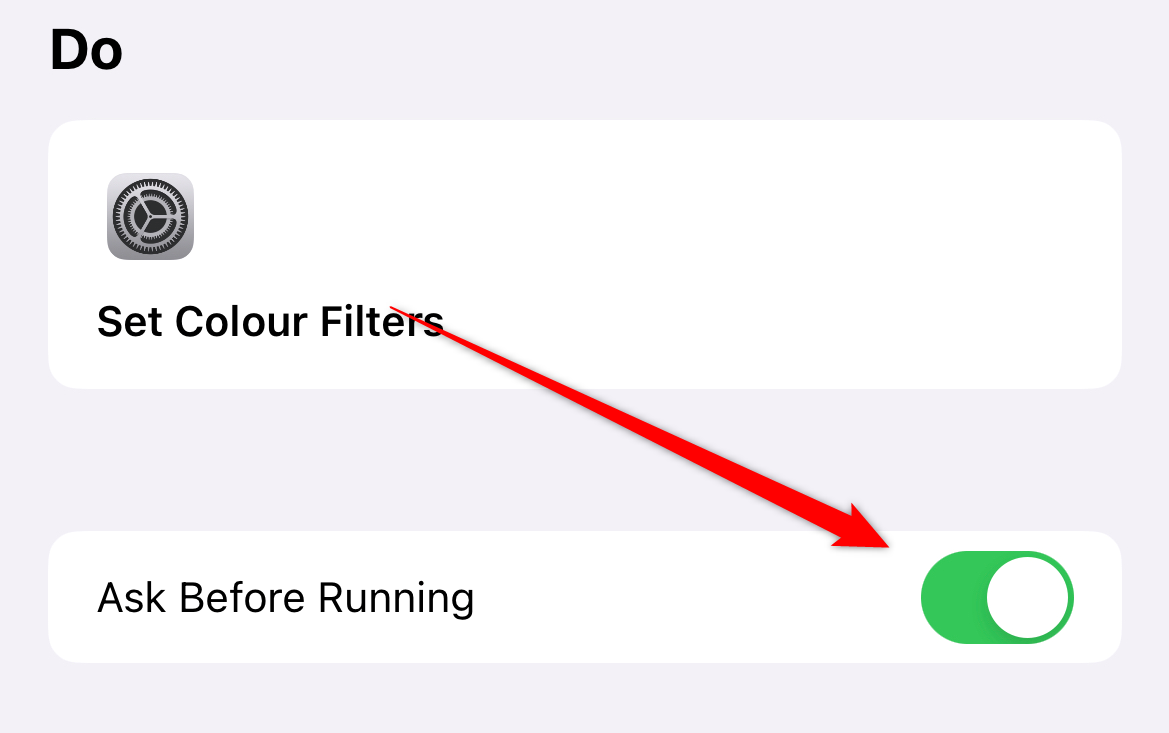
Confirm that you want your automation to run without asking.
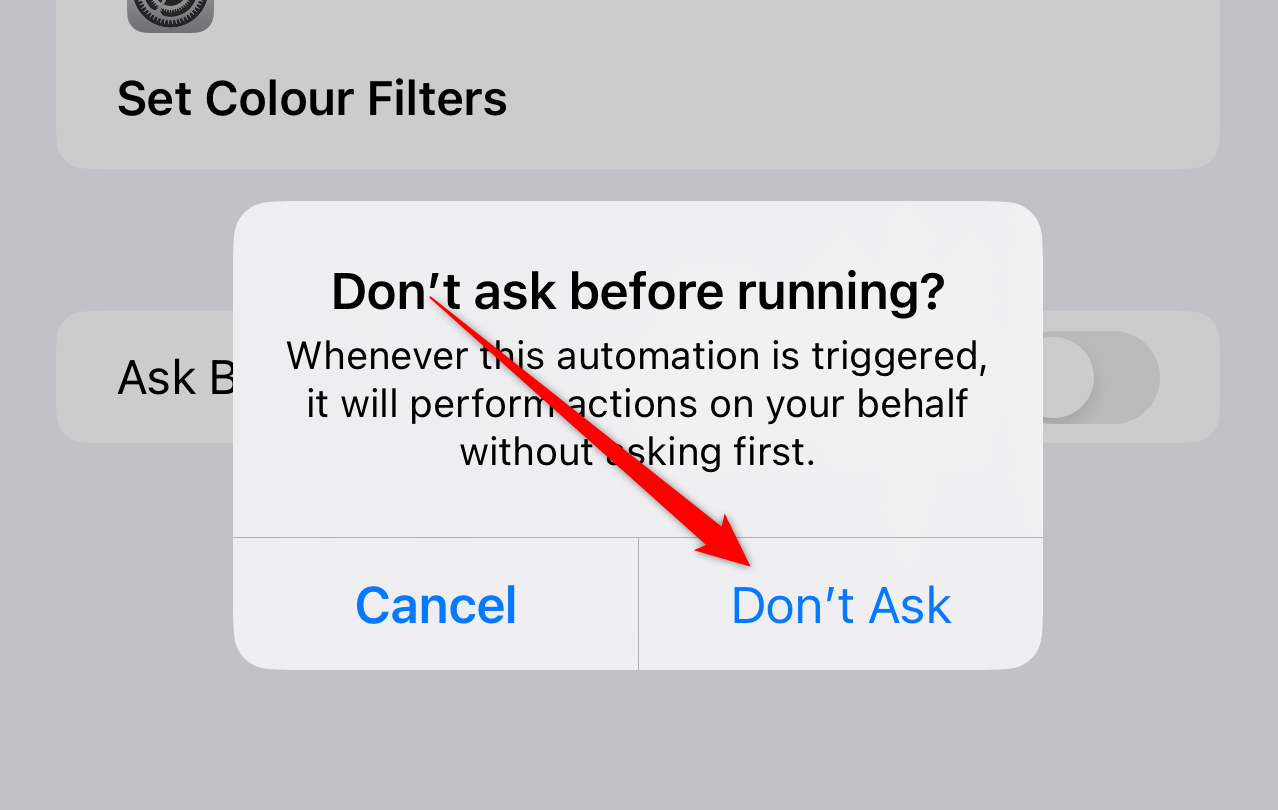
Hit “Done.”
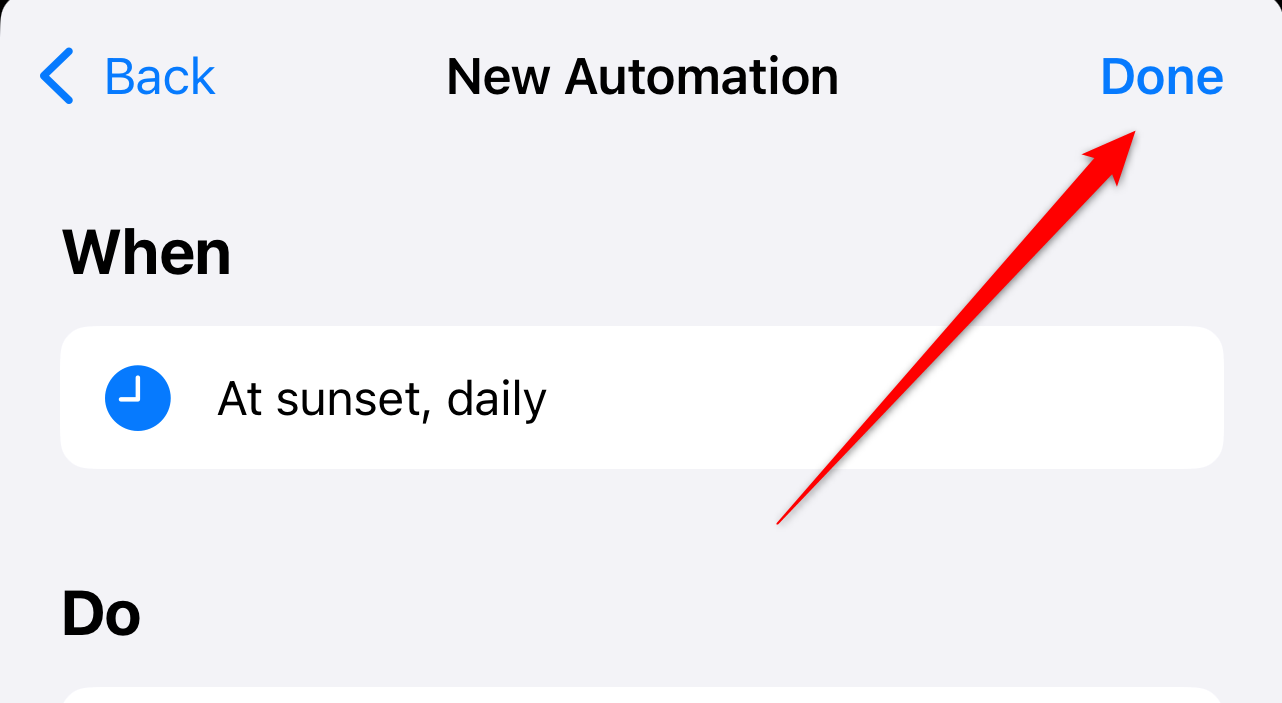
At this point, you’re halfway done. You’ve successfully created an automation to turn on grayscale mode at sunset, and it should look something like this.
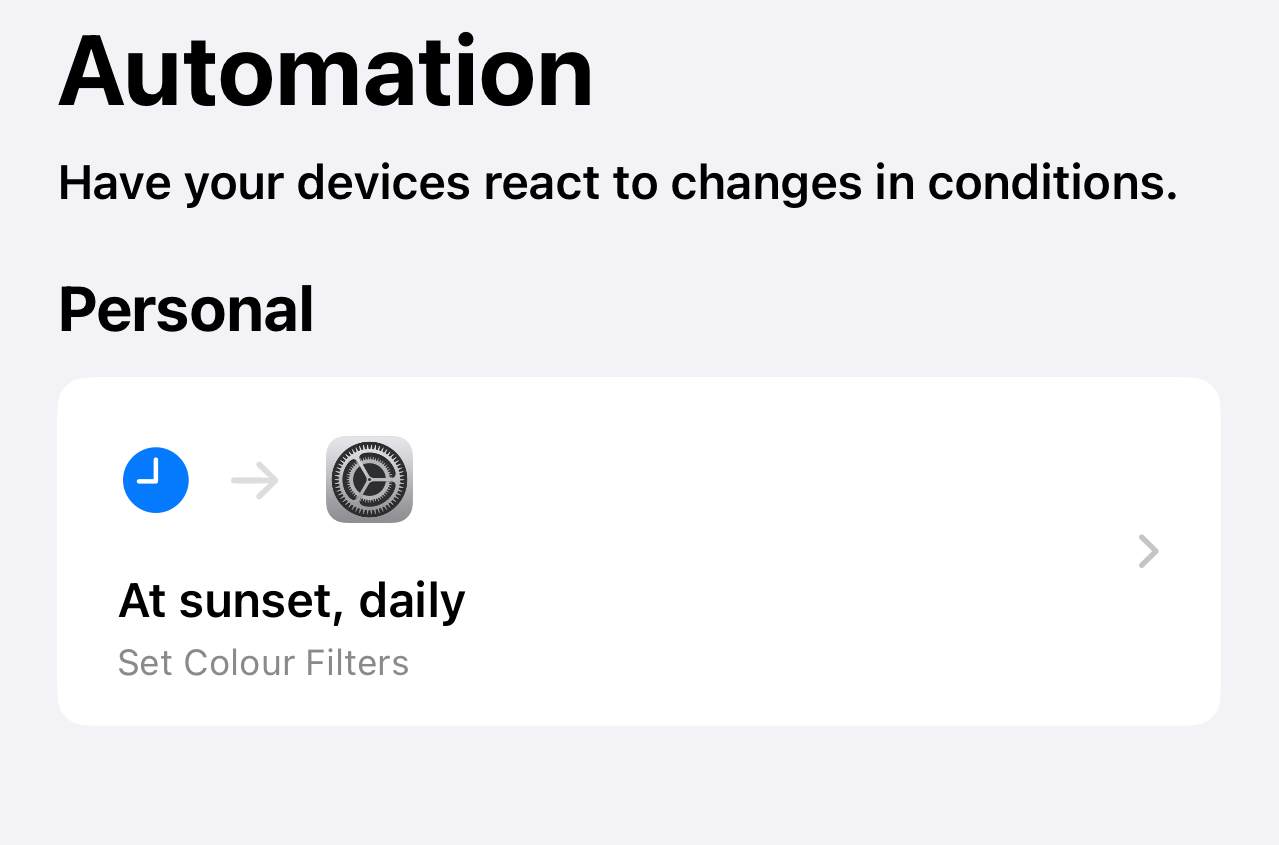
Now you need to create another automation to turn grayscale mode off at sunrise. To do that, repeat the steps you took to create the first automation, but this time, under “Time of Day,” select “Sunrise” instead.
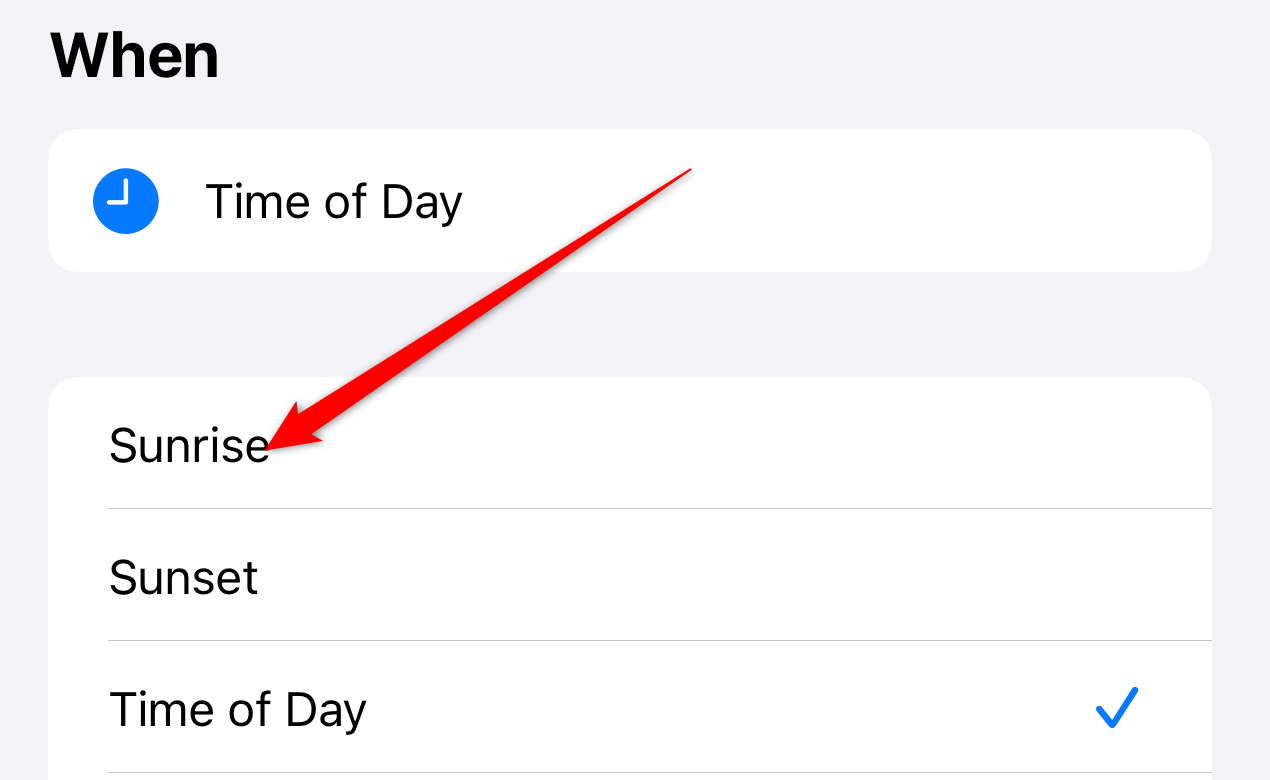
Just like before, tap on “Add an Action” and select “Set Color Filters,” but this time, adjust your automation to “Turn Color Filters Off.” Hit “Next” once you’re done.
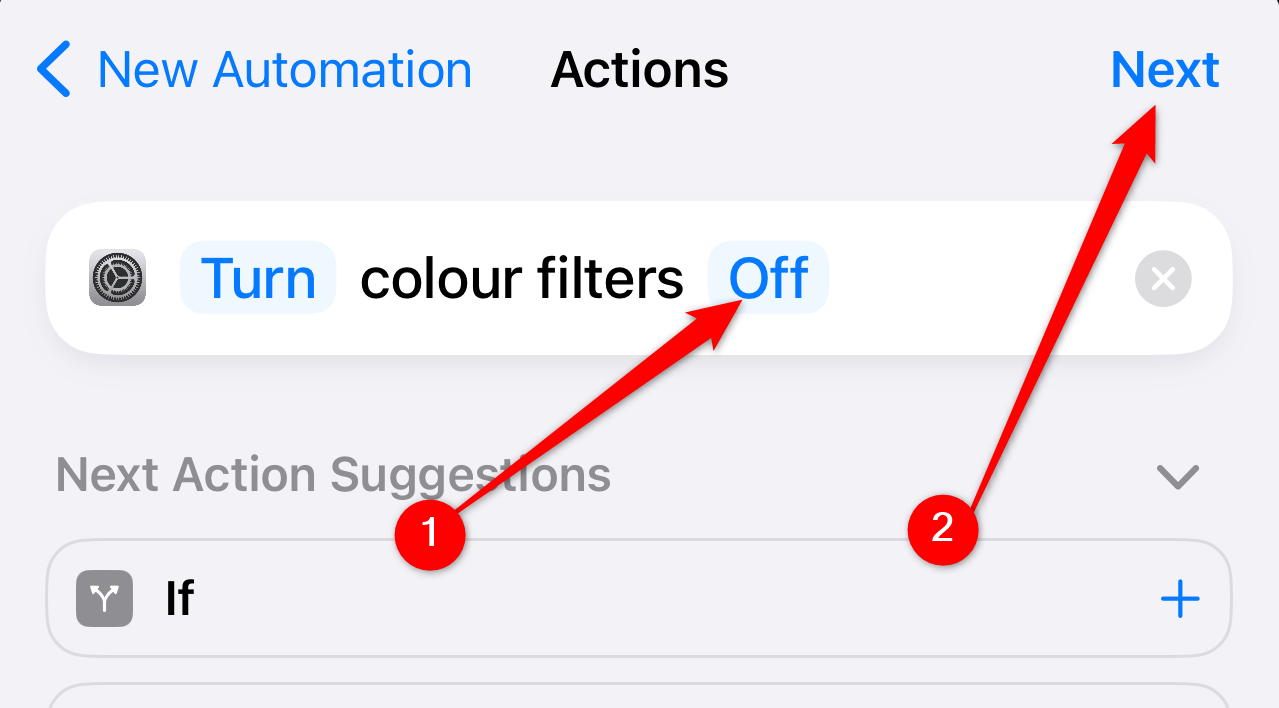
Don’t forget to disable “Ask Before Running,” before you finish your automation. It should look something like this.
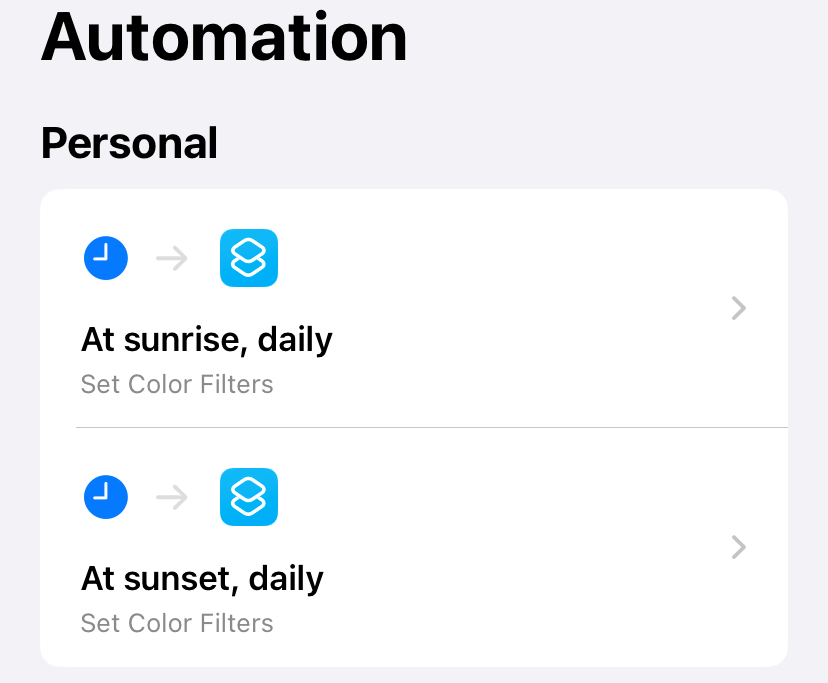
Congratulations! Now, your phone will automatically turn grayscale on at sunset, and back off at sunrise.
Sunset and sunrise are just two suggestions. If you’d rather use a grayscale iPhone between specific work hours, use those instead. You could also create an iPhone Shortcut to toggle the feature in a tap.
Or Use a Black and White iPhone Wallpaper
If you don’t want to go through the hassle of creating automations and shortcuts, or you’re just not keen on draining your phone of color, you can compromise by changing your iPhone wallpaper to a black-and-white image. You can use a pre-designed black-and-white wallpaper, or you can convert an image to black-and-white and set it as your wallpaper.
Turning your phone screen grayscale might seem like such a small change, but don’t underestimate the huge impact it can have on how you use your phone. For another productivity boost, learn to use Focus modes to silence unwanted notifications.
Also read:
- Effective Solutions When Your DCIM Directory Won't Display Pictures on Windows Systems
- How to Resolve iTunes Error Code 2 on Windows 11, 8, 7, Vista & XP
- How to Successfully Troubleshoot and Repair a Disconnected FaceTime in 6 Easy Steps
- In 2024, Assessing Video Streaming Giants Vs. ManyCam
- In 2024, Infinix GT 10 Pro ADB Format Tool for PC vs. Other Unlocking Tools Which One is the Best?
- In 2024, Step-by-Step Dell Desktop Screen Capture Tutorial
- In-Depth Analysis of Jabra's Evolve2 75 Audio Gear: The Ultimate Hybrid Work Companion Featuring ANC & All-Day Conversations | TechReviewZDNet
- Mastering iPhone Restarts: An In-Depth Look at Both Soft and Factory Reset Procedures
- Utilizing Emoji & Sticker Features for Enhanced Messaging on iOS 10
- Title: Why Go Grayscale? Understanding the Benefits of a Black & White iPhone Interface
- Author: Daniel
- Created at : 2025-02-18 20:26:51
- Updated at : 2025-02-19 21:36:30
- Link: https://os-tips.techidaily.com/why-go-grayscale-understanding-the-benefits-of-a-black-and-white-iphone-interface/
- License: This work is licensed under CC BY-NC-SA 4.0.